
V průběhu používání systému Windows se systém začne spouštět mnohem déle než dříve. Existuje několik důvodů, proč se systém začne načítat s časem déle - chyby systému Windows, opotřebení hardwaru, nedostatek volného místa a další. Hlavním důvodem je ale to, že kromě systému se načítají programy třetích stran, které významně načítají vstup do systému. V tomto článku se budeme zabývat autorun programy v systému Windows 7 a dalších verzích, proč je potřebujete, kde najít a jak odstranit autorun programy Windows 7, 8, 10 a programy, které vám umožní získat více než systémové nástroje.

Spuštění ve Windows 7: jak, kde, proč a proč
Velký problém pro uživatele představují programy, které běží se systémem, a čekání na úplné načtení systému trvá poměrně dlouho, abyste jej mohli pohodlně začít používat. Určité nastavení odpovídá za automatické spouštění programů - automatické načtení nebo automatické spuštění. Mezi nimi mohou být užitečné, zbytečné a nebezpečné aplikace, takže musíte přesně vědět, co deaktivovat a co opustit. Naučíme vás, jak povolit a zakázat automatické spouštění programů v systému Windows 7, a také, jak přidat potřebné programy pro automatické spuštění po zapnutí počítače v systému Windows 7.
Začněme se základy - jak otevírat a konfigurovat automatické spouštění programů ve Windows 7. Existuje několik způsobů, jak to udělat, od jednoduchých po trochu složitější.

Prostřednictvím okna Konfigurace systému
Uživatelé mají zájem zakázat spouštěcí programy v systému Windows 7, ale jak je co nejjednodušší? Konfigurace systému vám pomůže..
Nastavení „Konfigurace systému“ vám umožní získat značné množství informací nejen o stahování (karta Stáhnout a Obecné), ale pomůže vám pochopit, co dalšího je do systému načteno..

Chcete-li otevřít okno „Konfigurace systému“, stiskněte kombinaci kláves „Win + R“ a pro konfiguraci automatického spuštění programů v systému Windows 7 budete potřebovat příkaz msconfig. Nebo ve vyhledávání Windows zadejte konfiguraci slova (viz obrázek).
Nejzajímavější kartou v tomto okně pro nás je „Spuštění“, v ostatních případech bude užitečná také karta „Služby“, ale později.
Mimochodem! Počínaje systémem Windows 8 se spuštění spustilo z nastavení „Konfigurace systému“ do „Správce úloh“..

V tomto okně vidíme název programu, výrobce a jeho umístění. Zakázání automatického spouštění se provádí zrušením zaškrtnutí příslušného políčka naproti názvu programu.
Prostřednictvím spouštěcí složky
Nejpohodlnější možnost, pokud potřebujete přidat program ke spuštění při zapnutí počítače v systému Windows 7, je tato položka přidána přímo do složky Po spuštění. Chcete-li tuto složku otevřít, přejděte do následujícího umístění:
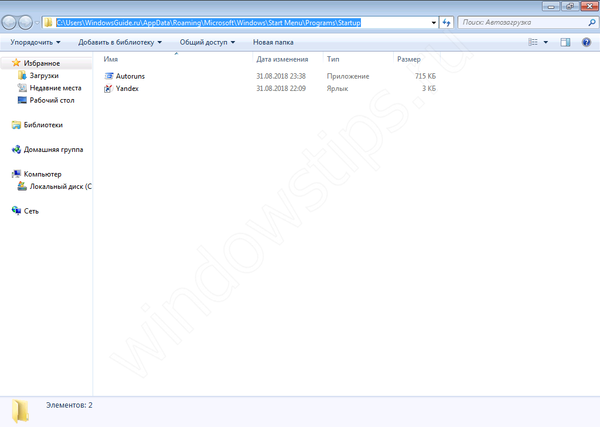
C: \ Users \% USERNAME% \ AppData \ Roaming \ Microsoft \ Windows \ Start Menu \ Programs \ Startup
Existuje také jiný způsob. Stiskněte kombinaci kláves „Win + R“ a zadejte příkaz shell: startup.
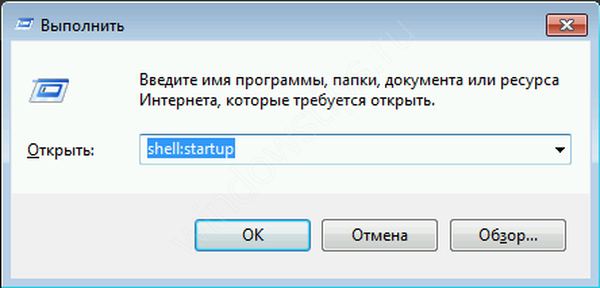
Je třeba poznamenat, že zde jsou uloženy zkratky, které běží se systémem. Například jsem přidal 2 soubory - Yandex Browser a Autoruns. Prohlížeč Yandex je jen zkratkou k aplikaci, kterou jsem přenesl z plochy, a Autoruns je plnohodnotný nástroj, který nevyžaduje další soubory kromě výkonného (formát exe)..
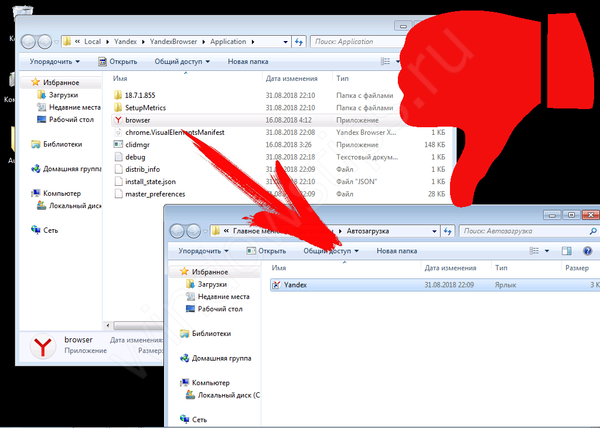
Při přenosu výkonných souborů nebude aplikace sama při spuštění fungovat. Toto je standardní chyba pro začátečníky..
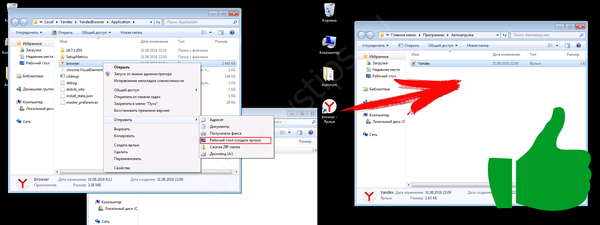
Je nutné přenést zástupce aplikace, který bude odkazovat na pracovní výkonný soubor programu a pracovat správně a spustit při spuštění.
Také! Po přidání požadovaného programu se tento program objeví v spouštěcím seznamu Konfigurace systému.
Prostřednictvím registru
Další pohodlný způsob, který vám umožní zadat a změnit program autorun ve Windows 7 - prostřednictvím editoru registru.
Registr je druh databáze všech nastavení a parametrů, z nichž aplikace a samotný systém chápe, že konkrétní software je spojen s konkrétním souborem nebo akcí. Pro autorun existuje vlastní, tzv. Větev, kde můžete stahování ovládat.
Chcete-li otevřít Editor registru, stiskněte Win + R a zadejte regedit.
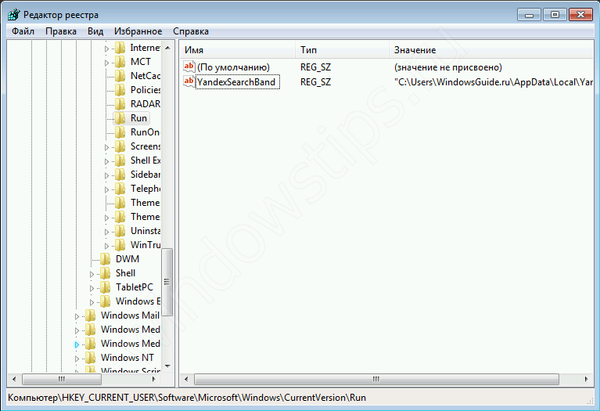
Chcete-li najít větev, která nás zajímá, postupujte takto:
HKEY_LOCAL_MACHINE \ Software \ Microsoft \ Windows \ CurrentVersion \ Run
Stojí za zmínku, že to není jen odvětví, ale důvody pro tento systém.
V tomto vlákně existuje několik parametrů, které odkazují na aplikace nebo stránky v síti (jedná se o virus nebo reklamu). Hodnota každého parametru označuje, kam se tato aplikace nebo virus týká. Například prohlížeče odkazují na svůj nástroj pro kontrolu aktualizací a viry se mohou připojit kdekoli.
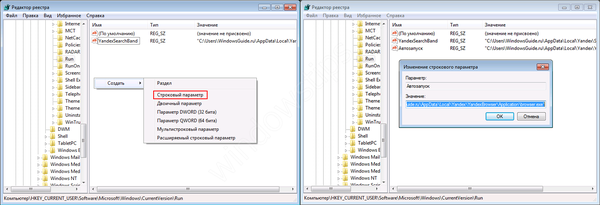
Chcete-li přidat aplikaci do autostartu pomocí Editoru registru, vyvolejte kontextovou nabídku a vytvořte "Řetězcový parametr". Můžete jej nazvat libovolným jménem, ale jeho hodnota by se měla vztahovat na aplikaci, kterou chcete přidat. V tomto případě nezáleží na tom, zda se jedná o program nebo zkratku.
Prověřili jsme s vámi systémové metody pro automatické spuštění programů Windows 7, jak je zakázat a kde. Ale existují i aplikace třetích stran, které vám s tím pomohou..
Čistič
Známý software pro optimalizaci a čištění odpadků. Má vynikající funkčnost nejen pro čištění, ale také pro optimalizaci systému a aplikací..
Funkce, která nás zajímá, je k dispozici na kartě „Služba“ - „Spuštění“ - „Windows“..
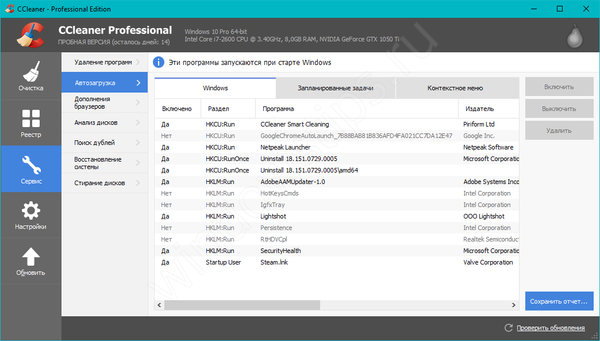
Jak můžete vidět na snímku obrazovky, můžete pomocí tlačítek „Povolit“, „Vypnout“ a „Smazat“ odstranit, zrušit a zakázat automatické spouštění nepotřebných programů pro Windows 7/8/10..
Karty „Naplánované úlohy“ a „Kontextové menu“ jsou také spojeny s autorunem, byť nepřímo. „Naplánované úlohy“ - akce, které probíhají podle konkrétního plánu nebo spouštěče. "Kontextové menu" - software, který se objeví v kontextové nabídce (například WinRar nabízí rozbalit archiv, když na něj kliknete pomocí RMB).
Funkčnost Ccleaner je opravdu dobrá, z dobrého důvodu je to jedna z nejpopulárnějších aplikací pro optimalizaci Windows.
Stáhněte si Ccleaner z oficiálních stránek.
Sysinternals autoruns
Autoruns je obslužný program od společnosti Sysinternals, který získal společnost Microsoft. Má vynikající funkčnost, ale velmi skromné rozhraní. Pro práci s touto utilitou jsou vyžadovány znalosti na úrovni sebevědomého uživatele PC se znalostí standardních větví registru. Začínající uživatel PC může při práci s autorunem náhodně rozbít palivové dříví, které bude muset obnovit práci v nouzovém režimu.
Tento nástroj vám umožní dozvědět se téměř vše, co bude načteno do systému - obslužné programy, ovladače, moduly a mnoho dalšího. To je důvod, proč je autoruns vysoce hodnocen mezi profesionály..
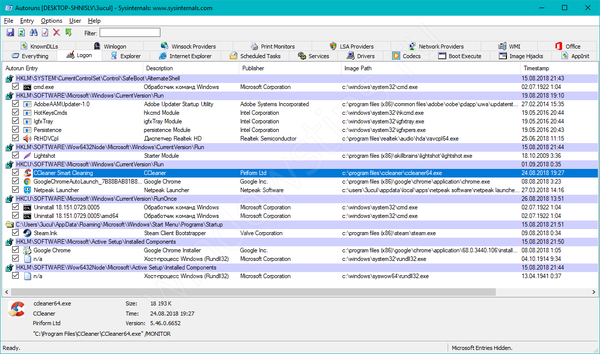
K tématu tohoto článku potřebujeme pouze kartu „Přihlášení“. Jsou zde zobrazeny různé odvětví související s automatickým načítáním aplikací a dalších modulů..
Velmi užitečné jsou filtry Možnosti - Skrýt položky systému Windows a Skrýt položky systému Microsoft, které skrývají systémové moduly, které jsou nežádoucí pro deaktivaci systému, aby fungovaly správně..
Zajímavým filtrem je Skrýt VirusTotal Clean Entries - který skrývá hodnoty, které jsou podle služby VirusTotal čisté a nejsou nebezpečné. Nebezpečné nebo infikované moduly budou zvýrazněny červeně nebo růžově.
Stáhněte si Sysinternals Autoruns z oficiálního webu společnosti Microsoft.
Volitelné
V tomto článku jsme ukázali, kde to je a jak vidět autorun programy v systému Windows 7, ale to není všechno. Existují také metody, jak zcela zakázat aplikace a jejich součásti. Zakázání autorun ne vždy vyřeší problém spojený s konkrétní aplikací. Proto můžete navíc použít následující malé tipy.
Na kartě Služby
Chcete-li začít, musíte přejít do automatického spouštění programů Windows 7 pomocí příkazu msconfig. Pouze tentokrát potřebujeme kartu Služby.
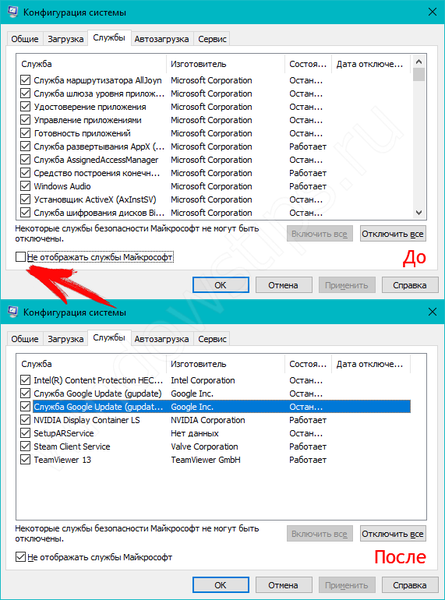
Bude nám předložen kompletní seznam systémových a třetích stran. Chcete-li vyloučit systémové služby ze seznamu, zaškrtněte políčko Nezobrazovat služby společnosti Microsoft. Poté se zobrazí kompletní seznam aplikačních služeb třetích stran..
Při analýze virů a podezřelého softwaru byste měli věnovat pozornost neznámým jménům, zejména bez výrobce. Pokud k tomu dojde, je nejprve nutné zkontrolovat pomocí vyhledávačů, zda se jedná skutečně o virus. Může to být užitečná aplikace, ale bez podpisu vývojáře.
V extrémních případech můžete zakázat provoz všech služeb a zkontrolovat provoz systému nebo je zakázat postupně, pokud je cílem identifikovat chybnou službu.
Důležité! Není tak snadné deaktivovat antivirové programy, mají modul sebeobrany, který vám nedovolí zakázat antivir, a to ani s administrátorskými právy. V nastavení musí být deaktivováno.
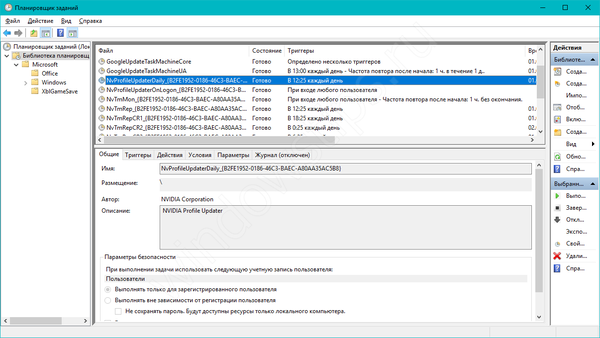
Plánovač úloh
Pokud chcete omezit aktivitu konkrétního programu, nepomohlo by to bez jeho odebrání a odebrání z autorunu, doporučujeme zkontrolovat "Plánovač úloh". Jak již bylo zmíněno, plánovač vytváří události pro programy pro konkrétní čas, datum, akci nebo spouštěč.
Chcete-li otevřít Plánovač úloh, stiskněte Win + R a zadejte příkaz control schedtasks. Složka Knihovna plánovačů úloh bude obsahovat hlavní spouštěče softwaru třetích stran. Můžete analyzovat všechny akce, které vedou ke spuštění programu, a deaktivovat jej.
Všechny výše uvedené funkce jsou k dispozici z aplikací třetích stran, jako je Ccleaner nebo Autoruns, které byly také zmíněny v tomto článku..
Přeji vám krásný den!











