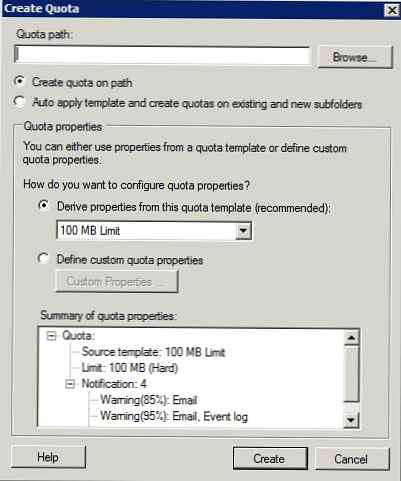V tomto článku se podíváme na proces správy disků, diskových oddílů a svazků z příkazového řádku PowerShell. Všechny operace při práci s místními disky a diskovými oddíly, které jste zvyklí provádět pomocí grafické konzoly Správa disků (diskmgmt.msc) nebo z příkazového řádku obslužného programu diskpart.exe, lze provádět z prostředí PowerShell. Cmdlets správy disku zahrnuty v modulu Skladování, k dispozici v PowerShell 3.0. Uvidíme, jak inicializovat disk, vytvořit tabulku oddílů, oddíl na něm a naformátovat jej. Níže uvedené příkazy budou fungovat na Windows 10 / Server 2016 a Windows 8.1 / Server 2012 R2 (v předchozích verzích Windows budete muset nejprve upgradovat PowerShell).
Obsah:
- Výpis disků a diskových oddílů na nich
- Inicializace disku
- Vytvářejte diskové oddíly na disku
- Formátování oddílu z prostředí PowerShell
- Odebrání diskových oddílů na disku
V systému Windows 10 je v modulu úložiště k dispozici 160 příkazů. Chcete-li zobrazit všechny dostupné příkazy pro správu disků, spusťte:
Get-Command -Module Storage

Výpis disků a diskových oddílů na nich
Nejprve se pokuste vyjmenovat jednotky, které jsou v systému k dispozici na logické úrovni. Chcete-li to provést, spusťte příkaz:
Get-Disk | ft -AutoSize
Chcete-li vybrat pouze systémovou jednotku, na které je nainstalován systém Windows, spusťte příkaz:
Get-Disk | Where-Object IsSystem -eq $ True | fl
Jak vidíte, příkaz vrátil následující atributy systémového disku (mohou být také použity ve výběru):
Jedinečné: SCSI \ DISK & VEN_VMWARE & PROD_VIRTUAL_DISK \ 5 & 1EC51BF7 & 0 & 000000: DESKTOP-JOPF9
Číslo: 0
Cesta: \\? \ Scsi # disk & ven_vmware & prod_virtual_disk # 5 & 1ec51bf7 & 0 & 000000 # 53f56307-b6bf-11d0-94f2-001efb8b
Výrobce: VMware
Model: Virtuální disk
Sériové číslo:
Velikost: 80 GB
AllocatedSize: 85898297344
LogicalSectorSize: 512
PhysicalSectorSize: 512
NumberOfPartitions: 2
PartitionStyle: MBR
IsReadOnly: False
IsSystem: Pravda
IsBoot: Pravda
Lze zobrazit pouze jednotky se stavem offline:
Get-Disk | Where-Object IsOffline -Eq $ True | ft -AutoSize
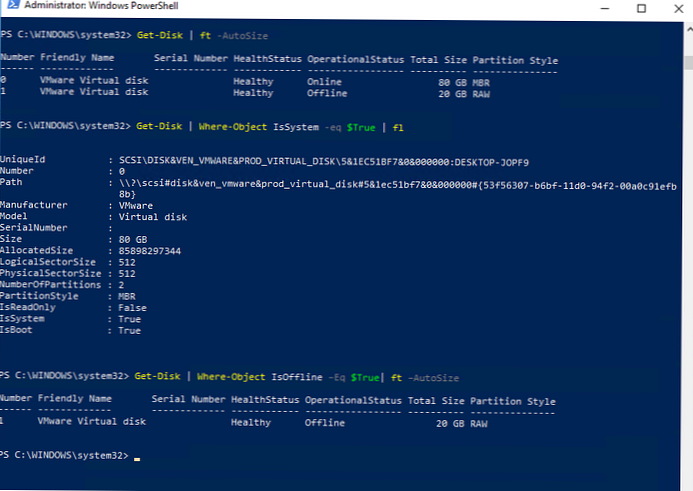
Pokud potřebujete informace o fyzických discích (charakteristika a stav fyzických disků v počítači), použijte rutinu cmdlet Get-physicaldisk (dříve jsme ukázali, jak pomocí rutiny Get-PhysicalDisk k identifikaci selhaného disku v úložišti Spaces Direct a jeho použití při nastavování úložiště odolného vůči chybám S2D).

Pomocí PowerShell můžete určit typ připojeného SSD nebo HDD (obvykle připojený přes sběrnici SATA) nebo USB flash disk (neurčený typ).
| Velikost DeviceId Model MediaType BusType - - - -- -- 0 TOSHIBA MK3775VSXP HDD SATA 500156374016 1 Samsung SSD 840 PRO Series SSD SATA 128060514304 2 Transcend nespecifikováno USB 128169757184 |
Na všech jednotkách můžete uvést oddíly:
Získat oddíl
Nebo oddíly pouze na označených discích:
Get-Partition -DiskNumber 1.2
Chcete-li zobrazit všechny logické oddíly v systému Windows, postupujte takto:
Získejte hlasitost
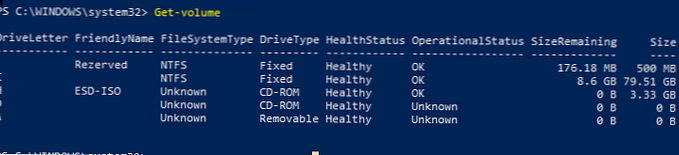
Inicializace disku
V předchozím příkladu jste viděli, že jeden z disků je offline a má označení RAW v poli Styl oddílu. Zkusme jej inicializovat, vytvořit tabulku oddílů a vytvořit na ní nový oddíl.
Nejprve musíte takový disk přenést do online:
Get-Disk | Where-Object IsOffline -Eq $ True | Set-Disk -IsOffline $ False
Nyní můžete tento disk inicializovat (jeho index je 1):
Initialize-Disk -Number 1
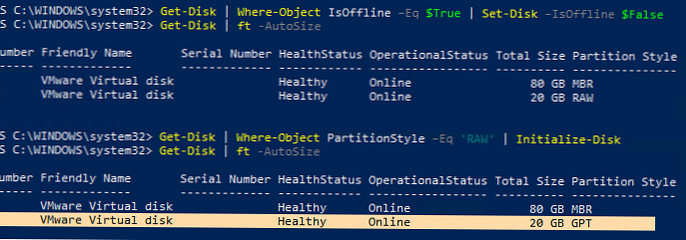
Ve výchozím nastavení je na disku vytvořena tabulka oddílů GPT (GUID), pokud potřebujete MBR, spusťte příkaz:
Inicializovat disk 1 - oddíl MBR
Abyste neoznačili číslo disku, můžete inicializovat všechny disky pomocí tabulky oddílů RAW:
Get-Disk | Where-Object PartitionStyle -Eq 'RAW' | Inicializovat disk
Vytvářejte diskové oddíly na disku
Chcete-li vytvořit nový diskový oddíl, použijte rutinu cmdlet Nový oddíl. Vytvořte oddíl 10 GB a přiřaďte mu písmeno jednotky L:
New-Partition -DiskNumber 1 -Size 10gb -DriveLetter L
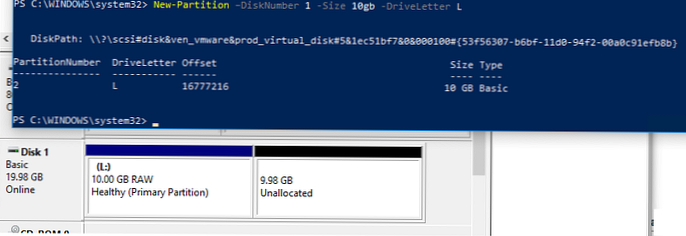
Pokud by oddíl měl zabírat veškeré dostupné místo na disku, použijte atribut Použijte maximální velikost. Chcete-li automaticky přiřadit písmeno jednotky, použijte parametr AssignDriveLetter (někdy může být automaticky přiřazeno písmeno jednotky).
New-Partition -DiskNumber 1 -AssignDriveLetter -UseMaximumSize
Přiřazené písmeno jednotky můžete změnit na:
Set-Partition -DriveLetter L -NewDriveLetter U
Pokud potřebujete rozšířit existující oddíl, nejprve vytiskněte dostupné místo pro rozšíření tohoto oddílu:
Get-PartitionSupportedSize -DriveLetter L | Formát-seznam
Potom můžete zvětšit velikost oddílu na maximum:
$ MaxSize = (Get-PartitionSupportedSize -DriveLetter L) .SizeMax
Rozdělení oddílu - DriveLetter L - Velikost $ MaxSize
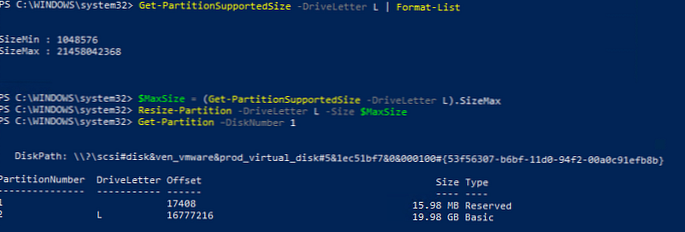
Chcete-li aktivovat určitou sekci, použijte příkaz:
Set-Partition -DriveLetter T -IsActive $ true
Formátování oddílu z prostředí PowerShell
Výsledný oddíl naformátujeme v systému souborů NTFS a nastavíme označení svazku DBData:
Format-Volume -DriveLetter L -FileSystem NTFS -NewFileSystemLabel DBData - Potvrzení: $ false

Odebrání diskových oddílů na disku
Chcete-li odstranit všechny oddíly na discích 1 a 2 bez potvrzení, spusťte příkaz:
Get-Partition -DiskNumber 1.2 | Odebrat oddíl - Potvrzení: $ false

Chcete-li odstranit všechny oddíly z disků a úplně vymazat data, spusťte příkaz:
Clear-Disk -Number 1 -RemoveData-Confirm: $ false
Pokud na discích existují diskové oddíly OEM (diskový oddíl pro obnovení OEM, diskový oddíl EFI, vyhrazený systém), musíte je odstranit pomocí parametru RemoveOEM:
Clear-Disk -Number 1 -RemoveData -RemoveOEM
Následující příkaz jednoho řádku PowerShell inicializuje všechny nově zmapované jednotky RAW, vytvoří na nich tabulku oddílů a vytvoří oddíl s maximálním systémem souborů NTFS. Je vhodné použít při připojení nového disku:
Get-Disk | Kde-Object PartitionStyle -eq 'RAW' | Inicializace-Disk -PartitionStyle MBR -PassThru | Nový-Partition -AssignDriveLetter -UseMaximumSize | Formát-Volume -FileSystem NTFS-Potvrzení: $ false