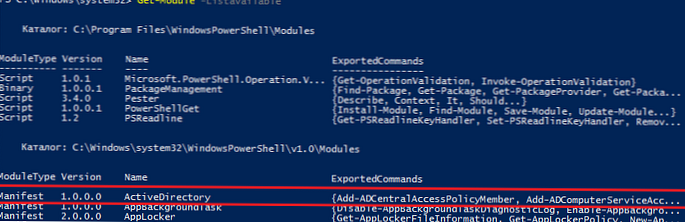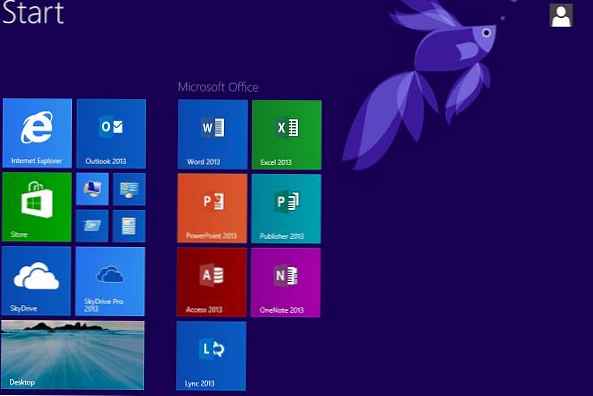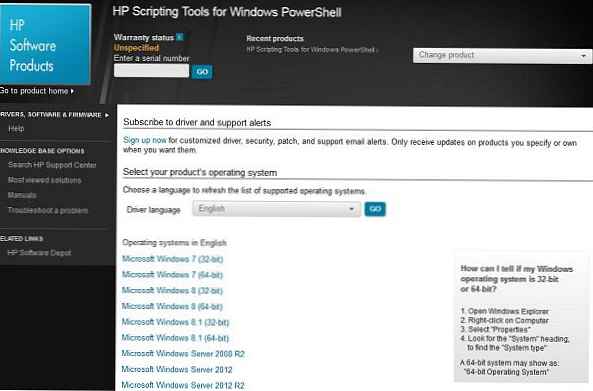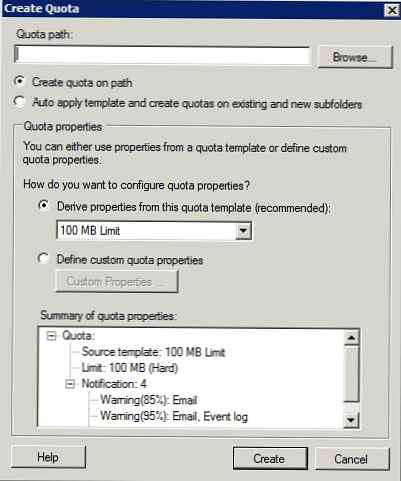Diskové prostory (Storage Spaces) - standardní funkce Windows 8, 8.1 a 10, která vám umožňuje kombinovat několik pevných disků nebo SSD do jednoho úložného prostoru. Tato funkce podporuje jednotky připojené přes libovolné rozhraní (ATA, SATA, SAS nebo USB) a umožňuje kombinovat disky, které se liší velikostí.
Úložné prostory poskytují určitou úroveň odolnosti proti chybám - pokud jeden disk ve fondu selže, žádná data se neztratí a vadný disk lze snadno vyměnit. Tato funkce je do jisté míry totožná s RAID (redundantní pole nezávislých disků) úrovně 1 („zrcadlo“) a 5 (pruhování s distribuovanou paritou), ale na rozdíl od RAID vám diskové prostory umožňují kombinovat disky jakéhokoli typu a velikosti. Pokud však již používáte hardwarové nebo softwarové pole RAID, pak přepnutí na místo na disku nedává smysl, protože nezískáte žádné výhody, pokud jde o ochranu dat nebo výkon.
Diskové prostory lze použít k ukládání historie souborů a záloh systému image, dočasných (v případě použití jednoduchého místa na disku bez stability) nebo opravdu důležitých souborů (v případě použití obousměrného zrcadla nebo parity). Funkce pracuje s jednotkami ve formátu NTFS, umožňuje nastavit zvláštní oprávnění pro soubory a složky nebo povolit šifrování obsahu (je podporován také BitLocker). Windows 8 / 8.1 / 10 rozpoznává nový systém souborů ReFS, takže si můžete vybrat tento formát v procesu vytváření místa na disku.
Na rozdíl od tradičních jednotek nemusí být úložné prostory defragmentovány. Není také třeba na nich používat kontrolu disku. V případě jakýchkoli problémů vás systém Windows okamžitě upozorní. Pokud dojde k poškození jednoho z fyzických disků, odpojte jej, zkuste jej obnovit a přidat jej znovu do fondu, pokud je s tím vše v pořádku.
Pokud zkombinujete disky s podobnými výkonovými charakteristikami (například dva identické interní pevné disky), výrazně se zvýší celková rychlost čtení souborů, zatímco rychlost zápisu mírně poklesne. Při kombinování interních a externích disků bude rychlost čtení a zápisu mírně vyšší než nejpomalejší disk v úložné oblasti.
Přestože vám Windows 8, 8.1 a 10 umožňují kombinovat disky různých velikostí, doporučujeme používat disky stejné velikosti, abyste neztráceli místo na disku. Například připojením jednoho disku o kapacitě 300 GB a jednoho 750 GB v oboustranném zrcátku získáte 525 GB místa na disku (virtuální disk). Výpočet je následující: (300 + 750) / 2 - pro zajištění odolnosti proti chybám bude při použití obousměrného zrcadla k dispozici pouze polovina celkového místa na disku. Zbývající místo bude použito pro zálohování dat. Ale protože zrcadlení znamená, že všechny disky ve fondu úložišť obsahují stejná data, bude skutečný využitelný prostor omezen na 300 GB (nejmenší fyzický disk ve fondu jednoduše nemůže uložit více dat). To znamená, že dalších 450 GB na 750 GB disku nebude použito a nebudete moci uložit více než 300 gigabajtů informací, dokud nepřidáte disk (y) s kapacitou, která je dostatečná pro poskytnutí odolnosti proti chybám v případě selhání největšího disku. Malé disky můžete samozřejmě vyjmout a později je vyměnit za prostornější - ale vždy jen jeden, abyste předešli ztrátě dat.
Disky Storage Spaces lze snadno připojit (v libovolném pořadí) k jakémukoli jinému počítači s Windows 8 / 8.1 / 10, ale starší verze Windows nepodporují diskové prostory - pro ně je to nerozpoznaný oddíl.
Nakonec je důležité si uvědomit, že systémový disk (na kterém je nainstalován operační systém) nelze přidat na místo na disku.
Jak vytvořit diskový prostor
Vytvoření místa na disku vyžaduje alespoň dva fyzické pevné disky (systémová jednotka Windows se nepočítá) nebo SSD. USB flash disky nebo paměťové karty nejsou pro tento účel vhodné..
Můžete použít jak naformátované, tak naformátované disky, protože při vytváření fondu úložiště budou vybrané disky stejně naformátovány. Proto se ujistěte, že na nich není nic důležitého. Podívej, varoval jsem tě!
Otevřete ovládací panel a přejděte na Systém a zabezpečení \ diskové prostory.
Klikněte na „Vytvořit nový fond a místo na disku“.

V okně výběru jednotky, jak je uvedeno výše, uvidíte jak formátované, tak i neformátované jednotky, pokud jsou připojeny (samozřejmě s výjimkou systémové jednotky).
V případě, že systém nemůže detekovat vhodná disková zařízení, zobrazí se následující zpráva:

Označíme tedy disky, ze kterých chceme vytvořit úložný fond, a klikneme na tlačítko „Vytvořit fond“. Opět mějte na paměti, že všechna data na vybraných jednotkách bude zničeno jednou provždy.

Dále se zobrazí okno s možností vybrat název disku, písmeno, systém souborů a typ stability.

Sekce Udržitelnost poskytuje následující typy udržitelnosti:
- Jednoduché (bez stability) - vyžaduje alespoň jednu jednotku a neposkytuje žádnou ochranu dat. Více disků se používá jako jeden velký disk. Pokud jeden disk selže, všechna data uložená na disku budou ztracena. Tento typ je podobný RAID úrovni 0 (striping) a zvyšuje rychlost čtení a zápisu. Takové místo na disku je vhodné pouze pro ukládání velkých dočasných souborů..
- Oboustranné zrcadlo - vyžaduje alespoň dva disky, zvyšuje výkon čtení a chrání před selháním jednoho z disků. Toto je druh analogového RAID úrovně 1 (zrcadlení) a nejpoužívanější možností.
- Třícestné zrcadlo - Analog RAID úrovně 10, který zvyšuje rychlost čtení dat a chrání před současným selháním dvou disků. Pro tento typ stability je vyžadováno nejméně pět pohonů..
- Parita - vyžaduje alespoň tři jednotky a chrání před selháním jednoho z disků. Rychlost čtení v tomto případě je nižší než při použití zrcadlených disků. Tento typ je určen pro velké soubory, které se často nemění - například video.
Sekce Velikost nastavuje maximální velikost místa na disku. Pole „Velikost (maximum)“ se automaticky vyplní v závislosti na vybraném typu tolerance chyb: při výběru obousměrného zrcadla se zobrazí polovina celkové kapacity fondu (součet místa na disku všech připojených disků); při výběru třícestného zrcadla nebo parity bude konečná maximální velikost jedna třetina nebo dvě třetiny celkového místa na disku.
V případě potřeby můžete v poli „Velikost (maximum)“ nastavit mnohem větší hodnotu, než je zobrazená hodnota, protože funkce umožňuje přidávání disků, když není dostatek kapacity. Zmenšení místa na disku však není podporováno..
Poté, co se rozhodnete pro typ stability a velikost fondu, klikněte na „Vytvořit místo na disku“.
Tento proces bude nějakou dobu trvat..

Poté se v Průzkumníku objeví místo na disku jako každý pevný disk.

Správa místa na disku
Správa místa na disku se provádí ze stejného okna, ve kterém jsou vytvořeny. Pokud ovládací příkazy nejsou k dispozici, nejprve klikněte na tlačítko „Změnit nastavení“ v pravém horním rohu okna. Poté budou všichni aktivní..

V okně „Změnit místo na disku“ můžete změnit název a písmeno disku. Místo na disku lze pouze zvětšit, zpětný postup není podporován. Nemožné a výběr jiného typu stability.

Můžete také přejmenovat úložný fond a fyzické disky. Odpovídající příkazy jsou v hlavním okně místa na disku..
Chcete-li rozšířit místo na disku, můžete připojit nové disky. Klikněte na „Přidat disky“ a vyberte disková zařízení. Pamatujte, že vybrané jednotky budou formátovány a všechna data na nich budou ztracena.
Odebrání disků z místa na disku
Chcete-li odebrat selhaný, odpojený nebo více nepotřebného disku z místa na disku, vyhledejte jej v rozevíracím seznamu Fyzické disky, klikněte na odkaz Odstranit a potvrďte odebrání.


Mějte na paměti, že ne všechny disky lze smazat - pokud jeden z disků nemá příkaz „Smazat“, je důležité, aby celý diskový prostor fungoval.
V některých případech se může objevit chyba „Není možné vyjmout disk z fondu. Disk nelze odstranit, protože ne všechna data lze přerozdělit. Přidejte do fondu další disk a operaci opakujte.“. To obvykle znamená, že zbývající disky ve fondu mají příliš málo volného místa na podporu odebrání tohoto disku..
Odstranění místa na disku a úložného prostoru
Místo na disku lze odstranit, pokud již není potřeba nebo pokud je nutné změnit jeho typ stability. Spolu s odstraněním místa na disku všechna data na něm uložená budou vymazána, tak na to nezapomeň.
Postupujte takto: v rozevíracím seznamu „Prostory na disku“ najdeme ten, který chceme smazat (pokud jich máme několik) a klikněte na „Smazat“.

Potvrďte odebrání.

Odstraněním všech diskových prostorů můžete vymazat úložný fond. Poté budou všechny disky obsažené ve fondu zobrazeny jako samostatné disky.
Mimochodem, jeden úložný fond může obsahovat několik diskových prostorů, pokud je ve fondu dostatek místa.
Přeji vám krásný den!