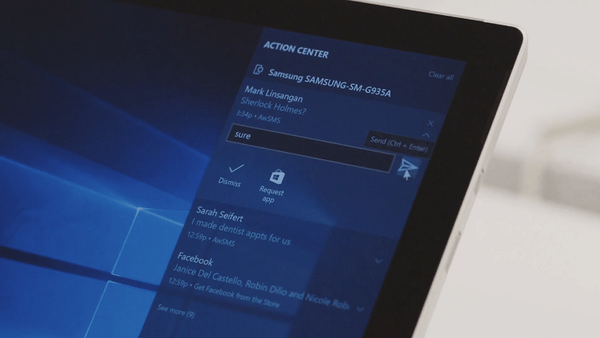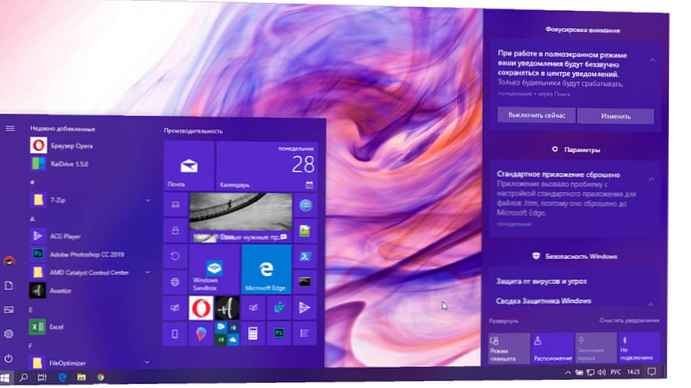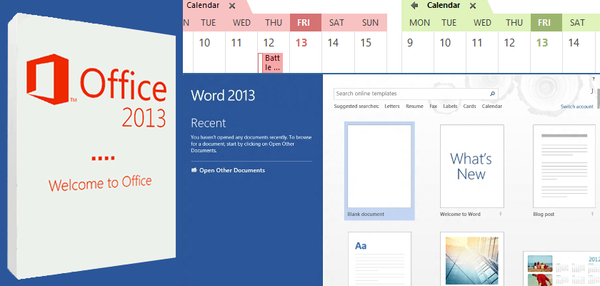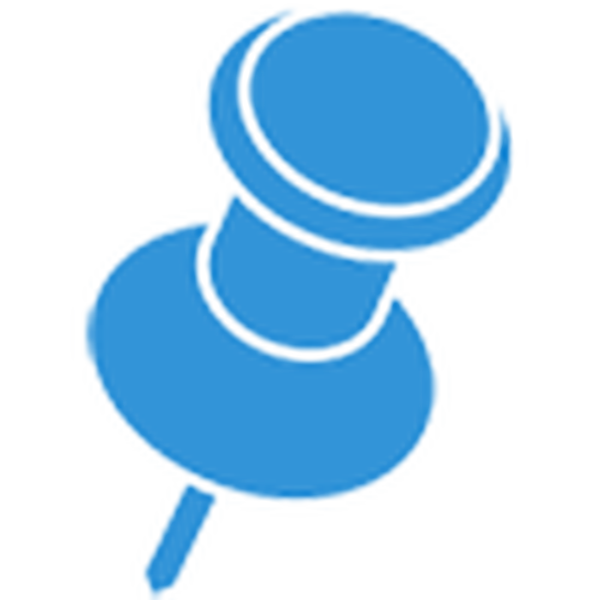
Poté, co se stalo vlastníkem systému Windows 10, mnoho uživatelů si všimlo, že navzdory přítomnosti cizích aplikací v systému pro prohlížení různých typů souborů (multimédia, grafika, textové dokumenty), jsou otevřeny standardními prostředky pro tento operační systém. Podívejme se, jak změnit výchozí programy v systému Windows 10, pomocí příkladu přehrávače VideoLAN..
Značný počet editorů a tzv. Prohlížečů souborů nabízí možnost porovnat všechny dokumenty, které během instalace podporují. Někteří z nich to však dělají automaticky a bez požadavku na povolení uživatele. Například po instalaci přehrávače VideoLAN se všechny video soubory otevřou pomocí klasického nástroje „Kino a TV“, pokud nabídku odmítnete spojit s tímto přehrávačem určité multimediální soubory. Dostali jste se do podobné situace? Tento článek vám pomůže rychle se z toho dostat..
Obsah- Výměna programu pomocí Průzkumníka
- Nahrazení programu nástroji ovládacího panelu
- Výměna programu v nabídce Možnosti
- Přidružení obslužného programu ke všem typům dokumentů, které podporuje
Výměna programu pomocí Průzkumníka
Nejjednodušší způsob, jak přiřadit aplikaci k otevření určitých dokumentů dvojitým kliknutím, je provedení následujících akcí.
1. Vyvolejte místní nabídku souboru.
2. Vyberte položku nabídky „Otevřít pomocí“.
3. Pokud je požadovaný nástroj v seznamu, přejděte na jeho ikonu, jinak přejděte na další krok.
4. Klikněte na odkaz „Vybrat jinou aplikaci“.
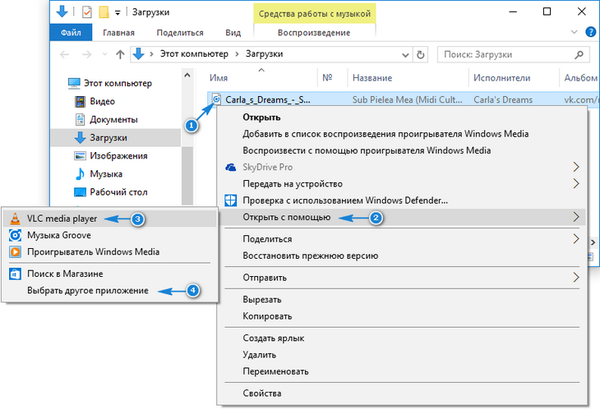
5. Klikněte na ikonu programu a zaškrtněte možnost „Vždy otevírat soubory pomocí této aplikace ***“.
Pod hvězdami bude přípona vybraného dokumentu skrytá.
6. Klikněte na „OK“.
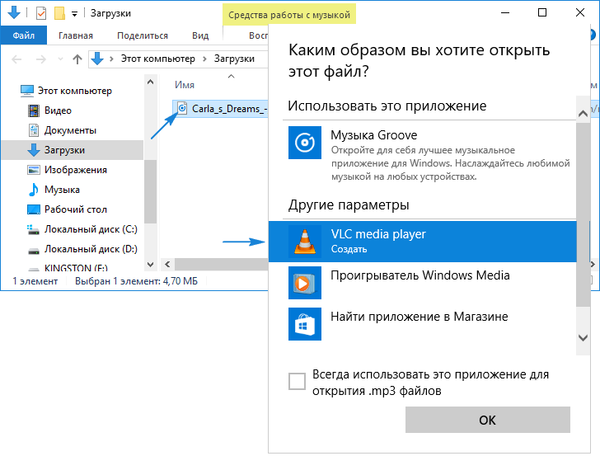
Pokud softwarový produkt nebyl v tomto seznamu nalezen (například musíte vybrat přenosný obslužný program), klikněte na „Další aplikace“ a odtud vyberte ten pravý.
Nenajdete znovu? Klikněte na „Najít jinou aplikaci v počítači“ a zadejte cestu k ní.
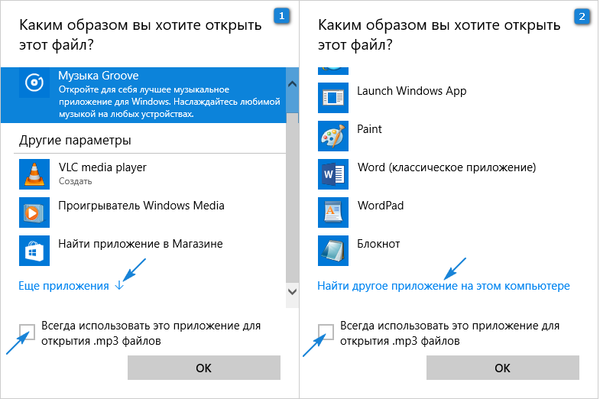
Nahrazení programu nástroji ovládacího panelu
Druhým způsobem, jak změnit nástroj pro otevírání souborů, je aplet ovládacího panelu nazvaný „Výchozí programy“..
1. Chcete-li jej zavolat, otevřete ovládací panel jakýmkoli způsobem a najděte tento objekt nebo zadejte do vyhledávacího pole název appletu a zavolejte jej.
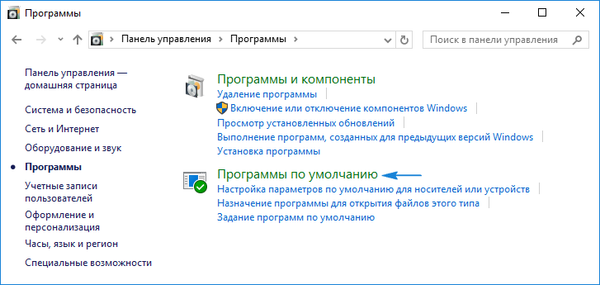
2. V okně klikněte na druhý odkaz „Porovnání typů souborů / protokolů s konkrétními programy“.
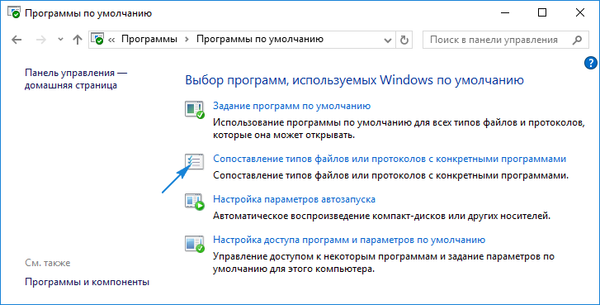
3. V seznamu přípon najdeme typ souboru, který chcete otevřít, a který musíte nastavit jiný nástroj, a klikněte na něj.
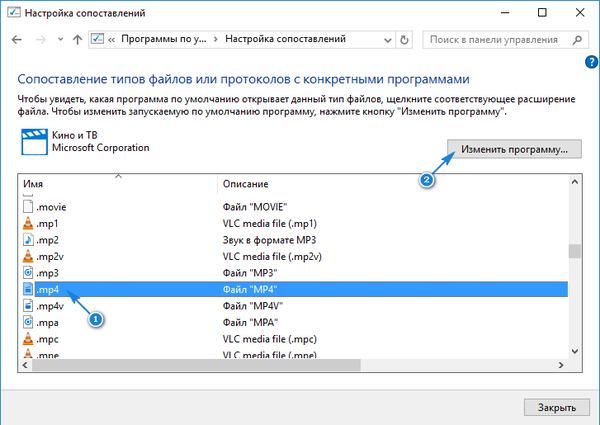
4. V pravém horním rohu klikněte na ikonu „Změnit program ...“.
5. V rozbalovacím okně klikněte na název požadovaného nástroje nebo na nápis „Najít jinou aplikaci ...“ a vyberte jej.
6. Klikněte na „OK“.
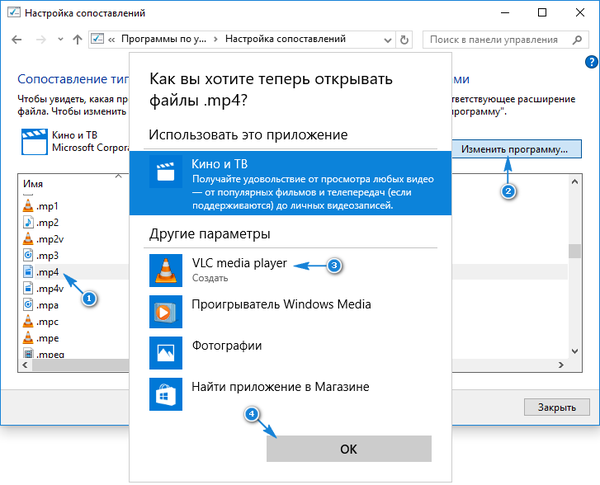
Výměna programu v nabídce Možnosti
Další možností, jak přiřadit jakýkoli software k danému typu souboru, je použít odpovídající funkci nabídky „Možnosti“.
1. Otevřete jej například kombinací Win → I.
2. Přejděte do části „Systém“.
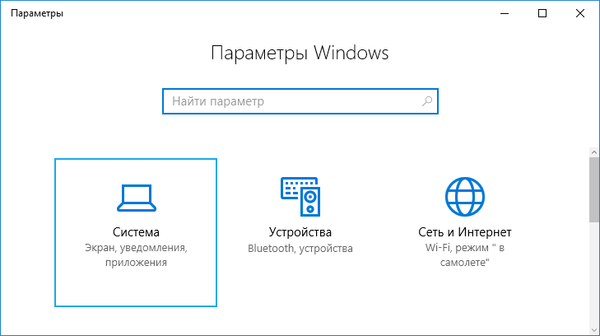
3. Aktivujte kartu „Výchozí aplikace“.
4. Klikněte na nápis „Výběr klasických aplikací pro typy souborů“.
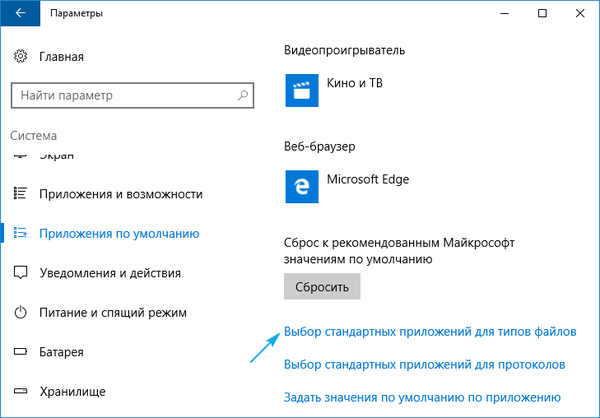
5. Najděte požadovaný typ souboru a klikněte na něj..
6. Napravo určíme obslužný program, pomocí kterého musíte otevřít dokumenty s vybranou příponou.
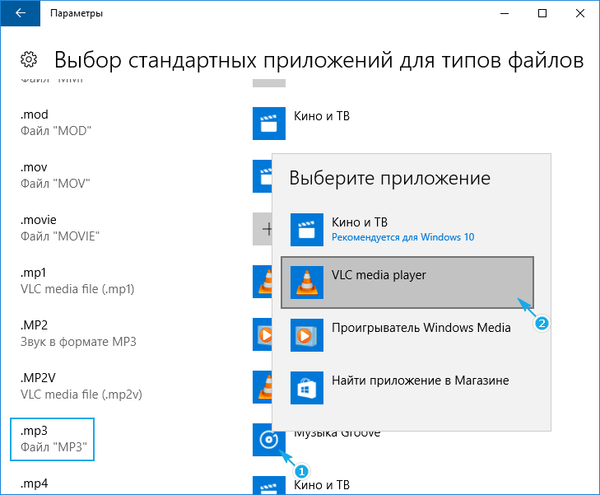
Přidružení obslužného programu ke všem typům dokumentů, které podporuje
Windows 10 vám dává možnost rychle spojit konkrétní program se všemi podporovanými rozšířeními, což eliminuje rutinní proces výběru čitelných formátů..
1. Otevřete "Možnosti" a přejděte na "Systém".
2. Na známé kartě „Programy ve výchozím nastavení“ klikněte na spodní odkaz „Nastavit výchozí hodnotu ...“.
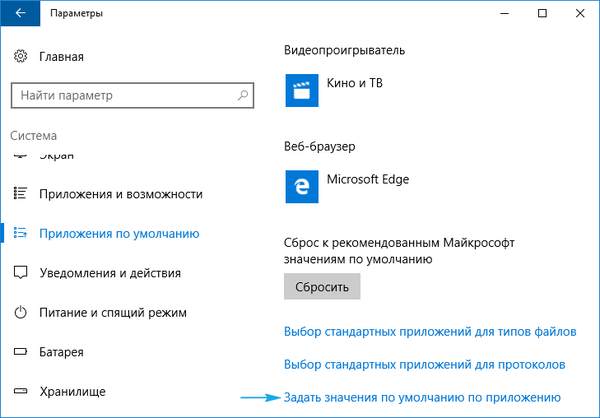
3. V levém rámečku se seznamem aplikací nalezených na PC klikněte na požadovanou (v našem případě je to VLC).
4. Klikněte na ikonu s jedním z nápisů:
- „Použít výchozí program“ - za účelem přiřazení vybraného nástroje ke všem podporovaným typům dokumentů;
- „Vybrat výchozí hodnoty ...“ - získáte možnost vybrat rozšíření pro přidružení k zadanému softwaru.
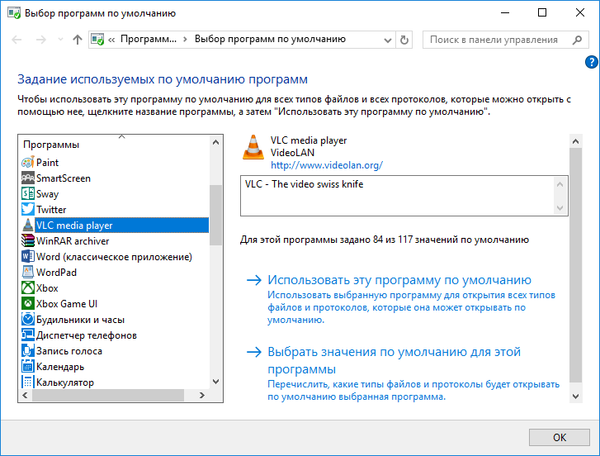
Posledním způsobem, jak zopakovat níže uvedené kroky, je nakonfigurovat některé programy, zejména přehrávače a textové editory. Můžete snadno vybrat přípony v nich, soubory, se kterými se tento software ve výchozím nastavení otevře.