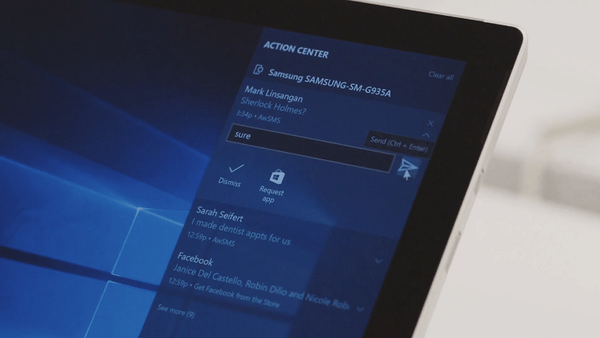V tomto článku vám řeknu, jak změnit příponu souboru v operačním systému Windows tak, aby správně odpovídala typu nebo formátu souboru. Pokyny pro změnu přípony názvu souboru jsou vhodné pro operační systémy Windows 10, Windows 8.1, Windows 8, Windows 7.
Přípona souboru je sada znaků (od 2 do 4), které definují formát nebo typ souboru, který se přidá za období k názvu souboru. Například v souboru „Document.txt“ nejprve přijde název souboru „Document“, pak se umístí tečka a za tečku přípona souboru „txt“.
Obsah:- Jak změnit příponu souboru v systému Windows 10
- Jak změnit příponu souboru v systému Windows 7
- Jak změnit příponu souboru v systému Windows 8 (Windows 8.1)
- Závěry článku
Co jsou přípony souborů? Přípony souborů pomáhají operačnímu systému Windows určit typ nebo formát souboru, který mapuje aplikaci a otevře tento typ souboru. Po správném mapování programy okamžitě otevřou příslušný typ souboru.
Proč musí Windows změnit příponu souboru? Některé soubory mají zpočátku nesprávné přípony. Často k tomu dochází při stahování souborů z Internetu. Stažený soubor má neznámou příponu, ale ve skutečnosti se může jednat o zvukový soubor ve formátu MP3 nebo video soubor ve formátu MP4. Po změně přípony na správnou se soubor otevře pomocí programu určeného k otevření tohoto typu souboru (v našem případě pomocí multimediálního přehrávače).
Pozor! Změna přípony názvu souboru v systému Windows by měla být provedena pouze v případě, že jste si jisti, že je to skutečně nutné. Vezměte prosím na vědomí, že se jedná o reverzibilní operaci. V případě neúspěšného přejmenování můžete soubor vrátit na předchozí příponu.Ve výchozím nastavení jsou v systému Windows přípony souborů skryté. Proto je nutné, aby operační systém zobrazil příponu souboru.
Jak změnit příponu souboru v systému Windows 10
V systému Windows 10 můžete povolit zobrazení skrytých přípon souborů dvěma způsoby.
První způsob, jak povolit zobrazení přípon názvů souborů:
- Otevřete průzkumník.
- Klikněte na kartu Zobrazit.
- Zaškrtněte políčko vedle „Přípony názvů souborů“.

Druhý způsob, jak povolit zobrazení přípon názvů souborů:
- V Průzkumníkovi otevřete kartu "Zobrazit".
- Klikněte na „Možnosti“ a poté na „Změnit možnosti složky a hledání“.
- V okně Možnosti složky klepněte na kartu Zobrazit.
- Zrušte zaškrtnutí políčka „Skrýt přípony pro registrované typy souborů“.
- Klikněte na tlačítko OK.

Poté uvidíte, že nyní jsou zobrazeny přípony souborů.

Dále vyberte soubor, klikněte na tlačítko "F2" (nebo vyberte "Přejmenovat" v místní nabídce). Nyní můžete změnit příponu souboru.

Jak změnit příponu souboru v systému Windows 7
Přejděte do nabídky „Start“, poté na „Ovládací panely“ a poté na „Možnosti složky“. V okně „Možnosti složky“ zrušte zaškrtnutí políčka „Skrýt přípony pro registrované typy souborů“ a poté klikněte na tlačítko „OK“.

Přípony souborů budou k dispozici pro změnu výše popsaným způsobem..
Mohlo by vás také zajímat:- 7 způsobů, jak obnovit přidružení souborů ve Windows
- Jak skrýt diskový oddíl ve Windows - 4 způsoby
Jak změnit příponu souboru v systému Windows 8 (Windows 8.1)
Ve Windows 8.1 a Windows 8 otevřete okno Průzkumníka. Dále postupujte podle stejných kroků jako v systému Windows 10:
- Přejděte na kartu Zobrazit.
- Aktivujte položku „Přípony názvů souborů“.
Dalším způsobem: na kartě „Zobrazit“ v Průzkumníku přejděte na „Možnosti“ a poté na „Změnit složku a možnosti vyhledávání“. V okně „Možnosti složky“.
Na kartě „Zobrazit“ zrušte zaškrtnutí políčka „Skrýt přípony pro registrované typy souborů“. Poté klikněte na tlačítko „OK“.

Přípony souborů lze nyní změnit způsobem popsaným výše v článku.
Závěry článku
V případě potřeby můžete změnit příponu názvu souboru v operačním systému Windows na jinou příponu souboru, aby se správně shodoval typ souboru. V systémech Windows 7, Windows 8.1, Windows 8, Windows 10 musíte nejprve zobrazit příponu souboru a poté změnit název jiné přípony souboru..
Související publikace:- Jak změnit písmeno jednotky v systému Windows
- God Mode ve Windows - God Mode
- Jak zobrazit přípony souborů ve Windows
- Jak změnit ikonu (ikonu) disku nebo jednotky Flash
- Jak skrýt soubory na virtuálním pevném disku (VHD)