

Není pochyb o tom, že mnoho uživatelů systému Windows 10 čelí nápisu „Technický náhled systému Windows“, který je zobrazen nad zásobníkem. Tyto informace naznačují provoz neaktivovaných systémů Windows 10 a dnes zvážíme, jak se jich zbavit ještě předtím, než operační systém začne ukládat omezení některým aplikacím a funkcím nebo je blokovat.
V tomto procesu není nic složitého kromě malého, ale důležitého detailu - budete muset použít software třetích stran. Proto byste měli dodržovat několik pravidel:
- musíte stahovat programy pouze z oficiálních zdrojů jejich vývojáře;
- Před zahájením provozu je třeba vytvořit bod pro vrácení systému pro případ;
- měli byste stahovat pouze produkty ověřené jinými uživateli (budeme je dále zvažovat), abyste se nestali obětí škodlivého softwaru.
- Editor vodoznaku WCP
- Aktivátor znovu načíst
- UWD
- Nápis odstraníme pomocí Windows 10
Editor vodoznaku WCP
Jedná se o snadno použitelný nástroj určený k odstranění vodoznaků v systému Windows 8-10 nebo k jejich nahrazení vaším vlastním. Jeho provoz nezpůsobí potíže ani uživateli, který nemluví anglicky, ačkoli v něm není k dispozici rozhraní v ruském jazyce.
- Spusťte aplikaci.
- Zaškrtněte možnost „Odebrat veškerý vodoznak“.
- Klepnutím na „Použít nové nastavení“ použijete nové systémové parametry.
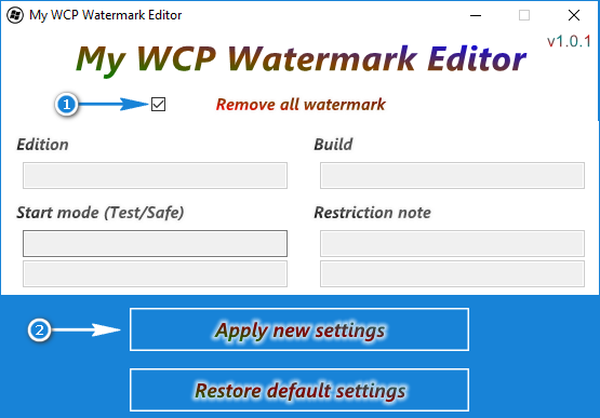
Výsledkem je, že nápis nad zásobníkem zmizí.
V případě následující chyby nainstalujte aktuální verzi NET Framework.
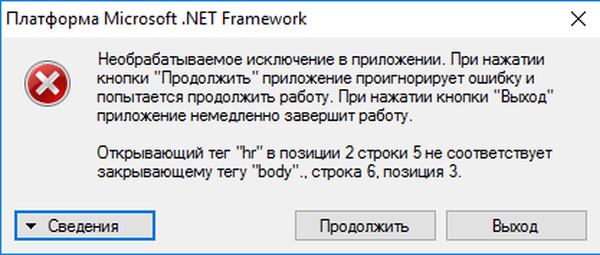
Aktivátor znovu načíst
Tato aktivační aplikace Windows fungovala pro XP a po vydání „desítek“ byla aktualizována.
Nástroj stáhněte pouze z oficiálních webových stránek jeho vývojáře.
Práce s programem je stejně snadná jako u předchozího, proto se jej každý uživatel naučí, ale negativní důsledky jeho fungování spočívají také na jeho bedrech. Autor produktu o tom několikrát informuje uživatele: během instalace programu a při provádění jakýchkoli akcí.
- Spusťte nainstalovaný program,
- Zaškrtněte políčko "Win",
- Klikněte na „Aktivace“
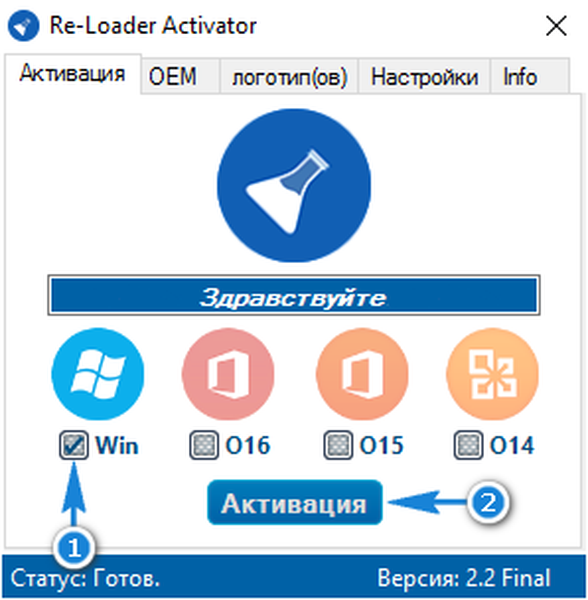
Po několika sekundách bude proces odstranění vodoznaku dokončen..
UWD
Další účinný program pro odstranění vodoznaku ve Windows 10.
1. Vytvořte bod vrácení systému.
2. Přejděte na stránku winaero.com/download.php?view.1794.
3. V dolní části stránky klikněte na možnost „Stáhnout Universal Watermark Disabler“.
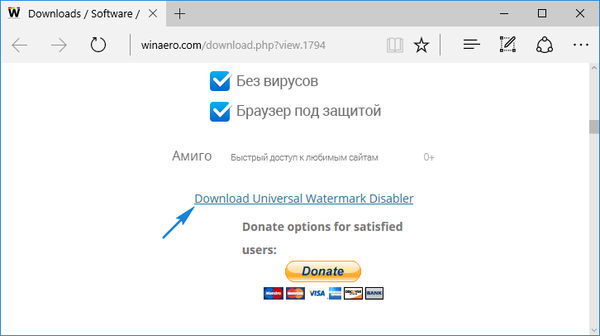
4. Rozbalte výsledný soubor do praktického adresáře.
5. Spusťte ewd.exe.
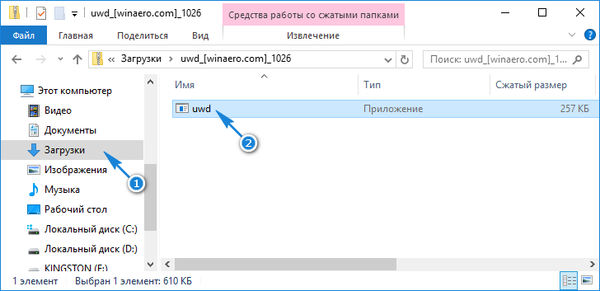
6. Klikněte na "Instalovat".
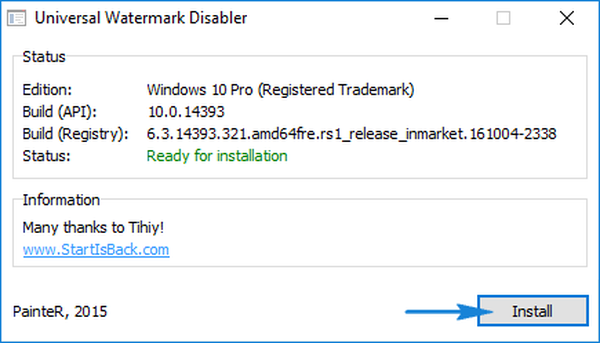
7. Uložíme výsledky práce, pokud jsou otevřené programy s neuloženými daty, a stiskneme Enter. Po restartu bude nepříjemný nápis odstraněn.
Nápis odstraníme pomocí Windows 10
Nevěříte programům třetích stran nebo se bojíte infikovat počítač viry, spamem nebo jiným škodlivým softwarem? V tomto případě můžete složitějším způsobem postupovat ručně implementací výše uvedené metody. Spočívá v ručním odebrání mechanismu zodpovědného za aktivaci systému Windows 10 a je vhodný pro všechna vydání „první desítky“.
1. Řídicí panel nazýváme nejpohodlnějším způsobem.
2. Otevřete applet „Programy / komponenty“, když vidí své ikony ve formě velkých ikon, nebo klikněte na „Programy“, pak - „Programy / komponenty“, pokud jsou ikony zobrazeny jako malé ikony.
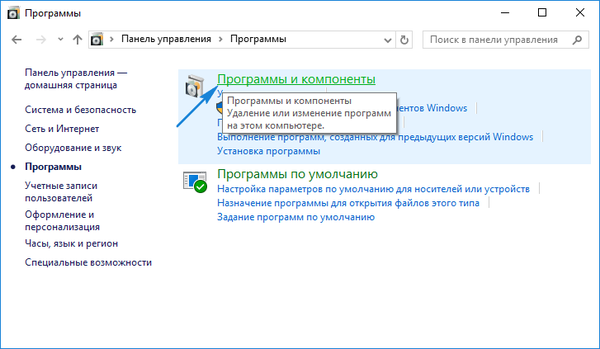
3. Klikněte na odkaz „Zobrazit nainstalované aktualizace“ umístěný v levém vertikálním menu.
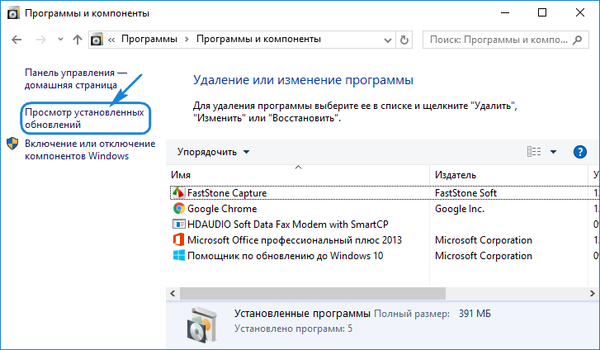
4. Vyvolejte místní nabídku aktualizačního balíčku s názvem KB971033 a vyberte příkaz „Odstranit / Změnit“.
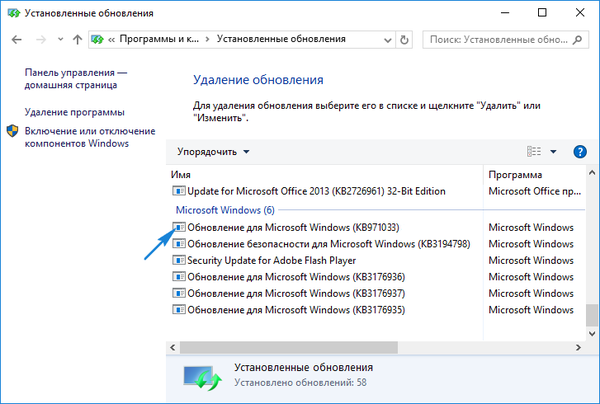
5. Potvrďte operaci.
6. Otevřete Centrum aktualizací na panelu nástrojů.
7. Klikněte na ikonu „Vyhledat aktualizace“..
8. V seznamu nalezených aktualizací vyberte balíček KB971033 a v jeho kontextovém menu klikněte na položku: „Skrýt aktualizaci“.
9. Zavřete ovládací panel.
10. Provedeme příkaz "services.msc" ve vyhledávací liště nebo shellu (Win + R).
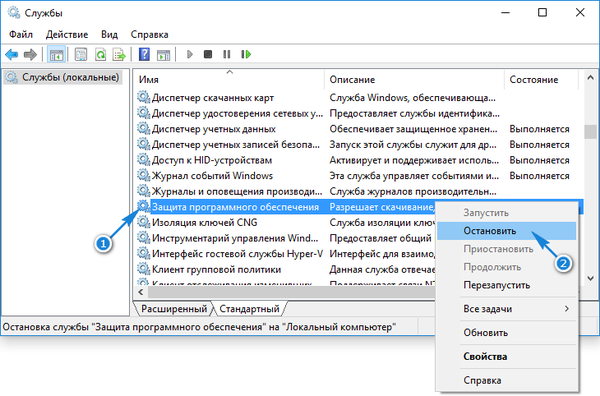
11. Vyhledejte službu „Windows Software Protection“ a zastavte ji výběrem příslušného příkazu z kontextové nabídky položky.
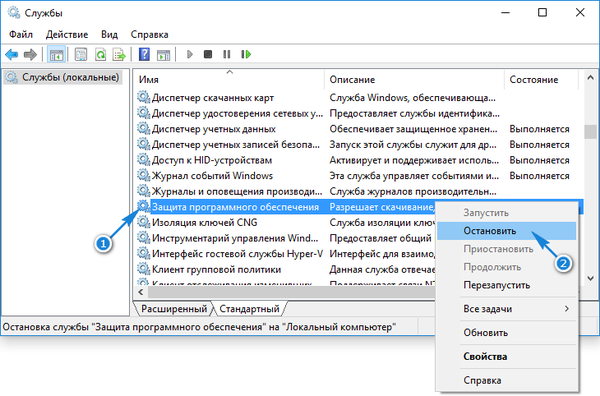
12. Otevřete adresář „system32“ ve složce Windows a odstraňte všechny soubory obsahující příponu „C7483456-A289-439d-8115-601632D005A0“..
13. Spusťte službu ochrany softwaru zpět.
14. Restartujte.
Kontrola výsledků práce.











