
Některé dokumenty vytvořené pomocí textového procesoru Microsoft Word používají průsvitné vodoznaky, které se obvykle zobrazují na stránce s textovým obsahem. Vložením vodoznaku (podložky) do dokumentu aplikace Word se provádí různé funkce: ochrana proti kopírování, jedinečnost nebo vyloučení odpovědnosti.
Vodoznaky se často instalují do vzorových formulářů, příkazů, pokynů a dalších standardních dokumentů. V některých případech slouží vodoznak jako podpisové razítko nebo jako logo organizace atd..
Obsah:- Jak odstranit pozadí v aplikaci Word - 1 způsobem
- Jak odstranit vodoznak z dokumentu Word - 2 způsoby
- Závěry článku
Pokud uživatel dostane podobný dokument, pak má legitimní otázku, jak odstranit vodoznaky v aplikaci Word. Aby mohl používat „čistý“ dokument pro své vlastní účely, musí v aplikaci Word odstranit vodoznaky.
Dokument se zabudovaným substrátem může být potřebný pro tisk na papír nebo pro provádění dalších nezbytných akcí: vyplnění formuláře nebo úpravy. V tomto případě substrát není nutný, vodoznak musí být odstraněn ze stránek dokumentu Word.
V této příručce najdete pokyny, jak odstranit podporu v aplikaci Word několika způsoby, které pracují ve verzích MS Word 2019, MS Word 2016, MS Word 2013, MS Word 2010, MS Word 2007.
Jak odstranit pozadí v aplikaci Word - 1 způsobem
Nyní budeme diskutovat o tom, jak odstranit vodoznaky v aplikaci Word, které jsou vloženy do dokumentu obvyklým způsobem. V různých verzích aplikace Word se položky nabídky liší v názvech, uvedu správné akce, které jsou vhodné pro odpovídající verze programu.
V textovém procesoru Word 2019 postupujte takto:
- V dokumentu aplikace Word přejděte do nabídky Návrh.
- Ve skupině „Pozadí stránky“ klikněte na tlačítko „Substrát“.
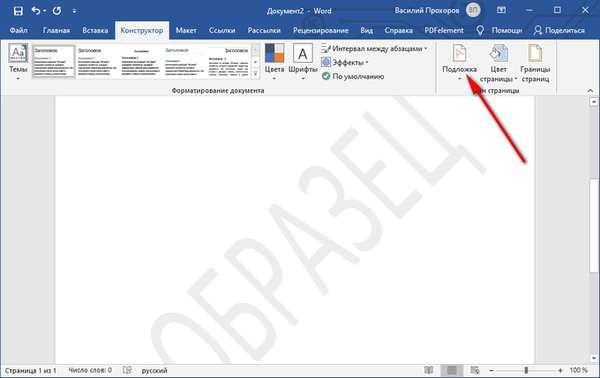
V aplikaci Word 2016 a Word 2013 proveďte následující kroky:
- V otevřeném dokumentu Word přejděte do nabídky Návrh.
- Klikněte na tlačítko „Substrát“ umístěné ve skupině „Pozadí stránky“.
Ve verzích Word 2010 a Word 2007 budete muset udělat následující:
- Otevřete dokument Word, přejděte do nabídky „Rozvržení stránky“.
- Klikněte na tlačítko „Substrát“ umístěné ve skupině „Pozadí stránky“.
Otevře se okno nabídky se standardními šablonami pro vkládání vodoznaků do dokumentu.
- Přejděte dolů po otevřené nabídce, v kontextové nabídce klikněte na "Odstranit pozadí".
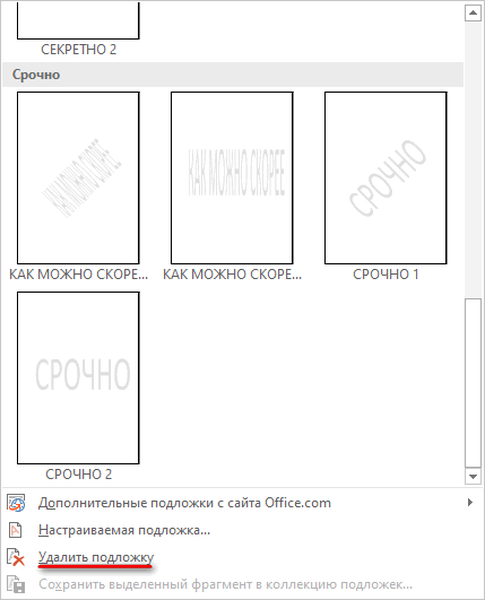
Poté budou vodoznaky odstraněny ze všech stránek dokumentu Word..
Mohlo by vás také zajímat:- Jak vložit vodoznak do aplikace Word
- Jak odstranit pozadí v aplikaci Word - 6 způsobů
Jak odstranit vodoznak z dokumentu Word - 2 způsoby
V některých případech se jako substrát používá obrázek (obrázek, obrázek, fotografie) vložený jako pozadí stránky. Pro obrázek vložený na stránce dokumentu pomocí nabídky „Vložit“ byla vybrána možnost „zalomení textu“ - „za textem“. Tato grafika se používá jako vodoznak a je umístěna za textem dokumentu..
V takovém případě je třeba vodoznak odebrat jinak:
- Poklepejte v horní části stránky dokumentu Word.
- Poté se otevře oblast „Záhlaví“..
- Přesuňte kurzor myši na obrázek vodoznaku a vyberte substrát (substrát je zvýrazněn tečkami podél okraje obrázku).
- Stiskněte klávesu "Smazat" (Del).

- Pozadí bude odstraněno ze stránky dokumentu Word.
- Klikněte na tlačítko „Zavřít okno zápatí“.
Nyní může uživatel pokračovat v práci s dokumentem, který již nemá vodoznaky.
Pokud byl do souboru Word vložen vodoznak jako obrázek spolu s textem, který tvoří jeden obrázek, tyto metody jej nemohou odstranit, protože v souboru není žádné podložení. V tomto případě k odstranění vodoznaku z obrázku použijte grafický editor, například Paint, ve kterém jsou vhodné nástroje: elastický atd..Závěry článku
Při práci v textovém editoru MS Word, v dokumentech, které mají pozadí, je uživatel dotázán, jak odstranit vodoznak v aplikaci Word. Podklad (vodoznak) lze odstranit dvěma způsoby v závislosti na tom, jak byl vložen na stránky dokumentu.
Související publikace:- Jak vytvořit pozadí v dokumentu Word - 5 způsobů
- Slovo online zdarma - 5 způsobů
- Jak pořídit snímek obrazovky v aplikaci Word
- Jak převrátit text v aplikaci Word - 5 způsobů
- Jak dát dlouhou pomlčku v aplikaci Word - 6 způsobů











