
Butler je bezplatný program pro vytváření bootovacích a multibootových flash disků, ze kterých můžete zavést počítač. Boutler vytváří USB flash disk s obrázky operačních systémů, specializovaných spouštěcích disků a utilit.
Po zavedení ze spouštěcího média může uživatel nainstalovat distribuční sadu operačního systému do počítače, stáhnout antivirový záchranný disk, spustit nástroj pro obnovení systému ze zálohy nebo provést nezbytnou práci pro obnovení systému.
Obsah:- Příprava na spuštění Butlera
- Butler Interface
- Vytvoření multi-boot flash disku v Butleru
- Defragmentujte spouštěcí flash disk
- Kontrola spouštěcí jednotky Flash
- Závěry článku
K vytvoření vícebootových flash disků se používají programy, například WinSetupFromUSB, SARDU, WinToFlash atd. V tomto článku se budeme zabývat programem Butler..
Software Boutler podporuje následující software:
- Distribuce zastaralých operačních systémů: Windows 2000, Windows XP, Windows Server 2003.
- Distribuce moderních operačních systémů: Windows Vista, Windows 7, Windows 8, Windows1, Windows 10.
- Některé distribuce operačního systému Linux.
- Obrázek sady nástrojů Microsoft Diagnostics and Recovery Tools (MSDaRT) - dříve velitel ERD.
- Obrázky pomocných programů: Partition Magic, Paragon, Acronis atd..
- Obrázky antivirových nouzových disků: Kaspersky Resque Disk, Dr.Web LiveDisk, ESET NOD32 LiveCD atd..
Program Butler vytváří spouštěcí flash disky a spouštěcí pevné disky. Aplikace vytváří jednotky USB založené na Grub4DOS. Program Butler pracuje v ruštině v operačním systému Windows.
V tuto chvíli je problematické stahovat program Butler z oficiálních stránek, existují pouze staré verze. Nejnovější verze aplikace je k dispozici na RuTracker.org (autorská distribuce), lze ji najít hledáním slova „Butler“.
Před použitím Butleru se podívejte na tabulku sestavenou vývojářem aplikací Nikolaym Mamonovem, abyste pochopili možnosti programu při vytváření spouštěcí jednotky USB..
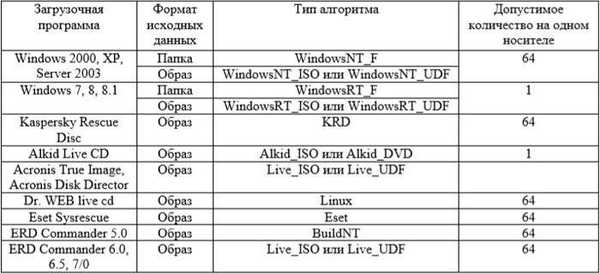
Nainstalujte do počítače program Butler.
Připojte jednotku USB k počítači. Jednotka Flash musí být naformátována ve formátu „NTFS“. Jednotka musí mít správnou velikost pro naplánovanou úlohu..
Příprava na spuštění Butlera
Aby se předešlo chybám, měla by být po spuštění programu Boutler spuštěna aplikace jako správce. Pro trvalý chod administrátora je nutné provést některá nastavení.
V 64bitovém operačním systému Windows musíte do složky zadat cestu:
C: \ Program Files (x86) \ MNE \ Butler 2.5
V 32bitovém systému Windows je cesta k souboru:
C: \ Program Files \ MNE \ Butler 2.5
Klepněte pravým tlačítkem myši na soubor Butler (aplikace), postupujte takto:
- V okně Vlastnosti: Butler klepněte na kartu Kompatibilita.
- Zaškrtněte políčko „Spusťte program jako správce“..
- Klikněte na tlačítko OK.
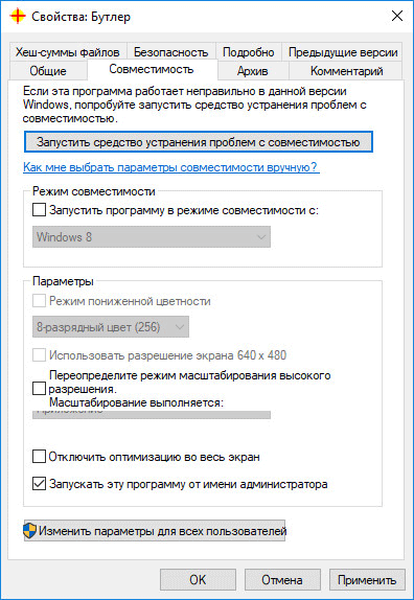
Poté spusťte aplikaci v počítači.
Butler Interface
Okno programu Butler má jasné rozhraní. V horní části je menu pro správu programu.
V nabídce je panel pro přidání dat. Na panelu Přidat data přidejte obrázky nebo složky do seznamu jednotek.
Centrální část je obsazena oblastí „Tabulka“, která zobrazuje přidané distribuce operačního systému, spouštěcí disky a příkazy. Tento seznam je zobrazen v zaváděcí nabídce (sloupec „Název“).
Ve spodní části okna Butler je seznam disků, mezi nimiž musíte vybrat požadovanou jednotku USB Flash, abyste vytvořili spouštěcí jednotku USB Flash. Ve výchozím nastavení jsou v seznamu jednotek zobrazeny pouze jednotky flash připojené k počítači.
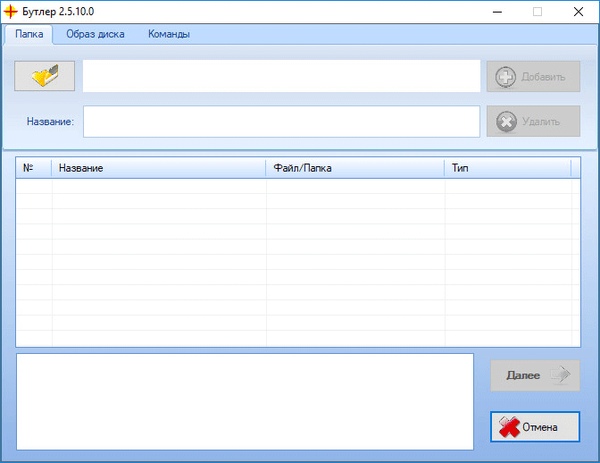
Nastavení aplikace můžete zadat z oznamovací oblasti kliknutím pravým tlačítkem myši na ikonu programu.
Vytvoření multi-boot flash disku v Butleru
Napíšu například spouštěcí USB flash disk v operačním systému Windows 10. Autor programu zkontroloval operaci Butler na operačních systémech až do Windows 8.1 včetně. Aplikaci otestujeme v systému Windows 10.
Pro vytvoření flash disk s možností spouštění použiji bitovou kopii Windows 10, MSDaRT pro obnovení a diagnostický disk (dříve ERD Commander) pro Windows 10, bitovou disketu Acronis True Image, bitové obrazy záchranných disků Kaspersky Resque Disk a Dr.Web LiveDisk..
Vezměte prosím na vědomí, že do spouštěcí jednotky USB Flash můžete přidat pouze jeden obrázek z operačních systémů Windows 10, Windows 1, Windows 8, Windows 7, Windows Vista. Z těchto systémů musíte vybrat jeden operační systém. Navíc můžete přidat obrázek systému Windows XP.Otevřete kartu „Obraz disku“, klikněte na tlačítko s obrázkem disku, v okně Průzkumníka vyberte požadovaný obrázek.
Cesta k obrázku se zobrazí v horním poli. Dolní pole lze upravit, protože program tam automaticky přidá názvy disku.
Klikněte myší do upravitelného pole a poté změňte automatické jméno na cokoli, co chcete dát spouštěcí nabídce.
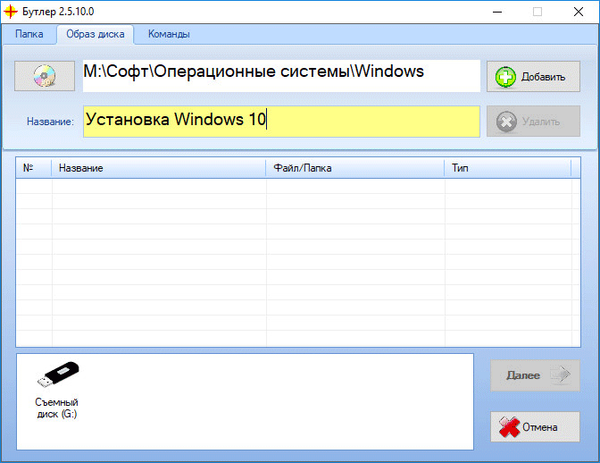
Klikněte na tlačítko "Přidat", poté se tento obrázek zobrazí v oblasti "Tabulka".
Poté přidejte potřebné soubory do programu Butler. Nepotřebnou distribuci lze ze seznamu odstranit.
Mohlo by vás také zajímat:- Multiboot flash disk ve WinSetupFromUSB
- Vytvoření spouštěcí jednotky flash v aplikaci Rufus
Poté otevřete kartu „Příkazy“ a přidejte příkazy do spouštěcí nabídky.
Pokud jsou na zaváděcí jednotce USB Flash obrázky Windows, nezapomeňte kliknout na tlačítko „Spustit HDD“, aby se během instalace mohl systém spustit z pevného disku. Navíc můžete přidat příkazy: „Konzola“, „Restartovat“, „Vypnout“ pro ovládání počítače.
Poté vyberte vyměnitelný disk (USB flash disk), klikněte na tlačítko „Další“.

V okně, které se otevře, můžete vybrat grafický design pro spouštěcí nabídku. Vyberte jeden z obrázků.
Vývojář doporučuje zvolit textový režim GRUB4DOS bez registrace, protože se může objevit v nabídce bootování nečitelný text (crackbacks).
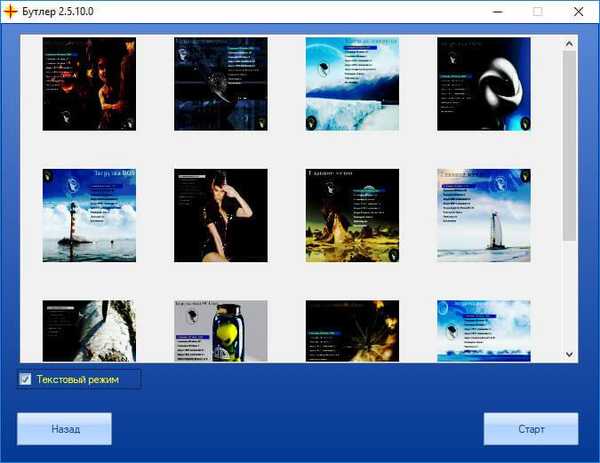
Po dokončení nastavení klikněte na tlačítko "Start".
Otevře se varovné okno označující, že jednotka Flash musí být naformátována ve formátu „NTFS“. Souhlasím s tím.
Zahájí se proces zápisu souborů na jednotku USB. Bude to nějakou dobu trvat, v závislosti na celkové velikosti přidaných souborů..
Po dokončení vytváření zaváděcího média klikněte na tlačítko „Dokončit“.
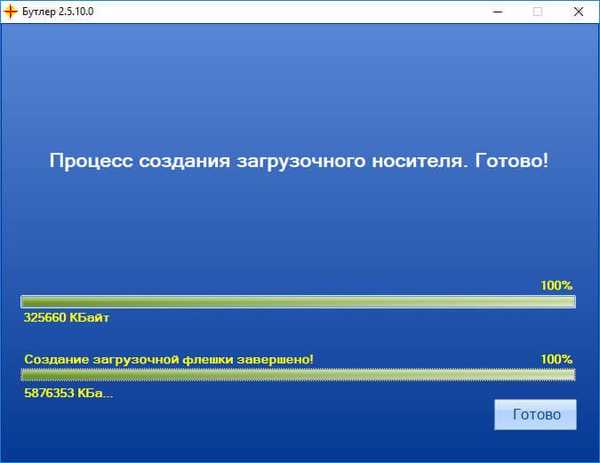
Defragmentujte spouštěcí flash disk
Pokud má vícebootová jednotka flash obrazy založené na Linuxu, LiveCD atd., Musíte provést defragmentaci, aby tyto disky mohly v počítači fungovat..
Program Butler obsahuje nástroj WinContig, který provede defragmentaci.
Postupujte podle výše uvedené cesty ke složce s programem Butler na jednotce „C“. Otevřete složku "WContig".
Spusťte aplikaci „WinContig“ nebo WinContig64 “v závislosti na bitové hloubce operačního systému nainstalovaného v počítači..
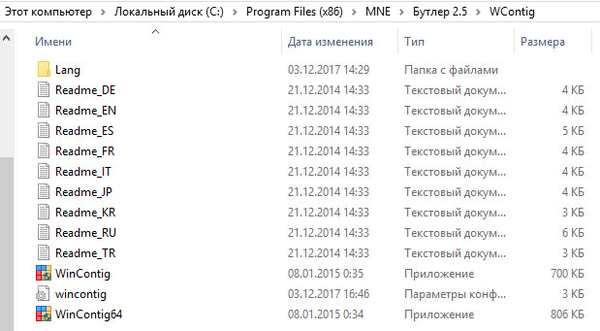
V okně „Test disku“, které se otevře, souhlaste s kontrolou chyb zaváděcí jednotky USB Flash. Klikněte na tlačítko "Zkontrolovat".
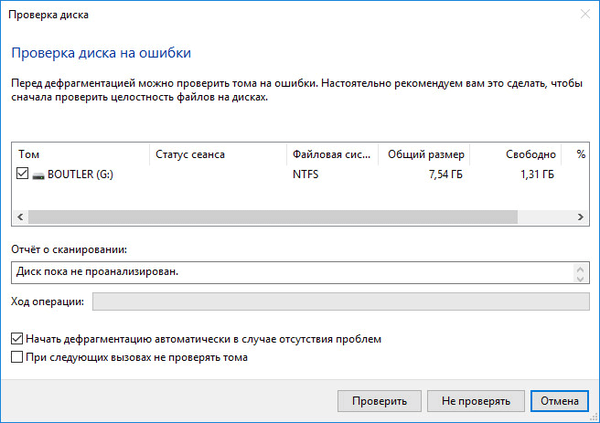
V dalším okně „Vyčištění disku“ odstraníte dočasné soubory kliknutím na tlačítko „Vyčištění disku“.
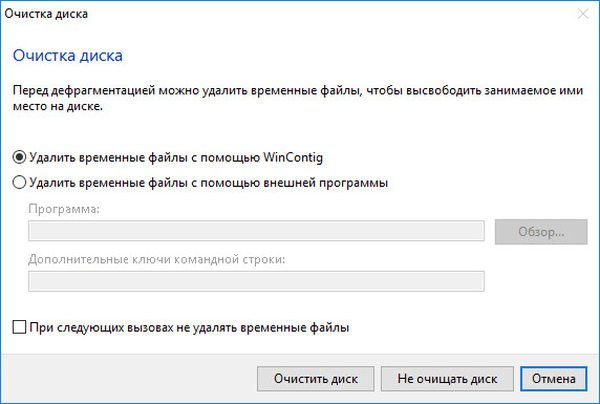
Poté v okně programu WinContig musíte přidat defragmentaci obrázků LiveCD. Obvykle jsou umístěny na flash disku ve složkách se sériovými čísly.
V mém případě se jedná o obrázky sady Microsoft Diagnostics and Recovery Toolset, Acronis True Image, Kaspersky Resque Disk, Dr.Web LiveDisk.
Přejděte do nabídky "Soubor", vyberte "Přidat objekty", pak "Soubory", vyberte soubory (ve formátu ISO) ze složek.
Toto pole přejděte do nabídky „Akce“, klikněte na „Analýza“.
Okno WinContig zobrazuje soubory (fragmentované a ne fragmentované). Soubory, které je třeba defragmentovat, jsou označeny červeně.
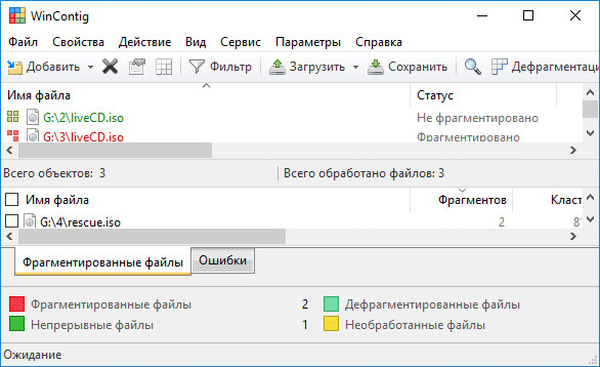
Přejděte do nabídky Akce a vyberte možnost Defragmentace. Nástroj bude defragmentovat.
Po dokončení defragmentace se otevře okno s informacemi o zpracovaných souborech. Ukončete program WinContig.
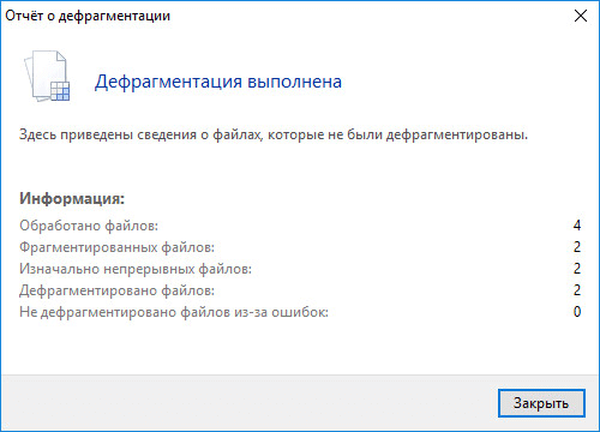
Spouštěcí jednotka USB Flash je zaznamenána v programu Butler a je připravena k použití.
Kontrola spouštěcí jednotky Flash
Pro kontrolu jsem zavedl na svůj počítač z flash disku vytvořeného v Butleru. Otevře se zaváděcí nabídka GRUB4DOS, ve které jsou umístěny přidané spouštěcí disky a příkazy.
Mezi položkami nabídky je třeba se pohybovat pomocí kláves "↑" a "↓".
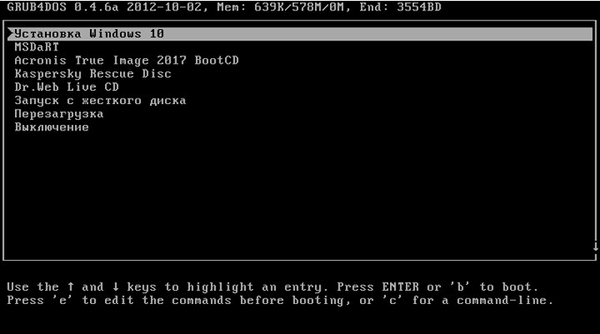
V důsledku kontroly se Windows 10, MSDaRT, Acronis True Image 2017 BootCD, Kaspersky Resque Disk zavedly bez problémů a Dr.Web LiveDisk ukázal grafické rozhraní, ale disk se nenačkal dále.
Závěry článku
Program zdarma Butler je navržen tak, aby vytvořil flash disky s možností spouštění s distribucí operačních systémů, utilit a nouzových spouštěcích disků.
Související publikace:- 5 způsobů, jak otestovat spouštěcí jednotky flash a obrazy ISO
- Jak zkopírovat spouštěcí USB flash disk na UltraISO
- Vytvoření spouštěcí jednotky Flash v UltraISO
- Vytvoření spouštěcí jednotky USB Flash v nástrojích pro stahování USB / DVD systému Windows 7
- Vytvoření spouštěcí jednotky USB Flash ve WinSetupFromUSB











