
Jednotka flash s více operačními systémy je spouštěcí jednotka flash s několika operačními systémy a obslužnými programy umístěnými na stejné jednotce USB. Po zavedení z externího zařízení USB může uživatel použít různé operační systémy Windows nebo Linux, spouštěcí disky od výrobců antivirových programů, spouštěcí disky programů, jako je Acronis, spouštěcí disk Windows PE, nástroje atd..
Je vhodné mít více systémů na jedné USB jednotce najednou nebo vytvořit speciální USB flash disk se sadou potřebného softwaru (USB flash disk - resuscitátor). Spouštěcí USB flash disk s více operačními systémy lze vytvořit v různých kombinacích: USB flash disk s několika operačními systémy a dalšími nástroji, s jedním operačním systémem a sadou softwaru, s různými spouštěcími disky atd..
Obsah:- Spouštěcí flash disk Windows ve WinSetupFromUSB
- Kontrola spouštěcí jednotky Flash ve WinSetupFromUSB
- Závěry článku
V počítači se používá flash disk s více operačními systémy v následujících případech:
- Instalace operačního systému Windows nebo Linux
- přeinstalace operačního systému;
- obnova systému;
- Počítačové ošetření virů;
- nezbytnou práci v operačním systému pomocí speciálních utilit.
To vše lze provést pomocí běžného zaváděcího flash disku, s výjimkou možnosti použití několika operačních systémů najednou. Uživatel může nezávisle vytvořit multibootovou flash jednotku pomocí programů, které podporují vytvoření takového USB média.
V tomto článku bude pro vytvoření vícebootové flash jednotky použit bezplatný program WinSetupFromUSB, který nevyžaduje instalaci do počítače. Ve WinSetupFromUSB jsme již vytvořili zaváděcí USB flash disk Windows XP a na USB flash disk jsme zaznamenali operační systém Windows..
Stáhněte si program WinSetupFromUSB z oficiálních webových stránek. Rozbalte samorozbalovací archiv s programem v počítači. Aplikace se spustí ze složky po dvojím kliknutí na samostatný soubor pro 32bitové nebo 64bitové verze operačního systému Windows (informace o tom, jak zjistit bitovou hloubku systému, naleznete zde).
Spouštěcí flash disk Windows ve WinSetupFromUSB
Vytvořme multibootovou flash jednotku s několika operačními systémy Windows a spouštěcími disky.
Moderní počítače obvykle používají rozhraní UEFI (místo BIOS) s tabulkou oddílů GPT (místo MBR). U těchto počítačů je důležitá volba systému souborů pro jednotku flash. Ke stažení do UEFI z USB flash disku potřebujete souborový systém FAT32, protože počítač neuvidí USB flash disk naformátovaný v systému souborů NTFS.
V jednotkách flash formátovaných ve formátu FAT32 by velikost souboru neměla přesáhnout 4 GB. Proto budete muset použít obrázky menší než 4 GB. Pokud používáte obrázky větší než 4 GB, naformátujte jednotku USB Flash do systému souborů NTFS. V takovém případě nebudete záviset na velikosti souborů, na většině počítačů se flash disk načte.
WinSetupFromUSB implementuje podporu pro obrázky větší než 4 GB v systému souborů FAT32. Při vytváření spouštěcí jednotky USB Flash se velký soubor rozdělí na části.
Připojte jednotku USB Flash k portu USB počítače. Jednotka USB Flash musí být dostatečně velká, aby do jednotky USB Flash přidala několik bitových obrazů nebo nástrojů operačního systému.
- Spusťte program WinSetupFromUSB.
- Zaškrtnutím políčka „Auto format it with FBinst“ formátujte jednotku Flash. Vyberte systém souborů FAT
- V sekci „Přidat na USB disk“ vyberte příslušnou položku, v našem případě jsem vybral „ISO založený na Windows Vista / 7/8/10 / Server 2008/2012“. Musíte vložit tlamu a poté zadat cestu k obrazu operačního systému. Vybral jsem si obrázek operačního systému Windows
- Chcete-li zahájit záznam obrazu na USB flash disk, musíte kliknout na tlačítko „GO“.
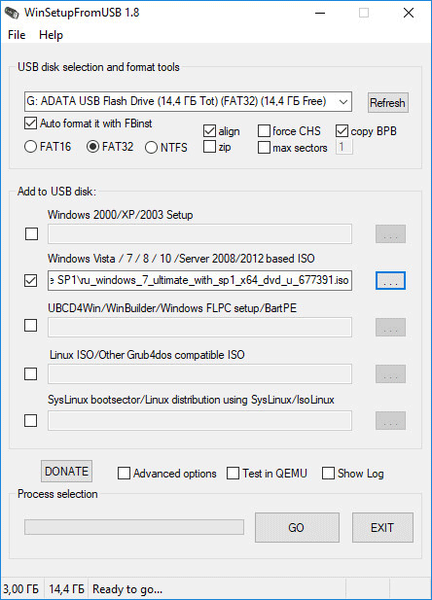
- Ve dvou postupně otevřených oknech s upozorněním na mazání souborů na USB flash disku a na výběr systému souborů klikněte na tlačítko „Ano“.
- Po ukončení procesu nahrávání se v okně zobrazí zpráva o dokončení práce: „Úloha dokončena“.
Operační systém Windows 7 zaznamenaný na USB flash disku.
Dále musíte do programu přidat další operační systém Windows (v mém případě).
Pozor! Při nahrávání následujících systémů, spouštěcích disků nebo utilit na USB flash disk nemusíte kontrolovat položku „Auto format it with FBinst“, protože již není třeba formátovat flash disk.V položce „Windows Vista / 7/8/10 / Server 2008/2012 založené na ISO“ jsem přidal obrázek operačního systému Windows 10 větší než 4 GB.
Nezapomeňte, že WinSetupFromUSB nepodporuje sdílené obrazy typu dva v jednom, které se skládají z 32bitové i 64bitové verze systému Windows v jednom obrázku. 32bitové nebo 64bitové obrazy operačního systému jsou podporovány samostatně, což může zahrnovat několik vydání systému Windows stejného bitu.Poté se objevilo okno s varováním, že soubor bude rozdělen na části pro použití v systému souborů FAT32. Musím s tím souhlasit.
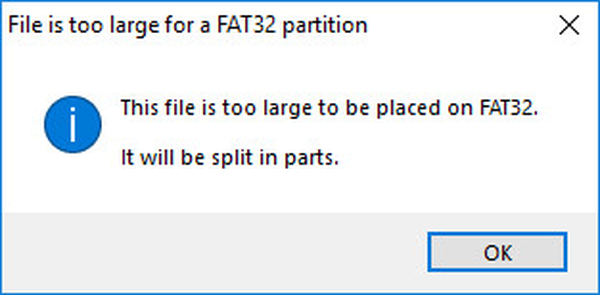
Poté klikněte na tlačítko „GO“.
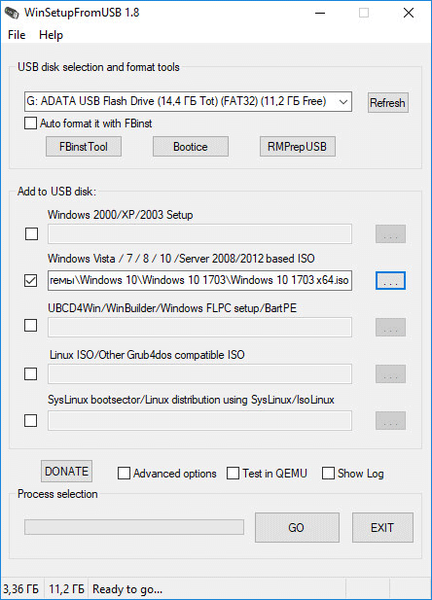
Po dokončení procesu kopírování souborů přidejte následující obrázek.
Aktivoval jsem položku „Linux ISO / Other ISO Grub4dos kompatibilní ISO“ a poté jsem přidal obraz spouštěcího disku Acronis True Image, založený na operačním systému Linux.
V okně, které se otevře, upravte název (je-li to nutné), který se zobrazí v zaváděcí nabídce.
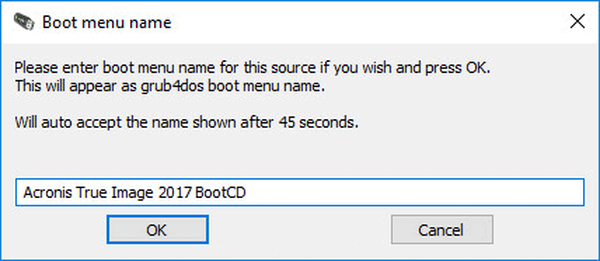
Stiskněte tlačítko "GO", počkejte na dokončení kopie.
Na závěr přidám spouštěcí záchranný disk Kaspersky Anti-Virus - Kaspersky Rescue Disk, vytvořený na základě Linuxu, na USB disk.
Nejprve zaškrtněte políčko „Linux ISO / Other ISO Grub4dos kompatibilní ISO“ a poté v počítači vyberte obrázek záchranného disku Kaspersky..
Název obrázku lze upravit. Začněte kopírovat obrázek na jednotku USB.
Zde dokončujeme přidávání souborů na disk, myslím, že to stačí pro příklad. Jednotka flash s více operačními systémy s několika Windows a nástroji je připravena k použití.
Mohlo by vás také zajímat:- Multiboot flash disk v Butler (Boutler)
- Vytvoření spouštěcí jednotky USB Flash ve WinSetupFromUSB
Kontrola spouštěcí jednotky Flash ve WinSetupFromUSB
Ve WinSetupFromUSB můžete zkontrolovat zaváděcí jednotku USB přímo z okna programu.
Nejprve se ujistěte, že aplikace správně vybrala jednotku USB Flash, pokud je k počítači připojeno několik jednotek USB.
Zaškrtněte políčko "Testovat v QEMU" a poté klikněte na "GO".
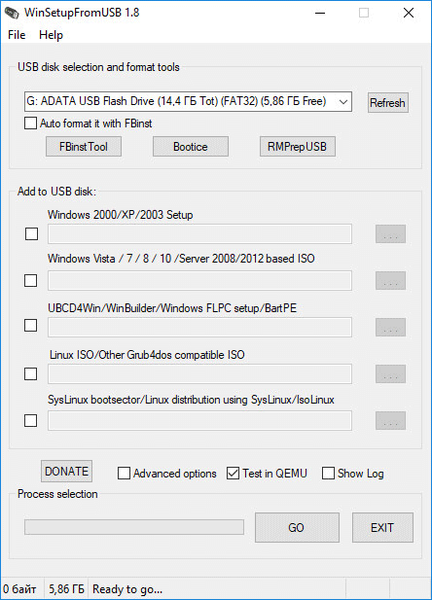
Poté se spustí virtuální počítač QEMU, ve kterém bude zobrazovat (nebo ne, pokud je jednotka flash vytvořena neúspěšně) spouštěcí proces z jednotky flash.
Pokud se flash disk načítá, otevře se okno „GRUB4DOS“. Nejprve si musíte vybrat, co se má stáhnout do počítače.
V našem případě je ve výchozím nastavení vybrána první spouštěcí operace ze systému Windows, poté je vybrána spouštěcí operace z pevného disku, dále pak Acronis True Image a záchranný disk Kaspersky (v pořadí, v jakém jsme je zapsali na USB flash disk).
Pomocí kláves na klávesnici „↑“ a „↓“ vyberte příslušnou položku v zaváděcí nabídce a poté stiskněte tlačítko „Enter“..

Pokud vyberete „Instalace systému Windows NT6 (Vista / 7 a vyšší)“, otevře se okno s výzvou k výběru operačních systémů Windows 7 nebo Windows 10 pro instalaci..
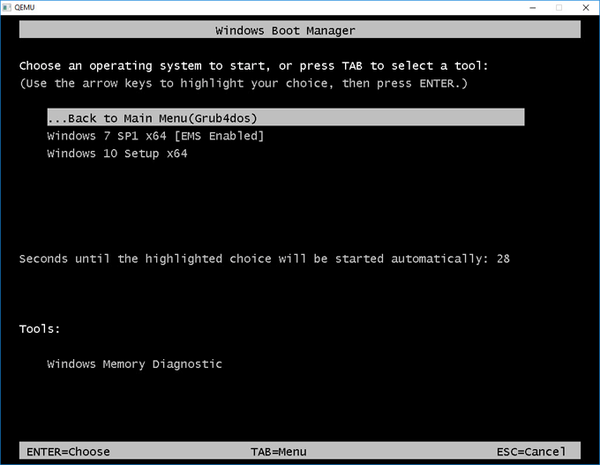
Po výběru spouštění z Acronis True Image se otevře okno nástroje pro zálohování a obnovu.
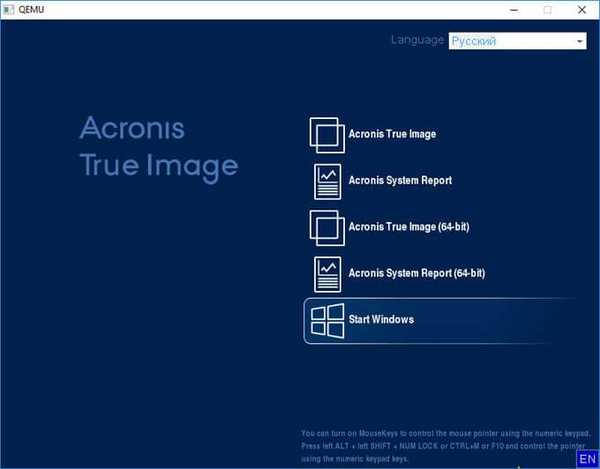
Pokud vyberete Kaspersky Rescue Disk, otevře se okno antivirového disku..
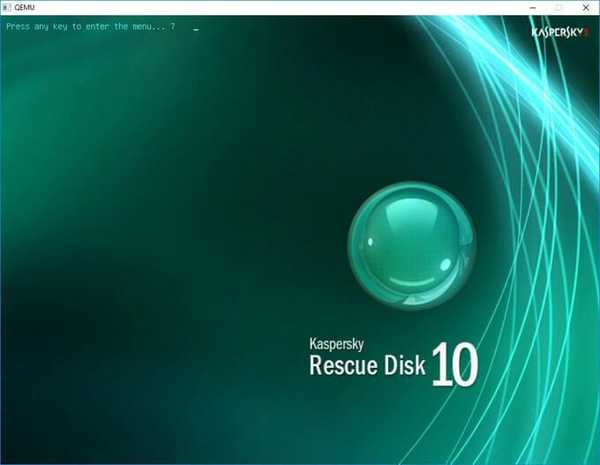
Neublíží, pokud zkontrolujete činnost spouštěcí jednotky flash přímo v počítači.
Závěry článku
Program WinSetupFromUSB podporuje vytvoření víceúčelové jednotky flash s několika operačními systémy a dalšími nástroji. V případě potřeby může uživatel zavést systém ze spouštěcího USB flash disku, aby nainstaloval operační systémy Windows nebo Linux do počítače, provést nezbytnou práci na PC pomocí nástrojů zaznamenaných na USB flash disku.
Související publikace:- 5 způsobů, jak otestovat spouštěcí jednotky flash a obrazy ISO
- Jak zkopírovat spouštěcí USB flash disk na UltraISO
- Vytvoření spouštěcí jednotky flash v aplikaci Rufus
- Vytvoření spouštěcí jednotky Flash v UltraISO
- Jak vytvořit virtuální disk v UltraISO











