
V desáté verzi operačního systému se místo složky Oblíbené objevil panel rychlého přístupu. Jde o seznam složek, s nimiž nejčastěji interagujete automaticky vytvořený systémem. Někteří uživatelé považují lištu nástrojů Rychlý přístup Windows 10 za pohodlnou, pro ostatní se zdá zbytečná. Pojďme na to, jak ji přizpůsobit vašim potřebám..
Obsah- Jak odebrat nebo přidat obsah
- Zabraňte zobrazení často používaných složek a souborů
- Čištění pomocí možností složky
- Mohu se skrýt pomocí Průzkumníka?
- Vypnutí prostřednictvím registru
- Přizpůsobení
- Změňte pozici
- Přidání nebo odebrání příkazů
- Jaké užitečné příkazy můžete přidat?
Jak odebrat nebo přidat obsah
Pokud chcete přesně upravit sekci rychlého přístupu, pak je nejjednodušší použít místní nabídku. Jděte do průzkumníka a věnujte pozornost levé straně okna. Ve sloupci uvidíte záhlaví a seznam složek, které obsahuje.
Systém analyzuje vaše hovory do adresářů a přidává tam ty možnosti, které jste nejčastěji volali. Často se shromažďují irelevantní složky, které jste často při práci na projektu často otevřeli, a poté je opustili a již nepoužívali..
Pokud v seznamu najdete nepotřebné složky, můžete je odstranit pomocí místní nabídky. Postupujte takto:
- Vyberte požadovaný soubor nebo složku;
- Klikněte na něj pravým tlačítkem;
- Ze zobrazeného seznamu vyberte možnost „Odebrat z panelu ...“..
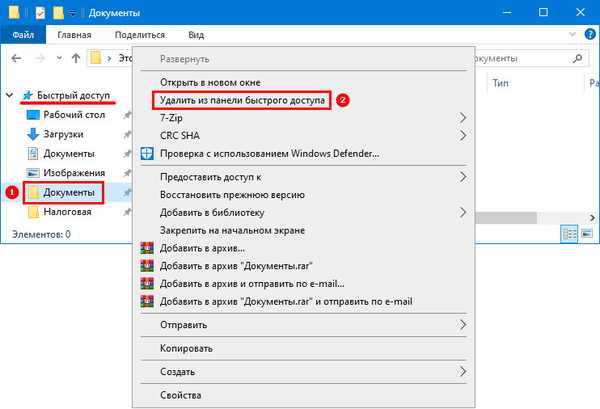
Tato možnost je dobrá v případech, kdy se potřebujete zbavit jednotlivých prvků, které systém přidal pro rychlý přístup..
Pokud z nějakého důvodu neexistuje složka, se kterou neustále pracujete, můžete ji přidat sami.
To provedete takto:
- Vyhledejte požadovanou složku na ploše nebo v Průzkumníku;
- Klikněte na něj pravým tlačítkem myši;
- V seznamu vyberte možnost „Připnout na panel ...“.
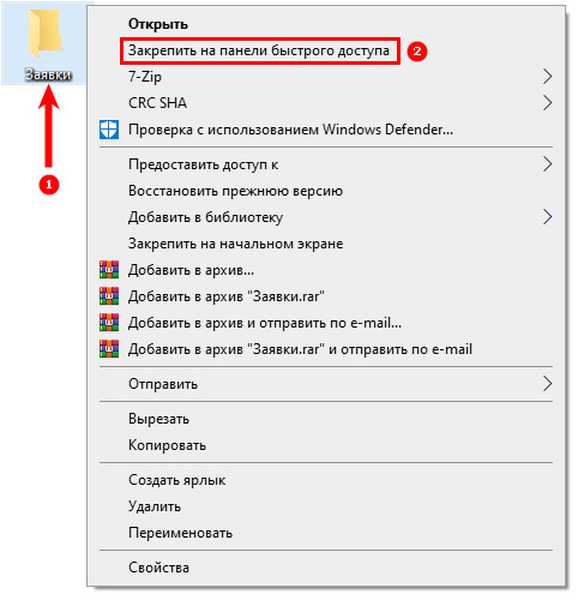
Existuje další způsob, jak přidat objekty na panel, stačí otevřít Průzkumník s potřebnými složkami, přetáhnout potřebné adresáře z pravého okna do levého sloupce panelu pomocí myši.
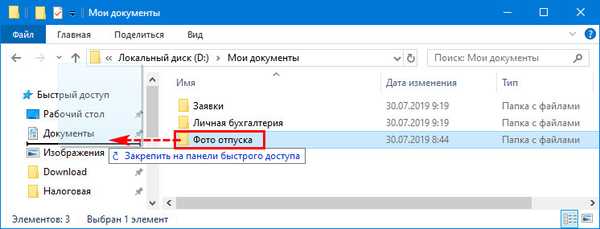 Přidání z lokálního disku.
Přidání z lokálního disku. 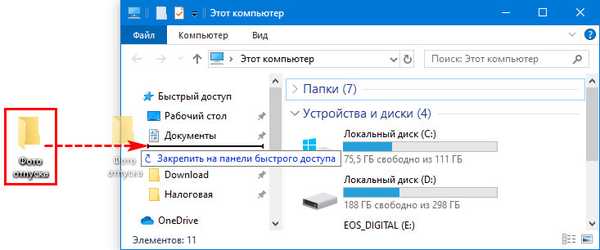 Přidávání z plochy.
Přidávání z plochy. Zabraňte zobrazení často používaných složek a souborů
Pokud počítač nepoužíváte sám, můžete vyloučit práci nebo osobní složky z vyhledávání panelu rychlého přístupu. Chcete-li to provést, přejděte v Průzkumníku na kartu "Zobrazit" a poté klikněte na "Možnosti".
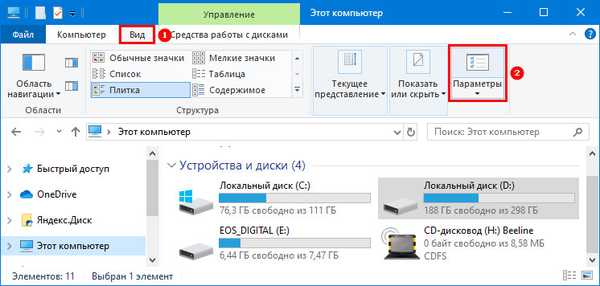
Před vámi se otevře okno, ve kterém můžete změnit nastavení složky. Na první kartě Obecné najdete sekci Ochrana osobních údajů. Odstraňte značky z obou řádků (nastavení rychlého přístupu). Toto nastavení lze provést nejen pro dříve používané složky, ale také pro nově vytvořené složky.
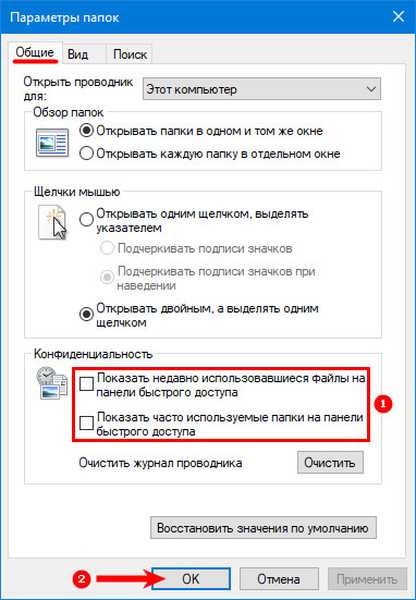
Čištění pomocí možností složky
Pokud chcete smazat celou historii průzkumníka, musíte provést následující:
1. Otevřete Průzkumník kliknutím na ikonu na hlavním panelu.

2. Klikněte na záložku "Zobrazit" v horní části okna a vyberte tlačítko "Možnosti".
3. V rozevírací nabídce vyberte možnost „Změnit složku a možnosti hledání“.
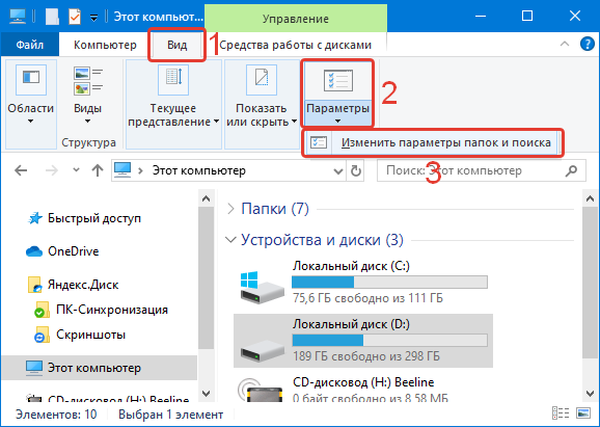
4. V okně, které se otevře, vyberte záložku „Obecné“.
5. V nabídce najděte sekci „Ochrana osobních údajů“, v ní klikněte na tlačítko „Vymazat“.
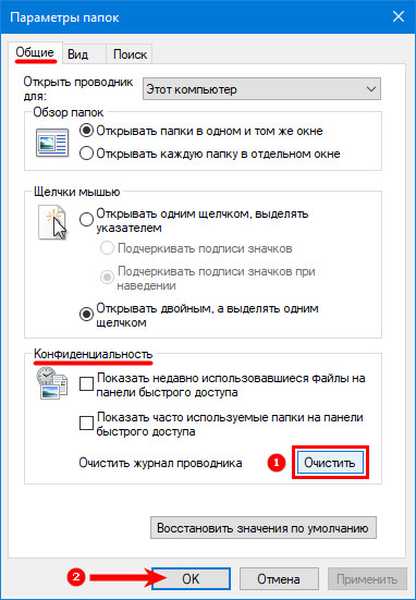
Poté bude vymazána celá historie vyhledávání a na panelu rychlého přístupu neuvidíte použité prvky.
Jak vrátit Explorer na hlavní panel Windows 10Nastavení Průzkumníka v systému Windows 10
Mohu se skrýt pomocí Průzkumníka?
Jak již víte, pomocí průzkumníka můžete ze seznamu odstranit všechny prvky pro rychlý přístup. Je však možné panel zcela skrýt? Parametry průzkumníka v této záležitosti jsou bezmocné, nemůžete najít tlačítko nebo nastavení, které může skrýt rychlý přístup. Nejlepší je použít úpravy registru k úpravě systémového nástroje.
Vypnutí prostřednictvím registru
Chcete-li z navigace odebrat rychlý přístup, postupujte podle pokynů.
1. Nejprve musíte spustit registr zadáním příkazu regedit do pole „Spustit“ (nazvané Win + R).
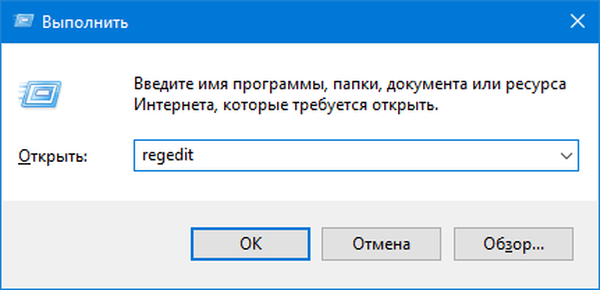
2. Než otevřete editor registru, do adresního řádku, do kterého musíte zadat:
HKEY_LOCAL_MACHINE \ SOFTWARE \ Microsoft \ Windows \ CurrentVersion \ ExplorerZkopírujte cestu a vložte do adresního řádku, což vám ušetří čas podstatně více, než když zadáte cestu ručně.
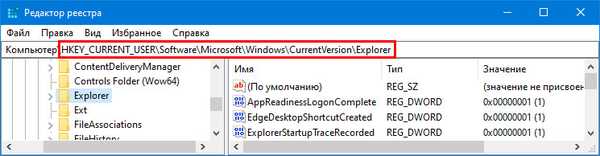
3. Budete přesměrováni do sekce zodpovědné za funkčnost průzkumníka a hlavní systémové procesy, které vám umožní zobrazit nabídku Start a další navigační panely.
4. V této složce musíte vytvořit nový klíč. Chcete-li to provést, klepněte pravým tlačítkem myši na volné místo a vyberte možnost: „Vytvořit“ → „Parametr DWORD (32 bitů)“.
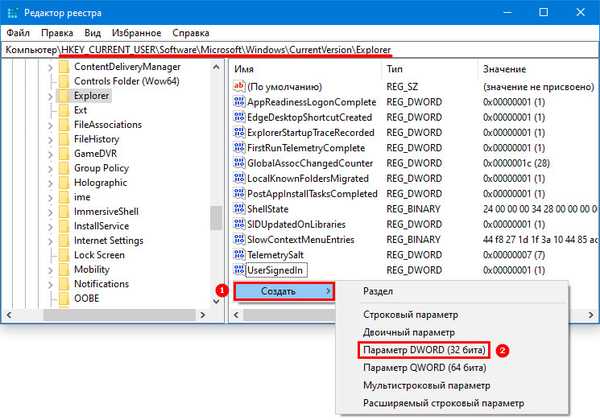
5. Jako název zadejte HubMode. Klepněte pravým tlačítkem myši na vygenerovaný klíč a vyberte příkaz Změnit. V hodnotě řádku nastavte „1“, aby parametr fungoval.
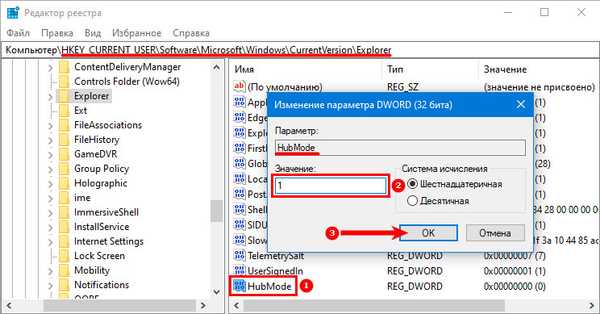
Po vytvoření nového klíče musíte vypnout vyhledávání složek. Chcete-li to provést, přejděte do Průzkumníka a na kartě "Zobrazit" otevřete nastavení složky. V části „Otevřít průzkumník pro“ vyberte „Tento počítač“, poté přejděte do soukromí a odeberte značky z položek souvisejících s účastí složek na vyhledávání. Poté se systém přestane pokoušet najít panel.
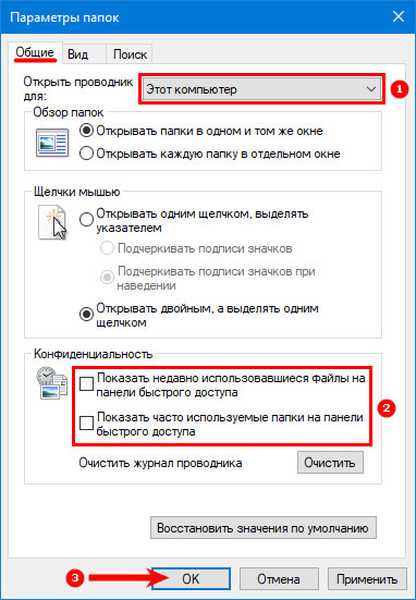
Nyní stačí restartovat počítač, aby se změny projevily.
Přizpůsobení
Téměř všechny parametry v operačním systému Windows 10 lze přizpůsobit, jak si přejete. Včetně panelu rychlého přístupu. Už víte, jak přidat nebo odebrat složky z tohoto seznamu, ale existují jemnější nastavení. Budeme s nimi jednat.
Změňte pozici
Nejjednodušší nastavení je změnit polohu rychlého přístupu na pravé straně okna průzkumníka. Chcete-li to provést, otevřete Průzkumník jakýmkoli způsobem, který vám vyhovuje, a poté v levém horním rohu klikněte na malou ikonu se šipkou směřující dolů.

Před vámi se objeví kontextové menu, ze kterého musíte zvolit možnost umístění: nad nebo pod stuhou. Nejlepší je vyzkoušet každou možnost, abyste zůstali pohodlnější..
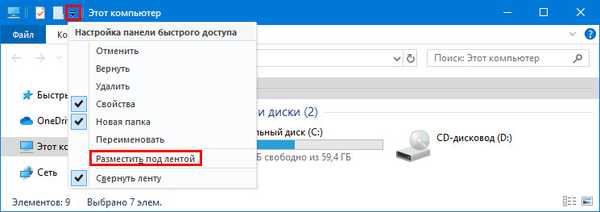 Umístění pod pásku.
Umístění pod pásku. 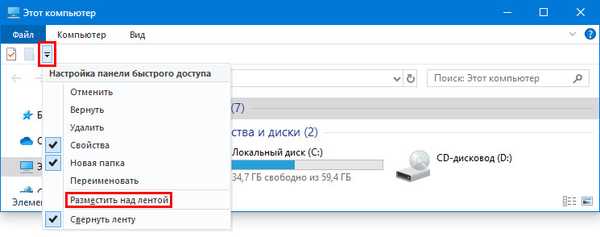 Umístění nad pásku.
Umístění nad pásku. Přidání nebo odebrání příkazů
V horní místní nabídce Průzkumníka jsou standardně shromažďovány pouze základní příkazy. Pokud jej často používáte ke změně nastavení, je nejlepší přidat potřebné možnosti. To lze provést takto:
1. Klikněte na ikonu šipky dolů v pravém horním rohu.
2. Uvidíte seznam dostupných příkazů.
3. Chcete-li přidat potřebné možnosti, umístěte značky vedle nich kliknutím na příslušné levé tlačítko myši.
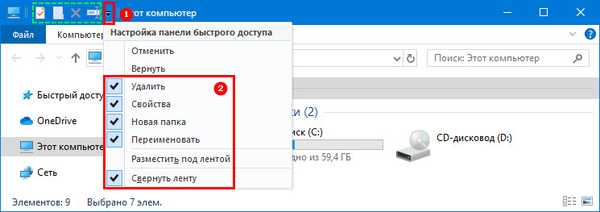
Příkazy můžete odstranit kliknutím levým tlačítkem na řádky označené značkami ze seznamu nastavení. Můžete to udělat jinak - otevřete kteroukoli z karet v hlavní nabídce Průzkumníka (např. "Zobrazit") a potom klepněte pravým tlačítkem myši na požadovaný příkaz. Zobrazí se seznam dostupných možností, z nichž musíte vybrat možnost „Přidat na panel nástrojů Rychlý přístup“. Poté se v pravém horním rohu okna zobrazí nová malá ikona.
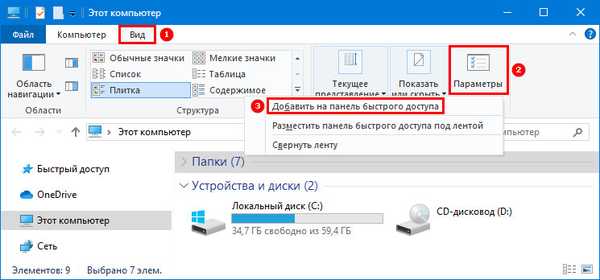
Jaké užitečné příkazy můžete přidat?
Nejprve musíte povolit příkaz „Odstranit“. Díky ní se můžete zbavit zbytečných prvků. Tuto možnost můžete povolit obvyklým způsobem pomocí místní nabídky nastavení.

Měli byste mít po ruce několik užitečných prvků. Jedním z nich je „košík“. Abyste se k němu dostali prostřednictvím panelu, musíte to udělat:
- Na ploše nebo v nabídce Start přejděte do koše;
- V horní části klikněte na kartu Správa.
- Klikněte pravým tlačítkem myši na ikonu „Koš“ a vyberte možnost „Přidat na panel nástrojů Rychlý přístup“.
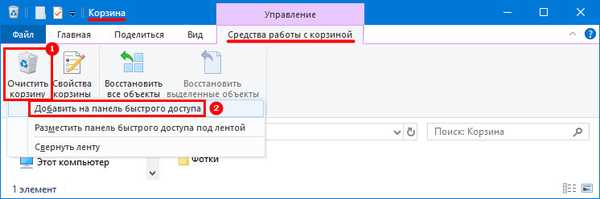
Počínaje verzí Windows 8 se na panelu nástrojů průzkumníka objevila ikona „Přesunout“. Abyste mohli pracovat se složkami bez zbytečných manipulací, přidejte je kliknutím pravým tlačítkem myši na ikonu a výběrem požadovaného příkazu. Podobně můžete do nabídky přidat ikonu „Kopírovat“..
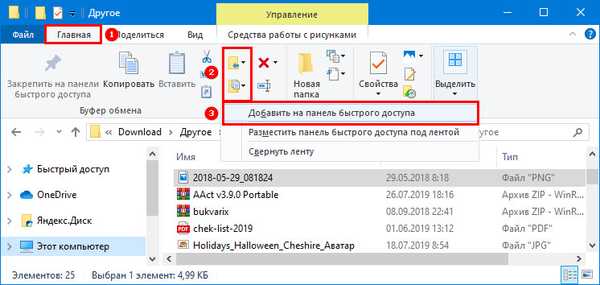
Karta Sdílet obsahuje několik praktických ikon. Jedním z nich je sdílená složka, pokud často používáte síťový adresář, můžete jej přidat. Tímto způsobem můžete konfigurovat další běžně používané funkce..
Nyní víte vše o nastavení panelu nástrojů Rychlý přístup a můžete používat všechny jeho funkce. Pokud máte dotazy, zeptejte se jich v komentářích. Sdílejte článek se svými přáteli, aby si mohli užít všech možností.











