
V případě, že je připojení k internetu provedeno prostřednictvím omezeného tarifu, poskytuje Windows 10 funkci „Omezit připojení“, která pomáhá vyhnout se plýtvání drahými megabajty provozu. Po přečtení této příručky se naučíte, jak omezit spotřebu provozu v systému Windows 10 při připojení k Internetu pomocí přenosného směrovače 3G / 4G nebo pracovat jako smartphone s přístupovým bodem s tarifem megabajtů. Vysvětlíme také, jak povolit limitované připojení pro Ethernet..
Pokud je váš tarifní plán omezený a chcete větší kontrolu nad spotřebou dat, měli byste nakonfigurovat připojení jako síť s limitním tarifem. Pokud povolíte omezené připojení, dojde k změnám v provozu určitých aplikací a funkcí. Automatická synchronizace v aplikaci Outlook a OneDrive bude například pozastavena a automatická aktualizace aplikací Windows Defender a Windows Store nebude fungovat. V tomto režimu nebude služba Windows Update moci stahovat aktualizace automaticky.
Nastavení připojení Wi-Fi s omezeným připojením:
- otevřete aplikaci „Nastavení“;
- Vydáme se do sekce „Síť a internet“;
- přejděte do podsekce „Wi-Fi“, klikněte na název sítě;
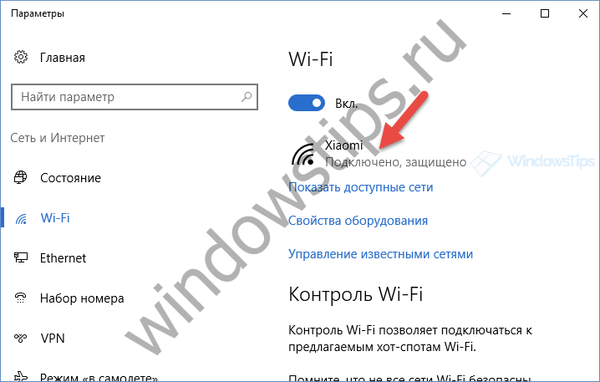
- a zapněte koncový spínač.

Pro drátové připojení taková funkce v parametrech chybí, ale prohlížení v registru může Ethernet dokonce omezit. Postupujte takto:
- spusťte příkaz regedit a spusťte editor registru;
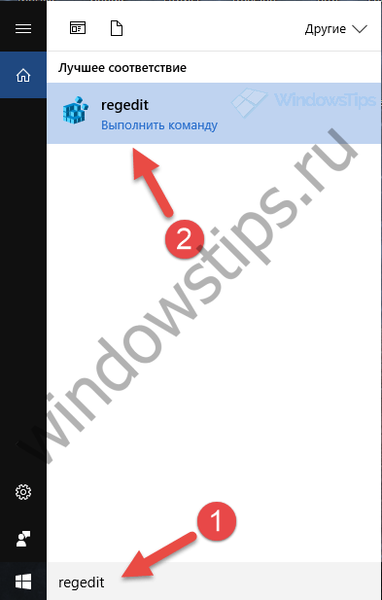
- přejděte na HKEY_LOCAL_MACHINE \ SOFTWARE \ Microsoft \ Windows NT \ CurrentVersion \ NetworkList \ DefaultMediaCost;
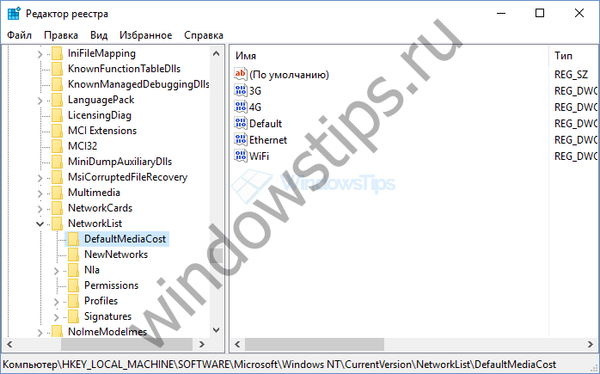
- klepněte pravým tlačítkem myši na složku DefaultMediaCost a v kontextové nabídce vyberte položku „Oprávnění“;
- v okně, které se otevře, klikněte na tlačítko „Upřesnit“, v dalším okně klikněte na odkaz „Upravit“;
- zadejte své uživatelské jméno do textového pole a klikněte na "Zkontrolovat jména", abyste se ujistili, že je uživatelské jméno zadáno správně (pokud se jméno stává podtrženým odkazem, pak je vše v pořádku) a potom klikněte na "OK";

- zaškrtněte políčko „Nahradit vlastníka subkontejnerů a objektů“, klikněte na „OK“;
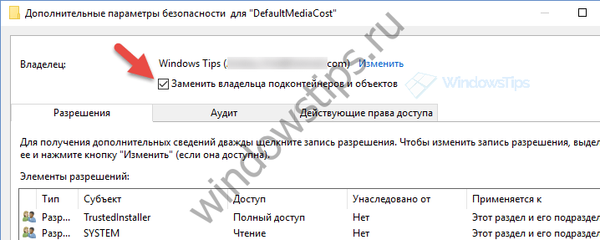
- v seznamu „Skupiny nebo uživatelé“ najděte skupinu Administrators, zaškrtněte ji a zaškrtněte políčko „Povolit plný přístup“ a poté výběr potvrďte kliknutím na tlačítko „OK“.

Nyní máte plný přístup k parametrům, které vidíte v okně registru vpravo. Dvojitým kliknutím otevřete parametr „Ethernet“ a nastavíte jej na 2 - tím dojde k omezení kabelového připojení.
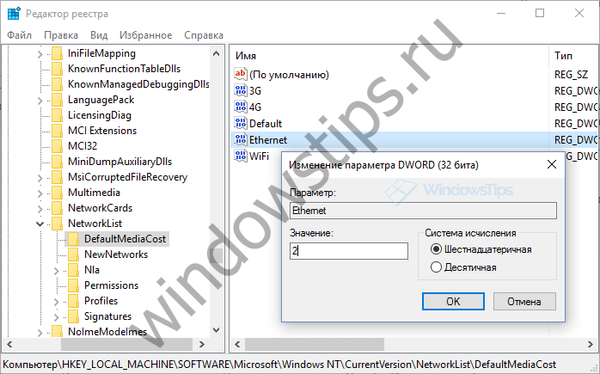
Závěrem si znovu uvědomujeme, že když povolíte limitní připojení, operační systém omezí množství dat přenášených a přijímaných aplikacemi a funkcemi. Nezapomeňte také, že využití dat můžete sledovat pomocí speciálního nástroje, který je součástí systému Windows 10..
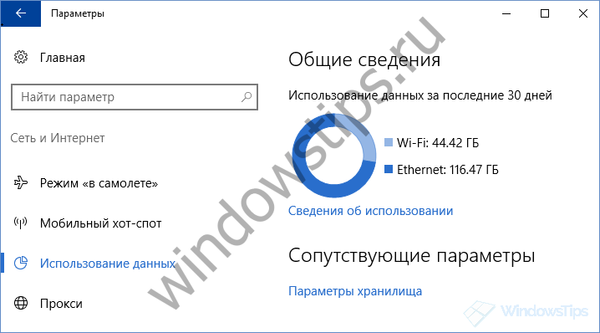
Přeji vám krásný den!











