
Zálohování ovladačů v operačním systému Windows 10 musí být provedeno před přeinstalací systému nebo před provedením změn v hardwaru počítače. Toto je nejjednodušší způsob, jak přeinstalovat ovladače..
Uživatel může archivovat ovladače nainstalované v počítači a obnovit všechny ovladače po opětovné instalaci systému nebo v případě selhání systému obnovit ovladač z archivu. Někdy je obtížné najít potřebné ovladače, zejména pro notebooky, protože výrobci často vybavují stejný model hardwarem od různých výrobců..
Obsah:- Zálohování ovladačů pomocí příkazového řádku
- Zálohování ovladačů pomocí DISM
- Uložení zálohy ovladače v prostředí Windows PowerShell (1 metoda)
- Vytvoření zálohy ovladačů v prostředí Windows PowerShell (metoda 2)
- Obnova ovladačů ze zálohy v systému Windows 10
- Závěry článku
Zálohovací ovladače provádějí specializované programy pro práci s ovladači. Ovladače nainstalované v počítači můžete zálohovat přímo v systému Windows 10.
V tomto článku se podíváme na čtyři způsoby zálohování ovladačů v systému Windows 10: dva způsoby použití příkazového řádku a dva způsoby použití systému Windows PowerShell.
Před vytvořením záložních kopií ovladačů nejprve vytvořte složku v kořenovém adresáři disku (přímo na samotném disku), kam chcete zálohy uložit. Pojmenujte složku v angličtině, v tomto příkladu jsem pojmenoval složku „DriverBackup“.
Pro větší bezpečnost zálohovaných dat je lepší uložit záložní kopii ovladačů nikoli na systémovou jednotku (obvykle jednotku „C“), ale na jinou logickou jednotku. Poté tyto soubory vložte na externí pevný disk nebo do cloudového úložiště.
Zálohování ovladačů pomocí příkazového řádku
Spusťte příkazový řádek jako správce. Do okna příkazového řádku zadejte následující příkaz (můžete jej zkopírovat odtud):
pnputil / export-driver * D: \ DriverBackup
Mějte na paměti, že můžete mít pouze jednotku „C“, nikoli „D“, jako je ta moje, a také jiný název složky. Nahraďte část kódu „D: \ DriverBackup“ daty. V následujících kódech z tohoto článku také změňte část kódu na své místo a uložte ovladače.
Poté stiskněte klávesu Enter.

Počkejte, až ovladač dokončí kopírování, což bude nějakou dobu trvat. Po dokončení procesu se výsledek této operace zobrazí v okně interpretu příkazového řádku.
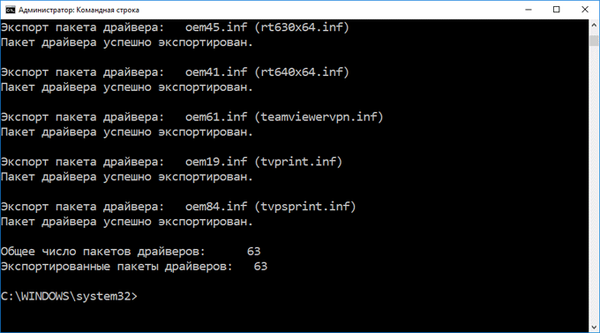
Poté můžete složku otevřít a ujistit se, že jsou zálohy ovladačů uloženy v počítači.
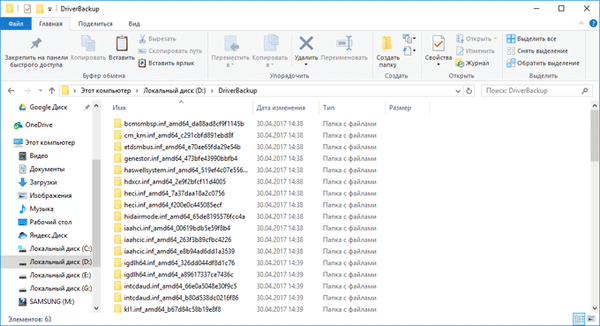
Zálohování ovladačů pomocí DISM
Druhý způsob uložení zálohy ovladače bude proveden také na příkazovém řádku pomocí obslužného programu DISM.exe.
Spusťte příkazový řádek jako správce. V okně příkazového řádku zadejte následující příkaz (věnujte pozornost názvu jednotky a názvu složky):
dism / online / export-driver / destination: D: \ DriverBackup
Poté na klávesnici stiskněte klávesu „Enter“.

Poté bude zahájen proces exportu kopií ovladače do složky vybrané pro uložení..
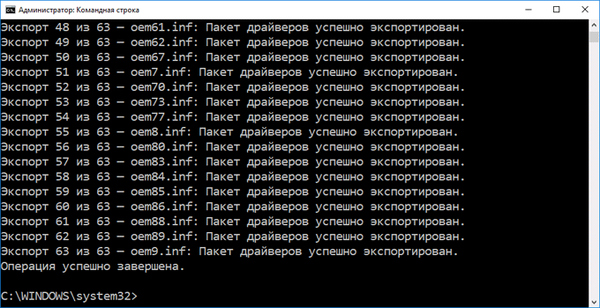
Po dokončení zavřete příkazový řádek.
Uložení zálohy ovladače v prostředí Windows PowerShell (1 metoda)
Spusťte Windows PowerShell jako správce. Poté do okna Windows PowerShell zadejte následující kód:
Export-WindowsDriver -Online -Destinace D: \ DriverBackup
Poté stiskněte tlačítko „Enter“.

Počkejte na dokončení exportu ovladačů do záložní složky.
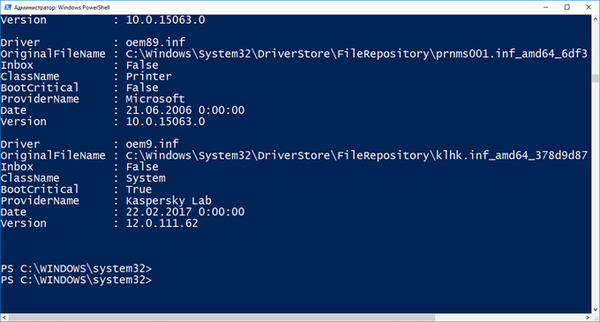
Všechny kopie ovladače byly uloženy.
Vytvoření zálohy ovladačů v prostředí Windows PowerShell (metoda 2)
Druhá metoda se liší od předchozí v tom, že v úložné složce bude vytvořen textový soubor s popisem uložených ovladačů.
Spusťte Windows PowerShell jako správce. Zadejte následující příkazy (zkopírujte odtud):
$ drivers = Export-WindowsDriver -Online -Destination D: \ DriverBackup $ drivers | ft ProviderName, ClassName, Date, Version -auto | Out-File D: \ DriverBackup \ drivers.txt
Poté stiskněte klávesu Enter.
Proces zálohování bude nějakou dobu trvat.

Po dokončení exportu otevřete složku vybranou pro uložení zálohy. Zde najdete soubor "drivers.txt", který obsahuje podrobné informace o zkopírovaných ovladačích.

Obnova ovladačů ze zálohy v systému Windows 10
Chcete-li nainstalovat ovladače ze záložní kopie po přeinstalování systému Windows, zkopírujte záložní kopii ovladačů na pevný disk počítače z místa trvalého úložiště.
Dále přejděte do části „Správce zařízení“ a potom klepněte pravým tlačítkem myši na zařízení, pro které chcete nainstalovat ovladač. V kontextové nabídce vyberte možnost Aktualizovat ovladač..
Mohlo by vás také zajímat:- DriverPack Solution - automatická instalace ovladačů do počítače
- Snappy Driver Installer - prohledávejte, instalujte a aktualizujte ovladače
- DriverHub - instalace a aktualizace ovladačů
V okně „Aktualizovat ovladače“ odpovězte na otázku: „Jak chcete vyhledat ovladače?“, Vyberte možnost „Vyhledat ovladače v tomto počítači“..
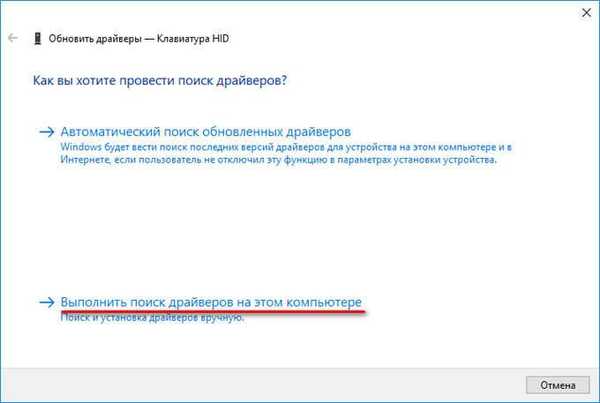
V dalším okně vyberte v počítači složku, ve které jsou ovladače uloženy, a poté klikněte na tlačítko „Další“.
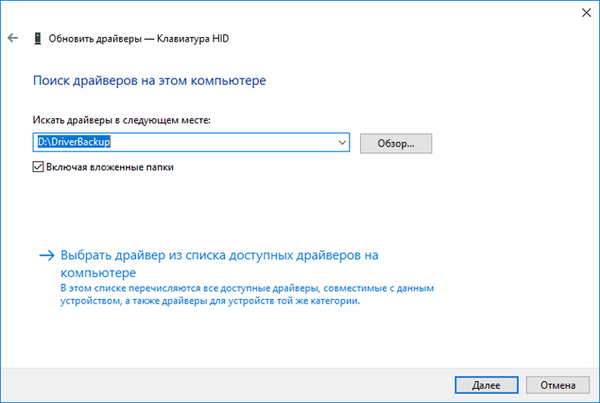
Poté nainstalujte požadovaný ovladač z poskytnutého seznamu.
Závěry článku
V operačním systému Windows 10 můžete pomocí systémových nástrojů zálohovat ovladače bez použití programů třetích stran. Ovladače jsou zálohovány pomocí příkazového řádku a prostředí Windows PowerShell.
Související publikace:- Poradce při potížích se systémem Windows 10
- Noční režim v systému Windows 10
- Jak přeinstalovat ovladač videa
- 7 způsobů, jak zjistit kód Product Key systému Windows
- Jak zakázat ověření digitálního podpisu ovladače ve Windows: všechny metody











