
Po přeinstalaci nebo čisté instalaci systému Windows se uživatel potýká s potřebou nainstalovat nejnovější ovladače pro zařízení nainstalovaná v počítači. Ihned po přeinstalování systému musí uživatel ručně stáhnout ovladač z webových stránek výrobce nebo použít různé balíčky ovladačů (které obvykle přicházejí s různými odpadky a adwarem). Existuje však snazší způsob přeinstalace ovladačů v systému Windows. Ne každý ví, že před přeinstalací systému Windows můžete zálohovat všechny ovladače nainstalované v systému. V budoucnu můžete pomocí zálohy rychle nainstalovat všechny potřebné ovladače již v čistém systému.
V tomto článku vám ukážeme hlavní způsoby, jak vytvořit zálohu (zálohu) všech ovladačů nainstalovaných v systému Windows a jak obnovit ovladače ze zálohy bez použití nástrojů třetích stran..
Obsah:
- Export ovladačů pomocí rutiny Export-WindowsDriver
- Zálohujte ovladače pomocí DISM
- Pomocí nástroje PNPUtil vytvoříme záložní kopii nainstalovaných ovladačů.
- Obnova ovladačů ze zálohy
Export ovladačů pomocí rutiny Export-WindowsDriver
Windows 8.1 Update 1 představuje nový rutina Powershell Export-WindowsDriver, což vám umožní exportovat všechny ovladače třetích stran nainstalované v systému (tj. nepůvodní ovladače společnosti Microsoft) přímo z úložiště ovladačů (Driver Store). Ve všech verzích systému Windows 10 je cmdlet Export-WindowsDriver již v systému. Tato rutina výrazně usnadní a zrychlí proces přeinstalace systému Windows, protože Dříve bylo pro vytvoření záložní kopie ovladačů nainstalovaných v systému nutné použít software třetích stran, například DoubleDriver, DriverMax atd..
Chcete-li tedy extrahovat všechny nainstalované ovladače třetích stran z aktuálního obrazu přímo v nainstalovaném systému v systému Windows 10 nebo 8.1, otevřete konzolu PowerShell s právy správce a spusťte příkaz:
Export-WindowsDriver -Online -Destinace c: \ drivers
Pokud potřebujete extrahovat ovladače z offline obrazu Windows připojeného například v adresáři c: \ win_image, měl by příkaz vypadat takto:.
Export-WindowsDriver -Path c: \ win_image -Destination c: \ drivers
Po spuštění rutiny se na obrazovce zobrazí informace o všech exportovaných ovladačích, které nejsou součástí operačního systému.

V důsledku příkazu PowerShell získáte adresář se zálohou všech ovladačů nainstalovaných v systému Windows. Každý ovladač a všechny přidružené soubory jsou uloženy ve vlastním adresáři, který se nazývá název inf-souboru ovladače. 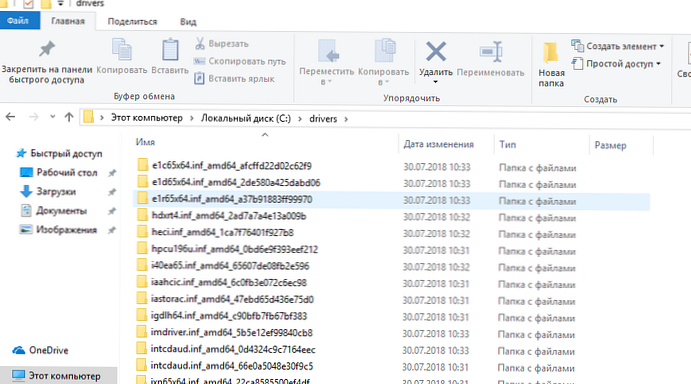
Každý adresář obsahuje všechny soubory potřebné pro instalaci ovladače v systému (nejen soubory inf, ale také všechny související sys, dll, exe a další typy souborů). Cmdlet Export-WindowsDriver vytvoří seznam souborů, které jsou potřebné k instalaci ovladače v souladu se seznamem souborů zadaným v části CopyFiles inf-souboru ovladače.
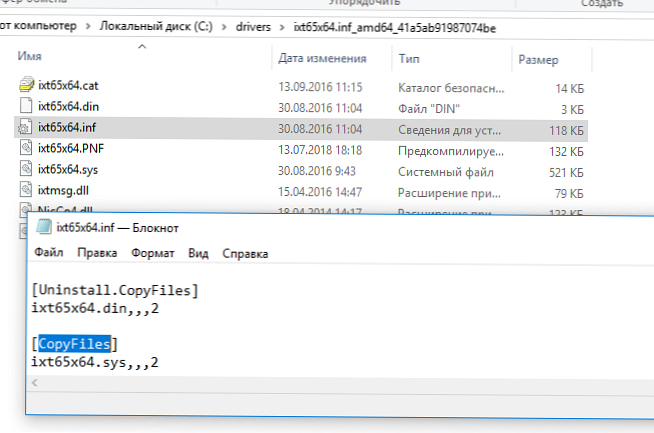
Chcete-li zobrazit seznam všech exportovaných ovladačů ve vhodné formě s uvedením třídy, výrobce a verze ovladače, exportujeme ovladače pomocí dvou příkazů:
$ BackupDrv = Export-WindowsDriver -Online -Destinace c: \ drivers
Poté zobrazíme výsledky příkazu v tabulkové podobě:
$ BackupDrv | Select-Object ClassName, ProviderName, Date, Version | Sort-Object ClassName
Jak vidíte, výsledná tabulka ukazuje třídu ovladačů, výrobce, verzi a datum.
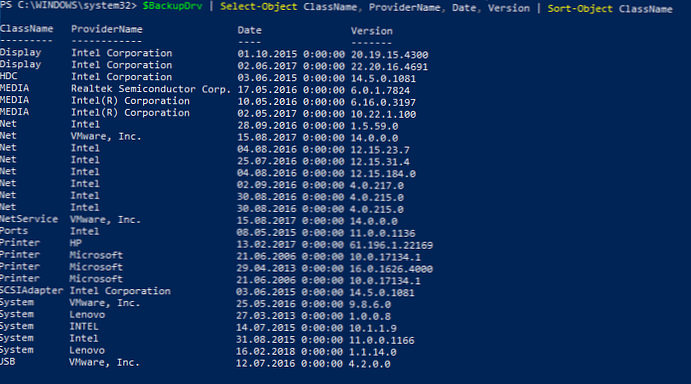
Informace o exportovaných ovladačích můžete nahrát do souboru CSV:
$ BackupDrv | Vyberte-Object ClassName, ProviderName, Date, Version | Export-Csv c: \ ps \ drivers_list.txt
Ovladače pro konkrétní třídu zařízení můžete uvést pomocí atributu className class. Chcete-li například zobrazit pouze ovladače tiskárny, spusťte příkaz:
$ BackupDrv | kde $ _. classname-like "printer"
Chcete-li zobrazit seznam ovladačů pro konkrétního výrobce, použijte příkaz:
$ BackupDrv | Kde $ _. ProviderName -Match "NVIDIA"
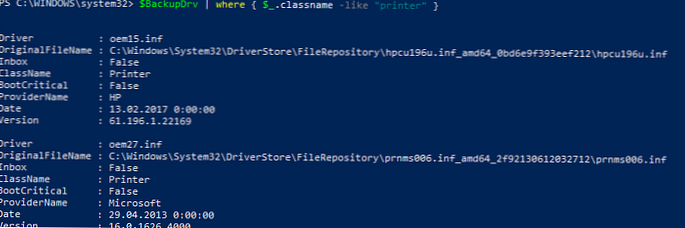
Zálohujte ovladače pomocí DISM
Obslužný program DISM také umožňuje zálohovat ovladače a importovat je do bitové kopie systému Windows.
Chcete-li exportovat všechny ovladače do adresáře C: \ Drivers, otevřete příkazový řádek s právy správce a spusťte příkaz:
dism / online / export-driver / destination: C: \ Ovladače
Export 1 z 27 - oem0.inf: Balíček ovladače byl úspěšně exportován.
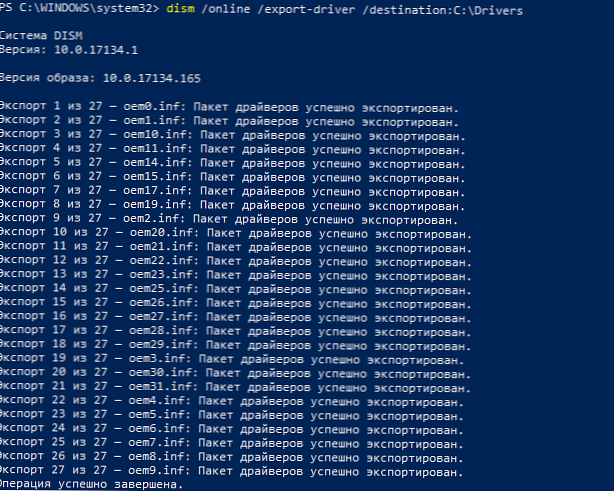
Jak vidíte, v našem příkladu obslužný program DISM úspěšně exportoval 27 ovladačů do zadaného adresáře.
Pomocí nástroje PNPUtil vytvoříme záložní kopii nainstalovaných ovladačů.
Všechny verze systému Windows začínající na Windows 7 obsahují nástroj PNPUtil, který se obvykle používá k přidávání nebo odebírání ovladačů v systému Windows (dříve jsme ukázali, jak odebrat staré verze ovladačů z úložiště ovladačů systému Windows, aby se ušetřilo místo na disku).
Otevřete zvýšený příkazový řádek a spusťte příkaz:
pnputil.exe / export-driver * c: \ drivers
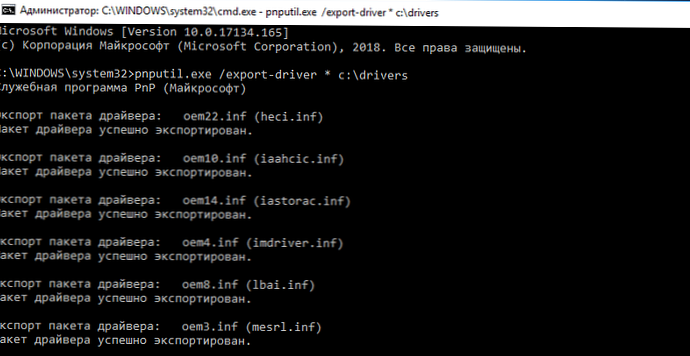
Ovladače z výsledného adresáře ovladačů lze distribuovat do jiných systémů ručně pomocí PowerShell nebo DISM (Jak integrovat ovladače do obrazu Windows), nebo automatizovat pomocí skriptů založených na PNPUtil, DISM, PowerShell, MDT, SCCM atd..
Obnova ovladačů ze zálohy
Po přeinstalování systému můžete použít adresář s ovladači zálohy k instalaci do čistého systému.
Konkrétní ovladač můžete nainstalovat kliknutím pravým tlačítkem myši na soubor INF a výběrem položky nabídky "Nainstalovat".
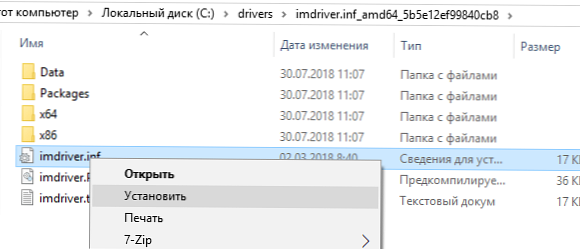
Specifický ovladač zařízení můžete také nainstalovat pomocí správce hardwaru. Ve správci zařízení vyberte zařízení, jehož ovladač chcete nahradit, a vyberte možnost „Aktualizujte ovladač"->"Vyhledejte ovladače v tomto počítači". Zadejte cestu k adresáři se záložní zálohou ovladače. Chcete-li automaticky prohledat všechny podsložky odpovídající ovladače, vyberte příslušnou možnost..
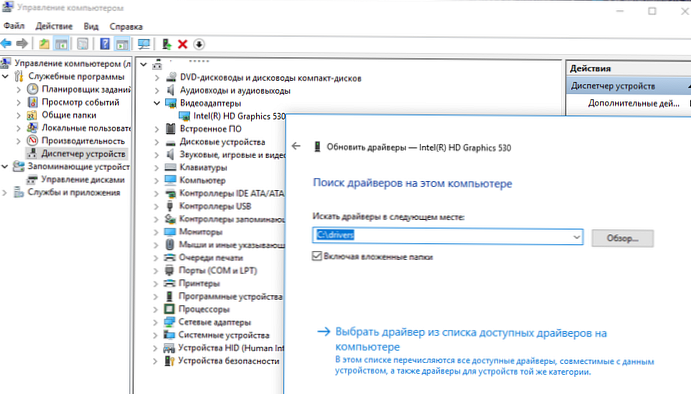
Existuje však snadnější způsob, jak nainstalovat všechny ovladače, které jsou přítomny v záloze najednou. Chcete-li to provést, použijte následující skript PowerShell:
$ driver_inf_files = Get-ChildItem -Path "C: \ Drivers \" -Filter "* .inf" -Recurse -File
foreach ($ driver_inf_file v $ driver_inf_files)
$ driver_inf_file.FullName
pnputil.exe -i -a "$ driver_inf_file.FullName"
Tento skript PoSh postupně prochází všechny složky v zadaném adresáři, hledá všechny inf soubory a nainstaluje ovladače do úložiště ovladačů pomocí nástroje PNPUtil.
Můžete také importovat všechny ovladače ze záložního adresáře do bitové kopie systému Windows pomocí možnosti Přidat ovladač v nástroji DISM:
DISM / online / Add-Driver / Driver: C: \ Drivers / Recurse
Můžete přidat ovladač do online i offline obrazu Windows (viz příklad Integrace ovladačů USB 3.0 do distribuce Windows 7).
V tomto článku jsme tedy zkoumali různé způsoby exportu a importu ovladačů ve Windows. Také jsme se setkali s novým cmdletem. Export-WindowsDriver v systému Windows 10 a Windows 8.1 Update 1, který umožňuje vytvořit záložní kopii všech ovladačů třetích stran nainstalovaných v systému a exportovat je do samostatné složky.











