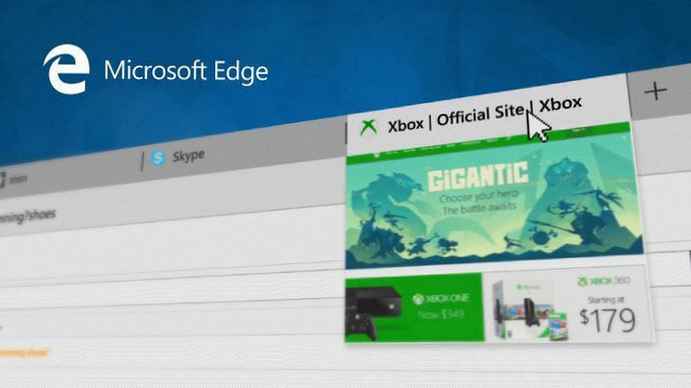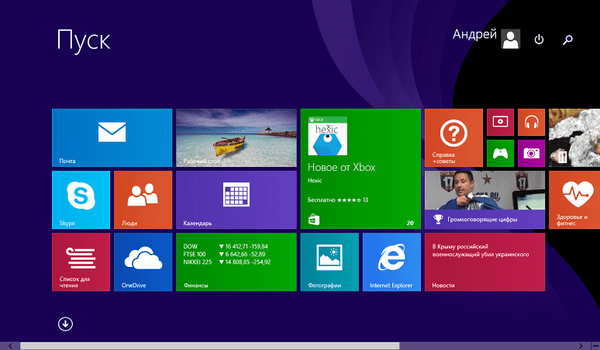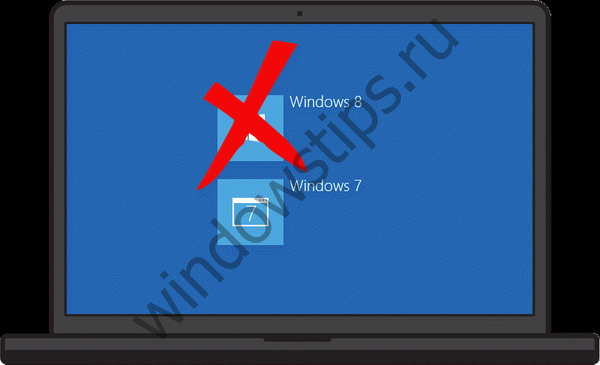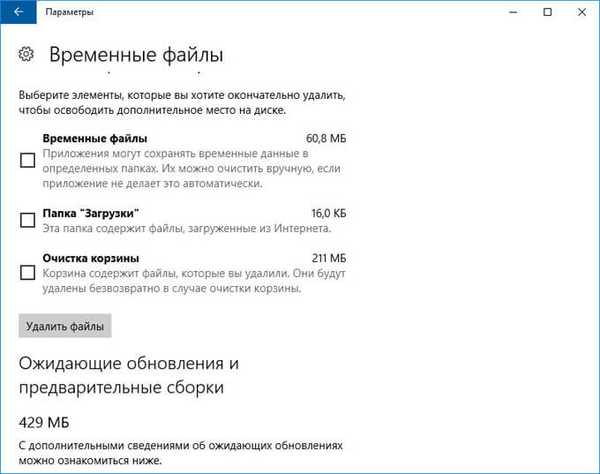Autor: Vladimir! Ahoj přátelé! Nedávno byl na našem webu zveřejněn článek o nástroji MSMG ToolKit, pomocí kterého můžete upravit distribuci Windows 10, například odebrat aplikace vložené do systému, převést obrazový soubor install.esd na install.wim a další. Je však důležité vědět, že tyto programy jsou jednoduše zabaleny do sad příkazů grafického prostředí nástrojů Dism, PowerShell a nástrojů nasazení Windows zabudovaných do operačního systému. Pokud máte dobrý příkazový řádek, můžete pomocí těchto nástrojů odebrat aplikace vestavěné do distribuce Windows 10. Je to samozřejmě o něco delší, ale možnost možných chyb programu třetích stran bude zcela vyloučena..
Jak odebrat vložené aplikace systému Windows 10 z distribuční instalace
Takže budeme pracovat ve Windows 10. Nejprve vytvoříme virtuální disk. Jdeme do Správa disků a vytvoříme virtuální VHD disk. "Akce" -> "Vytvoření virtuálního pevného disku"
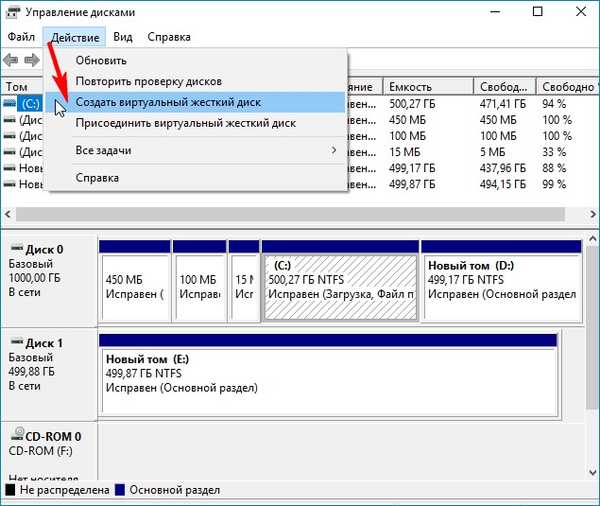
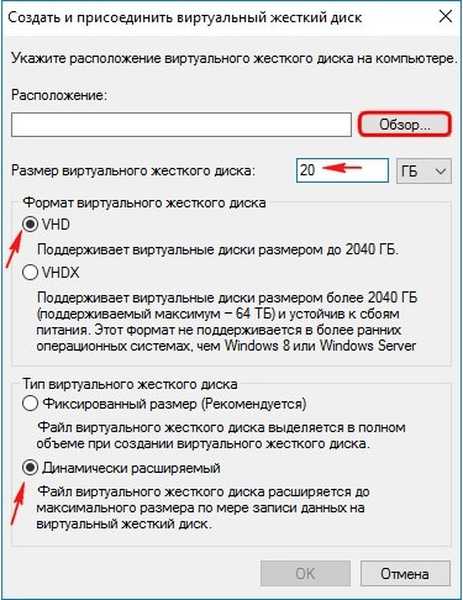
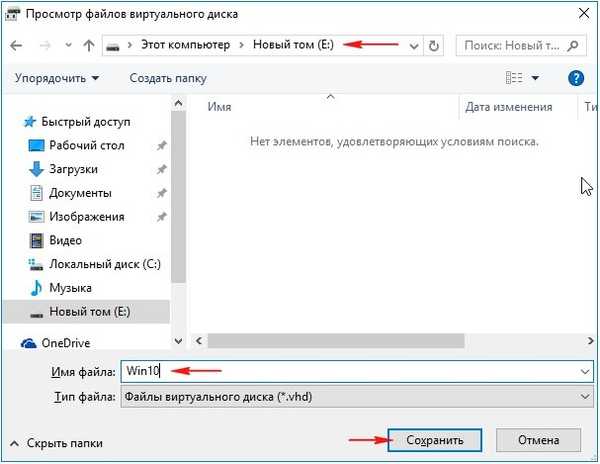
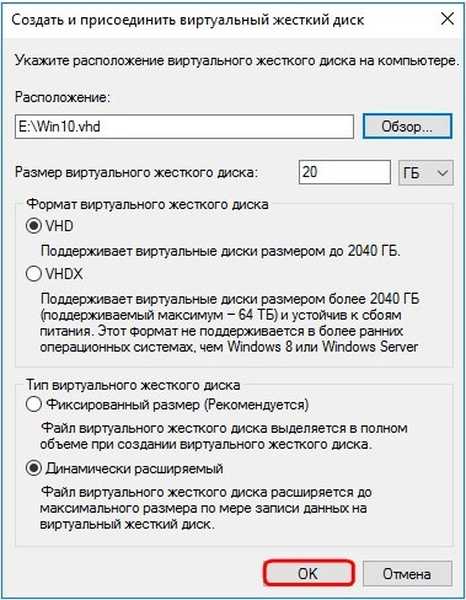
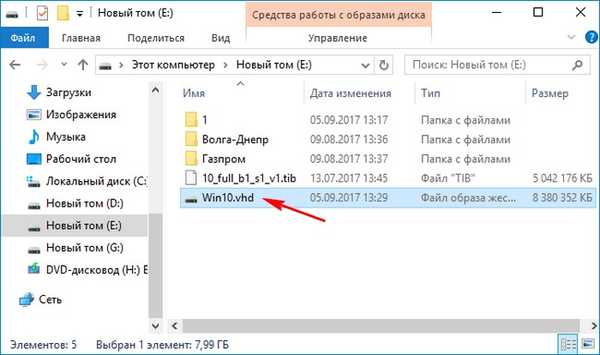
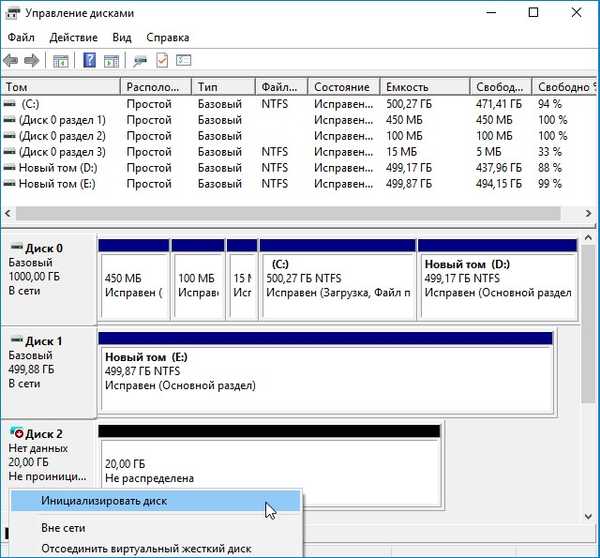
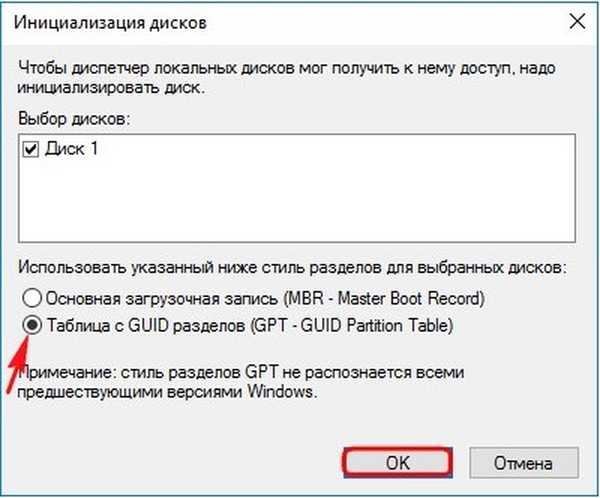
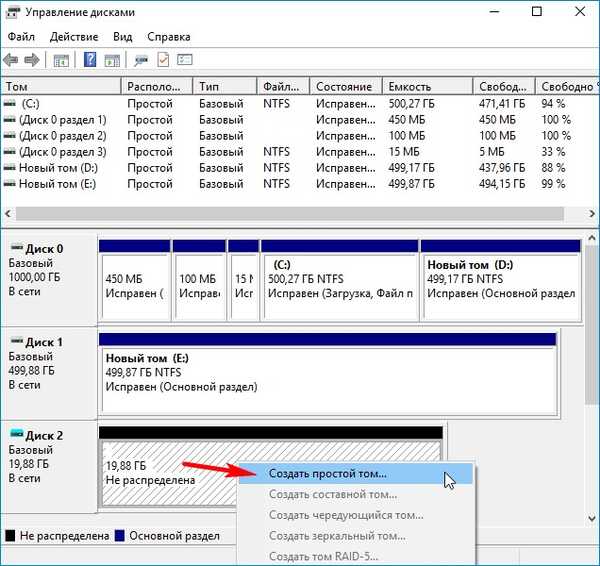
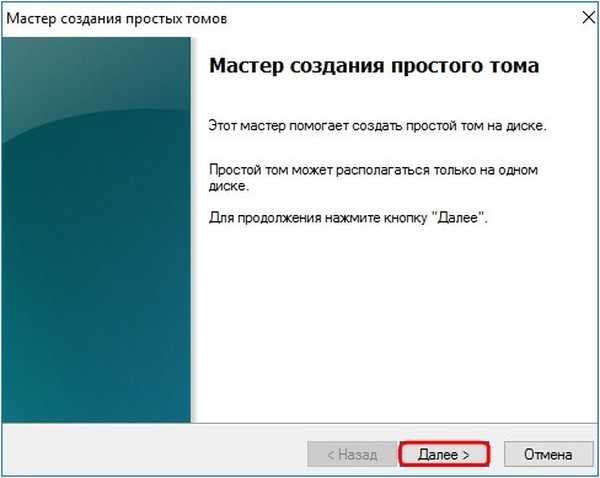
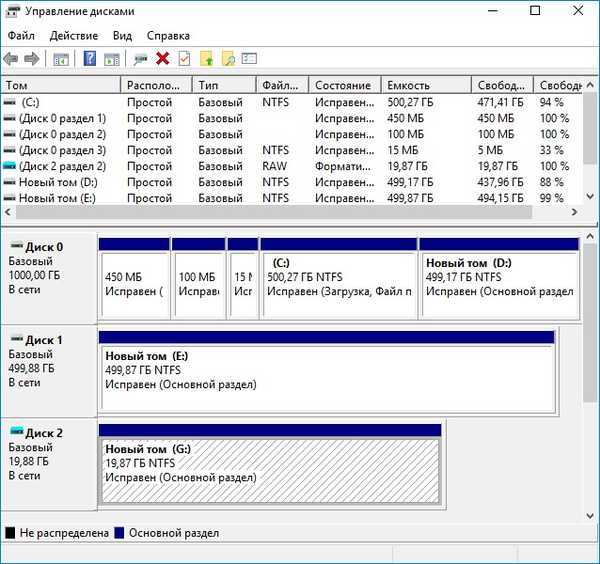
Stáhněte si instalační obraz ISO systému Windows 10 na oficiálním webu společnosti Microsoft. Stáhnu do sekce (E :). Levým tlačítkem myši dvakrát klikneme na obrázek a připojíme jej
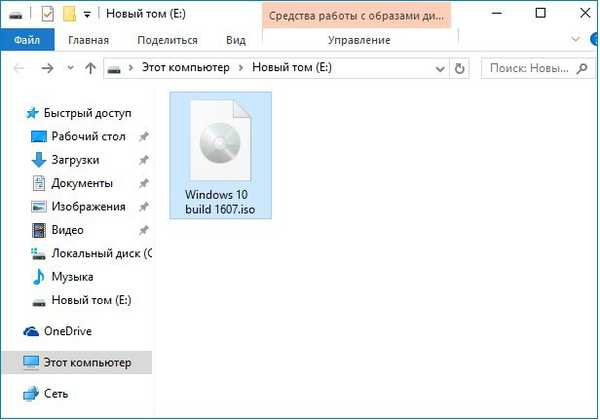 na virtuální disk (v mém případě (H :)). V distribuci budeme potřebovat soubor install.esd ve složce sources.
na virtuální disk (v mém případě (H :)). V distribuci budeme potřebovat soubor install.esd ve složce sources.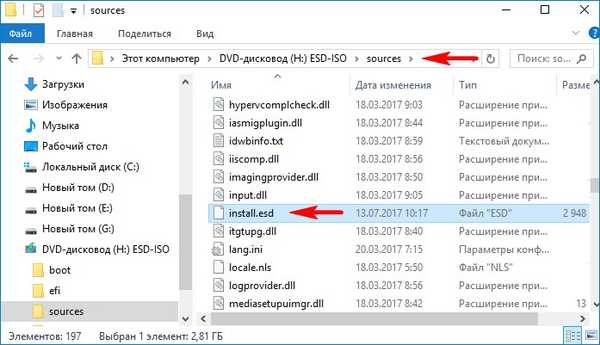
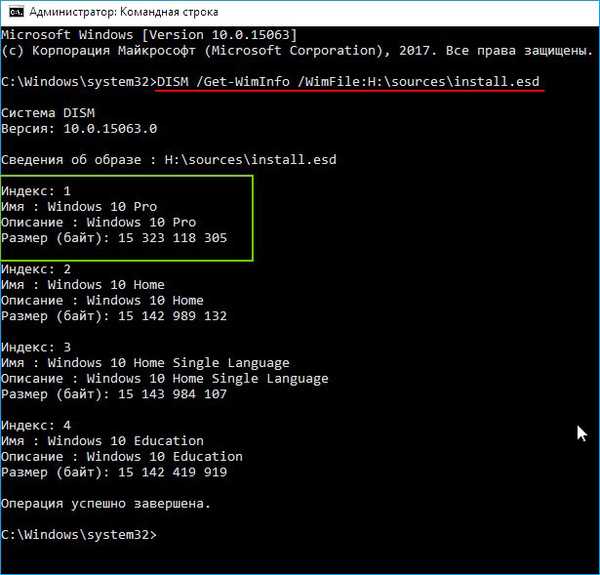
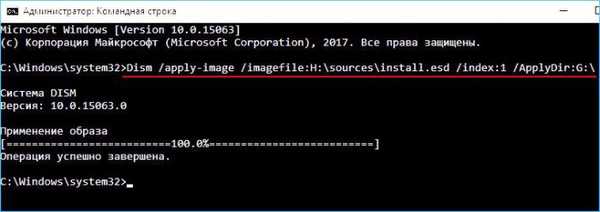
Dalším krokem je odebrání vestavěných aplikací systému Windows 10 z distribuční instalace pomocí systému Windows Powerhell
Otevřete Windows PowerShell
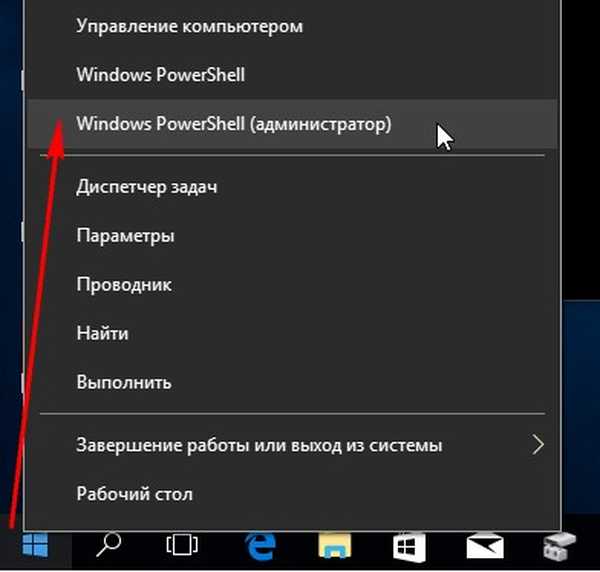
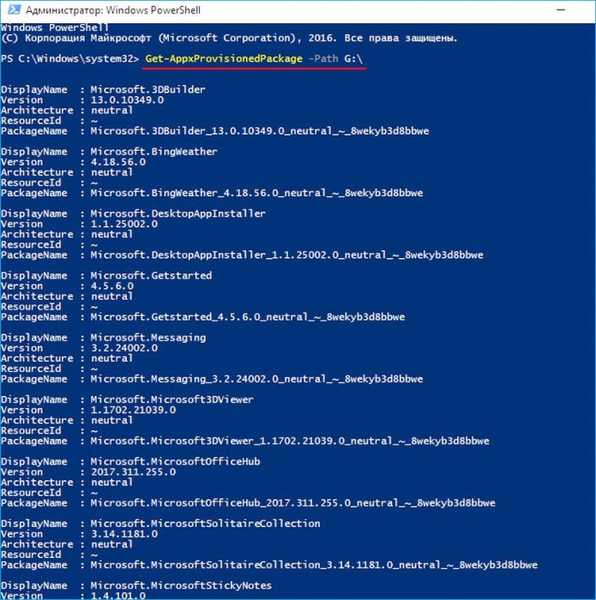
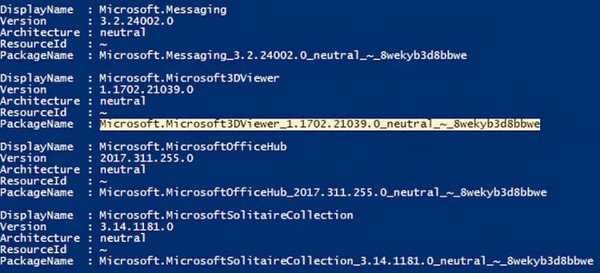

Můžete to znovu ověřit příkazem Get-AppxProvisionedPackage -Path G: \
Pokud se chcete zbavit všech aplikací zabudovaných do Windows 10 najednou, zadejte příkaz:
Get-AppxProvisionedPackage - cesta G: \ | Remove-AppxProvisionedPackage - cesta G: \
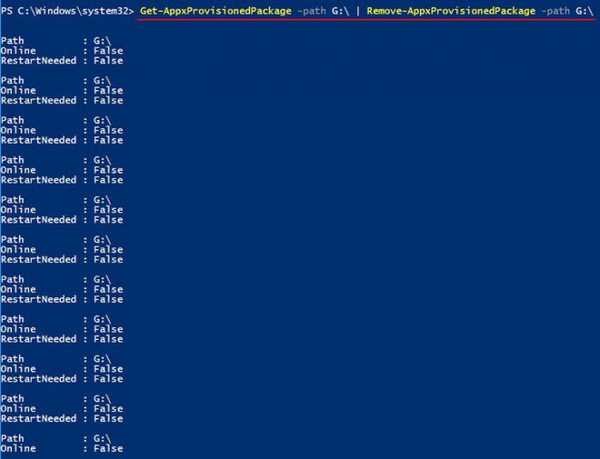
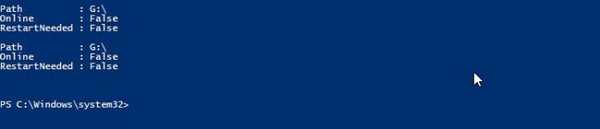
Všechny vestavěné balíčky aplikací jsou z distribuce odstraněny..
Nyní je čas zkomprimovat nevybalený (G :) Windows 10 do obrazového souboru install.wim
Instalační obraz ISO systému Windows 10 je připojen k virtuální jednotce (H :). Zkopírujte veškerý jeho obsah
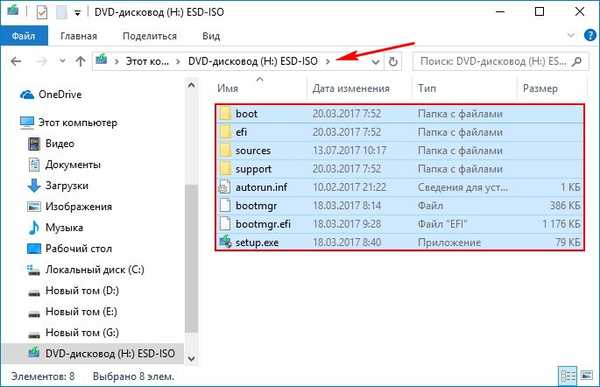
a vložte složku s názvem 1 zkopírovaným do vytvořeného na libovolném místě.
Vytvořil jsem složku 1 na disku (E :). Přejděte do složky 1.
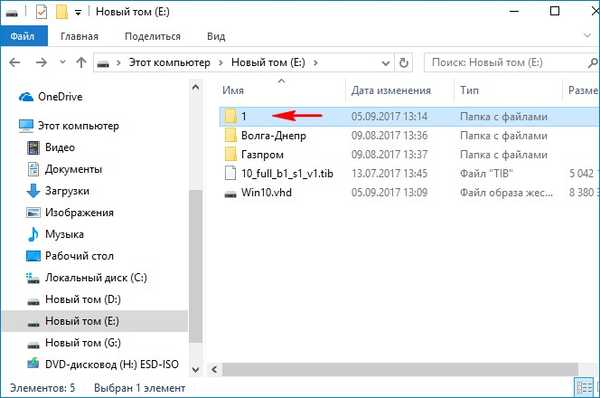
Zde musíme zadat složku zdrojů.
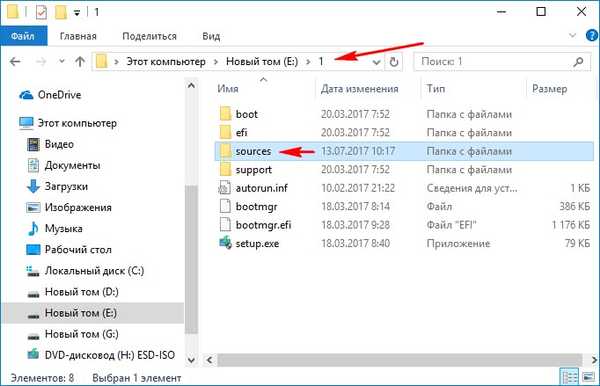
Ve složce zdroje odstraňte obrazový soubor install.esd, což je obrazový soubor Win 10. Místo toho vytvořte obrazový soubor install.esd, který nebude obsahovat vestavěné aplikace Win 10..
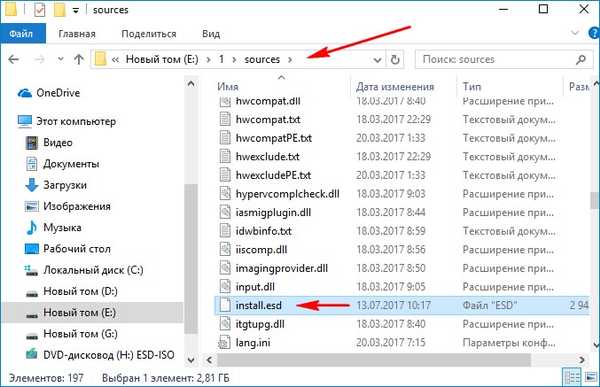
Otevřete příkazový řádek admin a zadejte příkaz:
Dism / capture-image /imagefile:E:\1\sources\install.wim / CaptureDir: G: \ / Name: Pro
tento příkaz archivuje Windows 10 do obrazového souboru install.wim,
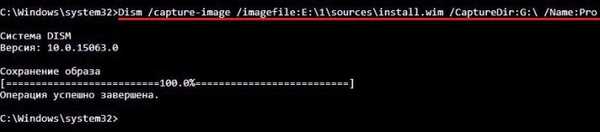
který bude umístěn místo souboru install.esd, který jsme smazali na adrese E: \ 1 \ sources \.
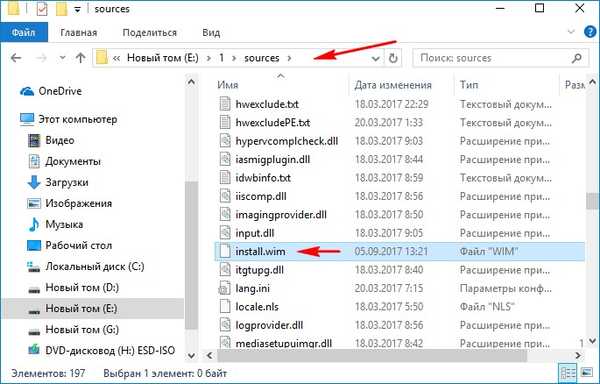
Nyní komprimujte soubor install.wim ještě více do souboru install.esd příkazem:
Dism / Export-Image /SourceImageFile:E:\1\sources\install.wim / SourceIndex: 1 /DestinationImageFile:E:\1\sources\install.esd / Compress: recovery
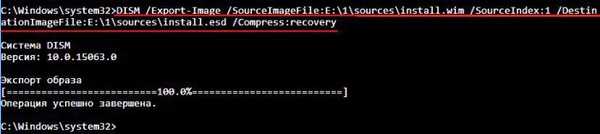
Výsledkem je, že dva soubory jsou nyní ve složce E: \ 1 \ sources \: install.wim a install.esd.
install.wim odinstalovat.
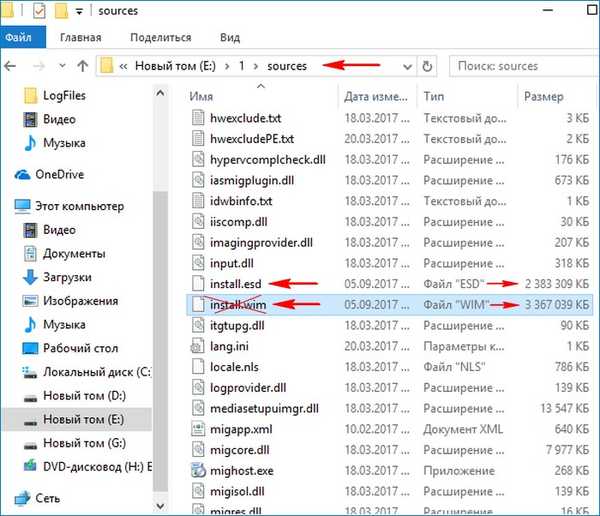
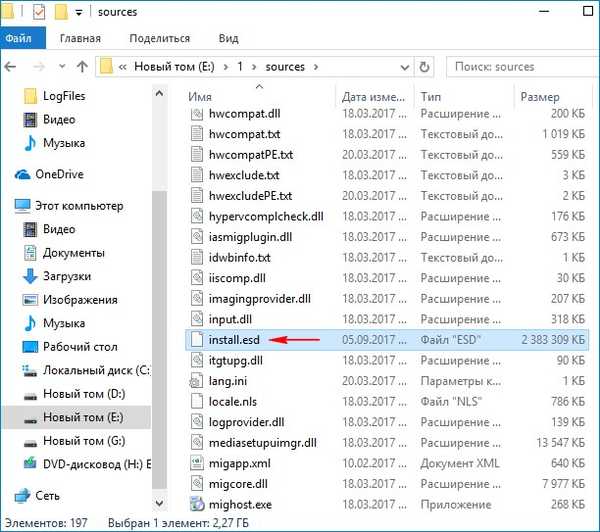
To je skoro všechno. Zbývá pouze proměnit složku 10 se soubory Windows 10 v distribuci ISO instalace
Nainstalujte sadu Windows Deployment Toolkit (Windows ADK).
Pro Windows 10 si stáhněte zde:
https://developer.microsoft.com/en-us/windows/hardware/windows-assessment-deployment-kit
pro Windows 8.1 zde
https://www.microsoft.com/en-us/download/details.aspx?id=39982
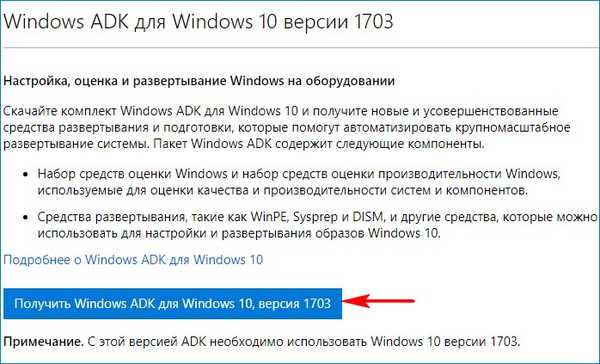
Po instalaci spustíme prostředí pro nasazení a práci s obrázky.
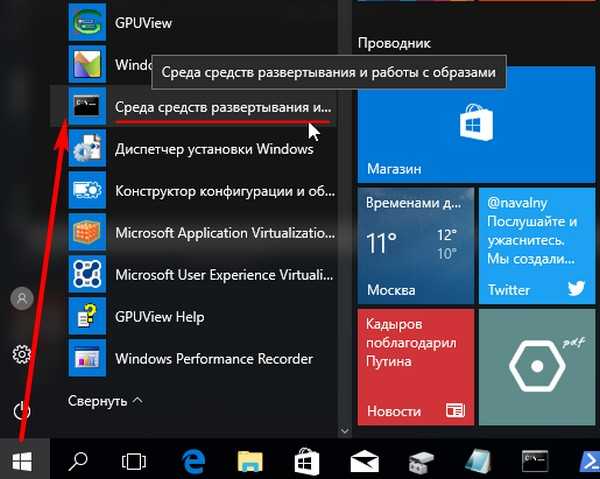
zadejte příkaz:
Oscdimg / u2 / m / bootdata: 2 # p0, e, bE: \ 1 \ boot \ Etfsboot.com # pef, e, bE: \ 1 \ efi \ microsoft \ boot \ Efisys.bin E: \ 1 E: \ Windows10.iso
kde:
u2, jedná se o souborový systém UDF a m - velikost obrázku bez omezení.
b - boot sektor write etfsboot.com, cesta k souboru etfsboot.com při zadání b (boot) je zapsána bez mezery: bE: \ 1 \ boot \ etfsboot.com
bE: - kde E: je písmeno jednotky.
E: \ 1 - vytvořit obraz ISO ze souborů a složek umístěných v sekci E: ve složce 1.
E: \ Windows10.iso - umístit vytvořený obrázek do oddílu E:
pojmenujte obrázek - Windows10 (bez mezery).
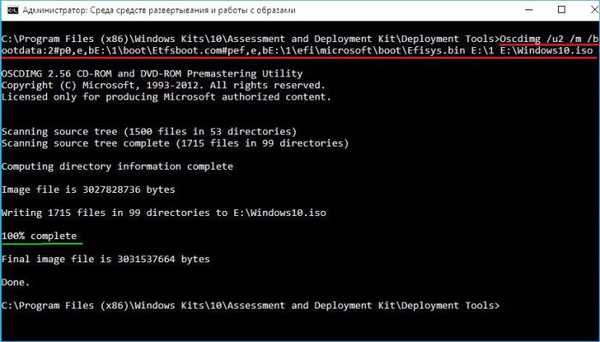
Distribuce Windows10.iso na disku (E :) je připravena a neobsahuje vložené aplikace.
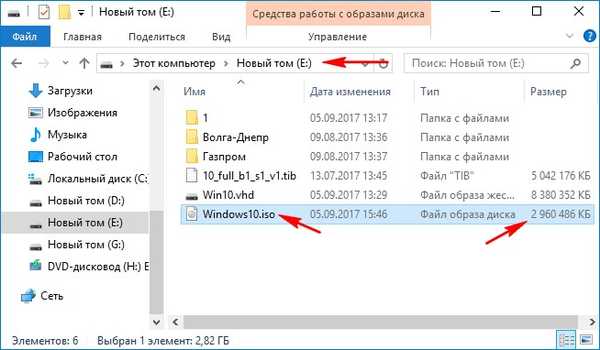
Pokud používáte tento obraz ISO k vytvoření spouštěcí jednotky USB Flash a instalaci systému Windows 10, nebudete mít vestavěné aplikace.
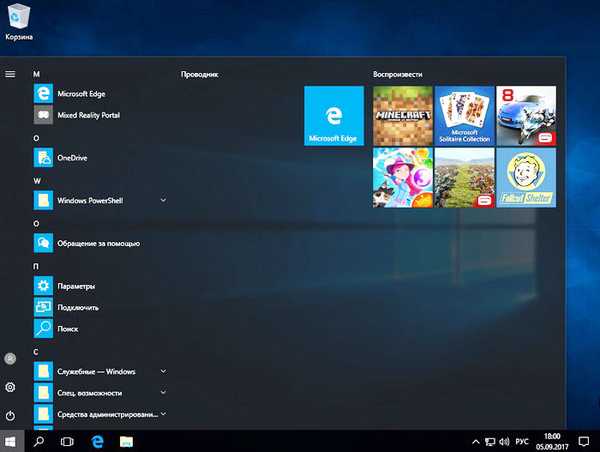
- Přečtěte si toto téma: Jak odebrat aplikaci z úložiště Windows 10
Značky článku: Dism Vlastní funkce systému Windows Build System