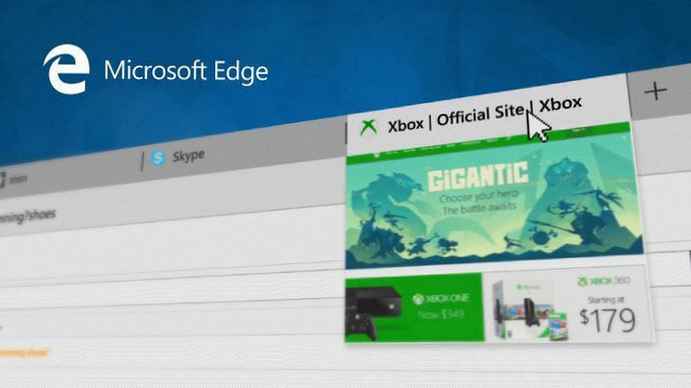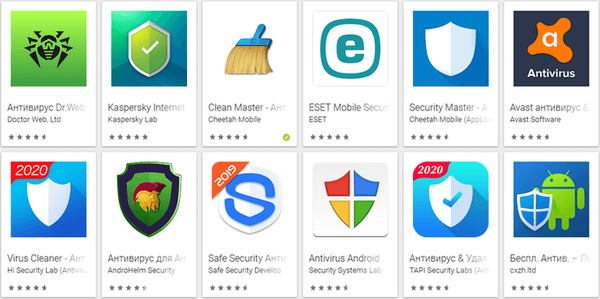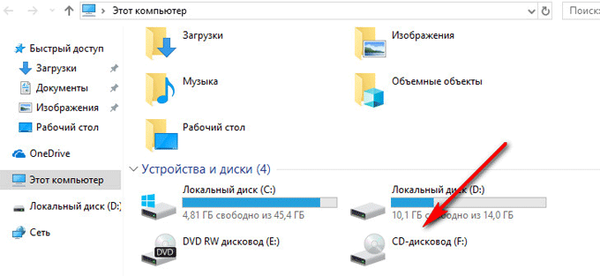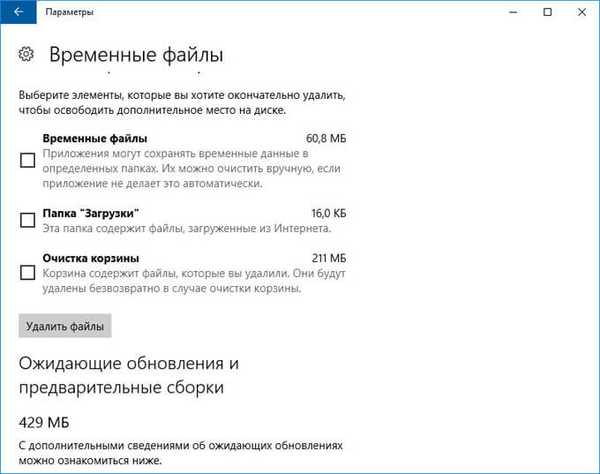
V průběhu práce v operačním systému Windows se v počítači hromadí velké množství dočasných souborů. Dočasné soubory nejsou vždy automaticky odstraněny z počítače aplikacemi, které používají dočasné soubory..
V tomto článku se budeme zabývat tím, jak odstranit dočasné soubory ve Windows a uvolnit tak další volné místo na disku počítače. Dočasné soubory se vytvářejí při práci na počítači: během instalace nebo provozu programů, instalace aktualizací operačního systému atd. Po dokončení aplikace tyto soubory již nejsou potřebné. Ve většině případů jsou dočasné soubory z počítače automaticky odstraněny..
Obsah:- Ruční vymazání dočasných souborů ve Windows
- Jak vyčistit dočasné soubory v systému Windows 10
- Vyčištění dočasných souborů pomocí nástroje Vyčištění disku
- Závěry článku
- Jak odstranit dočasné soubory v systému Windows 10 (video)
Některé dočasné soubory nebudou odstraněny, takové soubory zbytečně zabírají místo na disku, takže je lepší je odstranit pomocí vestavěného nástroje operačního systému nebo pomocí programu pro čištění a optimalizaci počítače, například pomocí CCleaner, Ashampoo WinOptimizer atd. Po odstranění dočasných souborů v počítači, který byl dříve obsazen dočasnými daty, se objeví další volné místo.
Nyní uvidíme, jak můžete odstranit dočasné soubory ve Windows 10 třemi způsoby: ručně, pomocí vestavěného nástroje operačního systému, pomocí nástroje Vyčištění disku.
Ruční vymazání dočasných souborů ve Windows
Kde jsou uloženy dočasné soubory? Dočasné soubory jsou uloženy v počítači ve speciální složce operačního systému a v odpovídající složce v uživatelském profilu.
Chcete-li vymazat dočasné soubory, musíte tyto složky zadat a poté ručně odstranit obsah těchto složek:
C: \ Windows \ Temp C: \ Users \ username \ AppData \ Local \ Temp
Poté restartujte počítač.
Tato metoda funguje na operačních systémech Windows 7, Windows 8 a Windows 10..
Jak vyčistit dočasné soubory v systému Windows 10
Odstranění dočasných souborů v systému Windows 10 se provádí pomocí nástroje pro analýzu obsahu disku.
Přejděte do nabídky „Start“, postupně přejděte do „Nastavení“, „Systém“. Dále přejděte do části „Úložiště“.
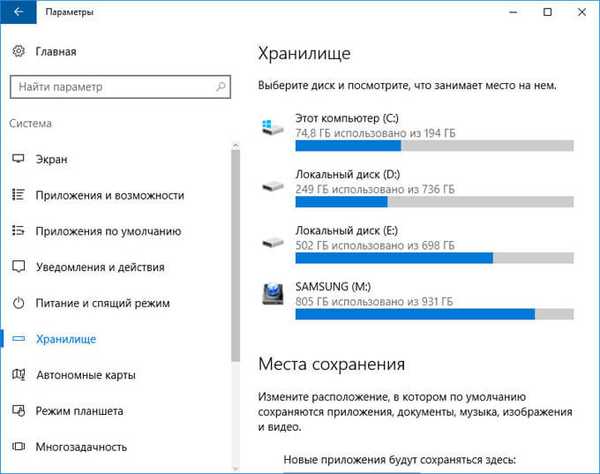
Poté klikněte na jednotku „C“ a získejte informace o tom, kolik místa na disku je obsazeno oddíly pevného disku (nebo několika pevnými disky).
Mohlo by vás také zajímat:- Vyčištění Windows 10: automaticky a ručně smažte nevyžádané soubory
- Čištění složky WinSxS: vyčistěte správně různými způsoby
V okně „Tento počítač (C :)“ přejděte posouváním do dolní části okna. Zde uvidíte sekci „Dočasné soubory“ a velikost místa, které zabírají na disku počítače.
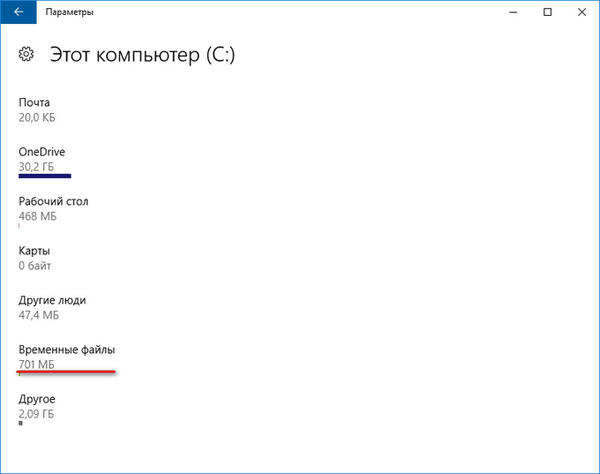
Dále klikněte na sekci „Dočasné soubory“. V okně Dočasné soubory vyberte položky, které chcete trvale odstranit, abyste uvolnili další místo na disku.
Uživatel má možnost vybrat položky k odstranění:
- Dočasné soubory - soubory, které zbyly z aplikací v určitých složkách.
- Složka „Stahování“ - obsahuje soubory stažené z Internetu.
- Vyprázdnit Koš - trvale smazat soubory dříve smazané do koše.
Vyberte potřebné položky, abyste dočasné soubory smazali, a poté klikněte na tlačítko „Odstranit soubory“.
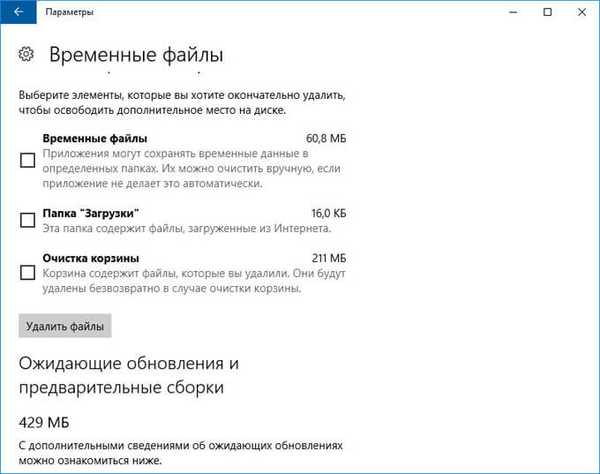
Poté budou z počítače odstraněny dočasné soubory systému Windows 10..
Vyčištění dočasných souborů pomocí nástroje Vyčištění disku
Pomocí vestavěného nástroje Vyčištění disku můžete odstranit dočasné soubory ve všech verzích operačního systému Windows.
Chcete-li nástroj spustit, postupujte takto:
- Stiskněte klávesy „Windows“ + „R“ a zadejte příkaz: „cleanmgr“ (bez uvozovek).
- V okně, které se otevře, vyberte jednotku, kterou chcete vyčistit (jednotka „C“). Dále v okně „Vyčištění disku“ vyberte položky, které chcete z disku odebrat, a poté klikněte na tlačítko „OK“.
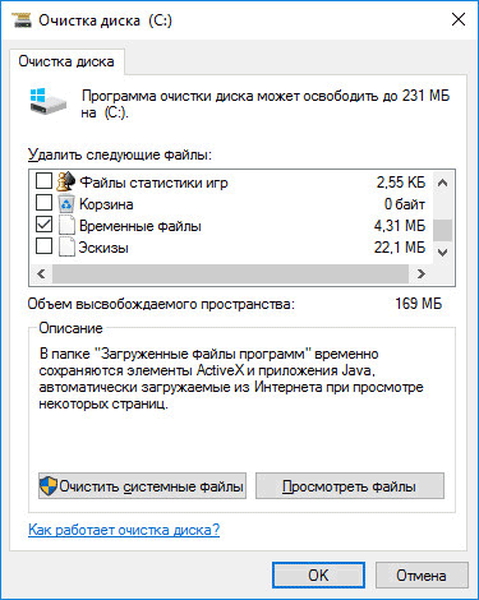
- Potvrďte odstranění.
Po dokončení procesu čištění budou z počítače odstraněny dočasné soubory Windows.
Závěry článku
Chcete-li uvolnit místo na pevném disku počítače, může uživatel odstranit dočasné soubory v systému Windows různými způsoby: ručně vyčistit složky pomocí vestavěného nástroje systému Windows 10 pomocí nástroje Vyčištění disku.
Jak odstranit dočasné soubory v systému Windows 10 (video)
https://www.youtube.com/watch?v=NsPKjOdpntgSimilar Publications:- Jak stáhnout původní obrázek Windows 7, Windows 8.1, Windows 10
- 7 způsobů, jak zjistit kód Product Key systému Windows
- Hyper-V - virtuální počítač od
- Defragmentace v systému Windows 10
- Filtr SmartScreen ve Windows 10