
Jedním z běžných postupů pro práci se systémem Windows je minimalizace oken. Všechna okna a aplikace, které minimalizujeme, se objeví na hlavním panelu ve formě jejich zkratek. Existuje však program, pomocí kterého můžete minimalizovat aplikace nejen na hlavní panel, ale také na oznamovací oblast (zásobník)..
To je dobré, protože minimalizované aplikace se neobjeví před vašimi očima, ale budou skryty. Někdy je to pro některé aplikace nezbytné opatření..
Program je tedy v angličtině a má bezplatnou verzi. Zavolala Zdarma 4t zásobník Minimizer.
Můžete si stáhnout program pro minimalizaci her a programů do zásobníku z oficiálních webových stránek.
Po jednoduché normální instalaci vás program vyzve k instalaci nastavení. To je výhodné, nebudete muset nastavení otevírat po instalaci, ale ihned po instalaci. Jak to nakonfigurovat a jaká je jejich podstata bude popsána níže.
1) První okno nabídne zobrazení výzev při každé interakci s programem. Je lepší je vypnout, aby nezasahovaly zaškrtnutím políčka vedle Nezobrazovat tuto stránku v budoucnu: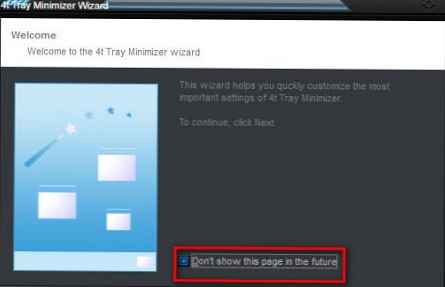
2) Dále můžete nastavit, zda se program spustí společně při spuštění systému (spuštění) a zda se má v hlavním panelu zobrazit ikona samotného programu. Lze ponechat tak, jak je: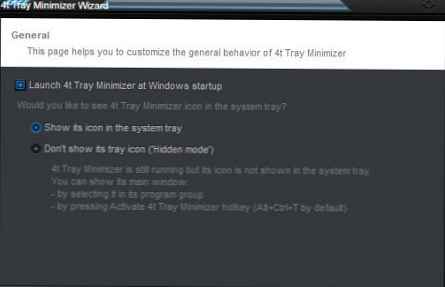
3) Nyní přejděte na skládací nastavení: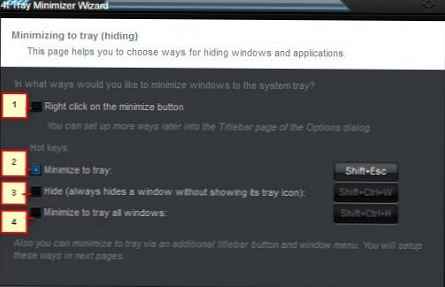
1 - Kliknutí pravým tlačítkem minimalizuje zásobník.
Klávesové zkratky.
2 - Minimalizovat do okna zásobníku.
3 - Vždy minimalizujte bez zobrazení ikony zásobníku.
4 - Minimalizujte všechna okna do zásobníku.
Zde ji můžete také nechat tak, jak je, nebo si ji přizpůsobit pro sebe. Pokud to necháte tak, jak je, je třeba si uvědomit, že klávesové zkratky pro minimalizaci do zásobníku budou posun+esc.
4) Následující nastavení navrhují, jak budou nasazeny minimalizované aplikace.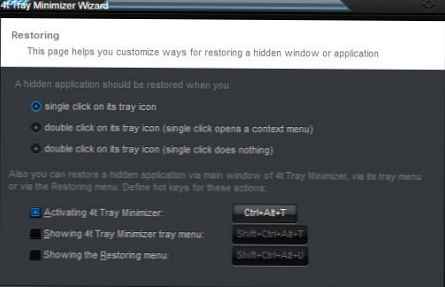
První 3 body znamenají:
- když kliknete na ikonu;
- dvojitým kliknutím (první kliknutí vyvolá kontextové menu programu);
- dvojité kliknutí;
Ve stejném okně můžete nastavit zaškrtnutí s položkami:
- Klávesové zkratky pro vyvolání samotného programu. Výchozí ctrl+alt+t , ale můžete přiřadit vlastní.
- Klávesové zkratky pro zobrazení místní nabídky samotného programu (je třeba zaškrtnout políčko vedle položky).
- Nabídka zotavení aplikace zobrazuje klávesové zkratky.
5) Následující okno ukazuje, jak bude vypadat nabídka programu.
Program funguje tak, že kromě minimalizace pomocí klávesových zkratek také přidává do každého okna další ikony, které jsou umístěny v pravém horním rohu vedle standardního „minimalizovat“, „obnovit předchozí zobrazení“ a „zavřít“..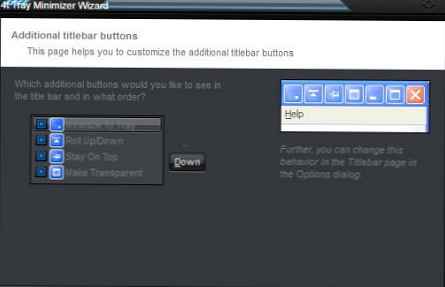
Zaškrtněte a zrušte zaškrtnutí políček před 4 body a změňte umístění. Obecně je můžete odstranit a sbalit pouze pomocí klávesových zkratek, nebo můžete ponechat pouze zaškrtnutí před Minimalizovat na zásobník, kliknutím na něj se okno minimalizuje na zásobník.
Další 3 položky znamenají: Minimalizovat nahoru / dolů, Zmrazit okno a Maximalizovat na celou obrazovku. Nepotřebné funkce jsou jak přírůstkové.
6) V tomto okně se opakuje stejné jako předchozí okno, to platí pouze pro kontextové menu programu (s ikonou RMB).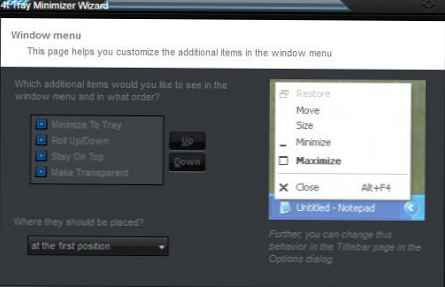
Zde je můžete také odstranit nebo změnit jejich umístění.
7) Poslední okno, ve kterém lze přidat / odebrat výjimky: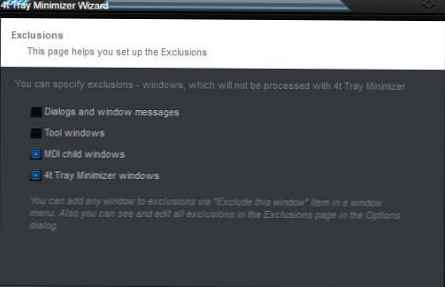
To je v případech, kdy program nebude minimalizovat některá okna.
- Dialogy systému Windows.
- Obslužné programy systému Windows.
- Něco od dětí, stále tomu nerozumím.
- Okno programu.
To je vše s výchozím nastavením..
Další zajímavá nastavení vám mohou pomoci skrýt celý zásobník obecně, takže zůstanou pouze hodiny (Možnosti - Obecné - Skrýt systémovou lištu) nebo seskupení identických oken (například několik otevřených textových souborů) (Možnosti - Skrývání - Seskupit více ...).
Tato a další nastavení najdete kliknutím pravým tlačítkem myši na ikonu a výběrem Možnosti. Potřebujete pouze znalost angličtiny.











