
Mnoho uživatelů se potýká s potřebou skrýt soubory v počítači, aby se zabránilo přístupu k souborům jiných uživatelů PC. V takových případech musíte uzavřít přístup k vašim informacím, protože často dochází k situacím, kdy několik lidí má přístup k jednomu počítači.
Můžete chránit důvěrná data nebo chránit informace před neoprávněným použitím různými způsoby. Například skrýt nebo šifrovat soubory. V takovém případě nebude mít outsider přístup k soukromým datům..
Obsah:- Vytvořte virtuální pevný disk
- Odebrání virtuálního pevného disku
- Jak odebrat virtuální pevný disk
- Závěry článku
V operačním systému Windows existuje několik způsobů, jak zabránit přístupu k citlivým datům. O mnoha takových metodách jsem již psal na svém webu.
Systém může skrýt soubory, vytvářet skryté složky nebo skrýt diskový oddíl, šifrovat pomocí nástroje BitLocker. Soubory můžete skrýt pomocí specializovaných programů, jako jsou například složka Anvide Seal, skrytá složka WinMend, skrytá složka Wise, šifrování souborů v archivu pomocí WinRAR nebo 7-Zip.
V této instrukci vezmeme v úvahu další způsob: skrýváme soubory na virtuálním pevném disku. V našem počítači vytvoříme „tajný“ pevný disk - virtuální kontejner („bezpečný“).
Virtuální pevný disk (virtuální pevný disk) - soubor s příponou „.vhd“, má vlastnosti běžného pevného disku počítače. Virtuální pevný disk (VHD) je vytvořen jako samostatný soubor na jakémkoli vhodném místě v počítači. Můžete umístit soubory na virtuální pevný disk nebo dokonce nainstalovat jiný operační systém, přečtěte si o tom více zde.
Chcete-li skrýt soubory ve virtuálním kontejneru, musíte provést několik postupných kroků:
- Vytvořte virtuální pevný disk.
- Uložení potřebných souborů na jednotku VHD.
- Odebrání virtuálního pevného disku z počítače.
Virtuální pevný disk lze vytvořit v operačním systému Windows (Windows 10, Windows 8.1, Windows 8, Windows 7). Soubory skryjeme na příkladu Windows 10 v kontejnerovém souboru VHD.
Vytvořte virtuální pevný disk
Nejprve musíte v počítači vytvořit virtuální pevný disk. Na mém webu je podrobný článek o vytvoření disku VHD pro následnou instalaci operačního systému Windows na něm.
Chcete-li vytvořit virtuální disk, postupujte takto:
- Stiskněte na klávesnici „Win“ + „R“, v okně „Run“, v poli „Open“, zadejte příkaz „diskmgmt.msc“ (bez uvozovek) a poté klikněte na tlačítko „OK“.
- V okně „Správa disků“, které se otevře, otevřete nabídku „Akce“, v kontextové nabídce klikněte na „Vytvořit virtuální pevný disk“.
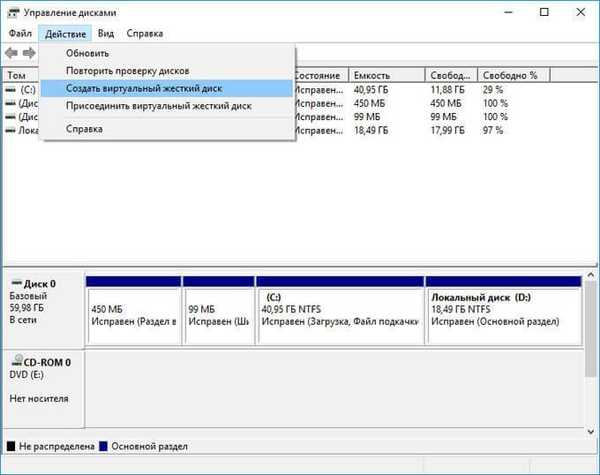
- V okně Vytvořit a připojit virtuální pevný disk vyberte umístění jednotky VHD v počítači. V tomto příkladu jsem vybral jednotku „D:“, přidělil jsem název souboru (vellisa), vybral velikost virtuálního pevného disku (2 GB). Zbytek nastavení by měl být ve výchozím nastavení ponechán: formát virtuálního pevného disku „VHD“, typ virtuálního pevného disku „Pevná velikost (doporučeno)“.
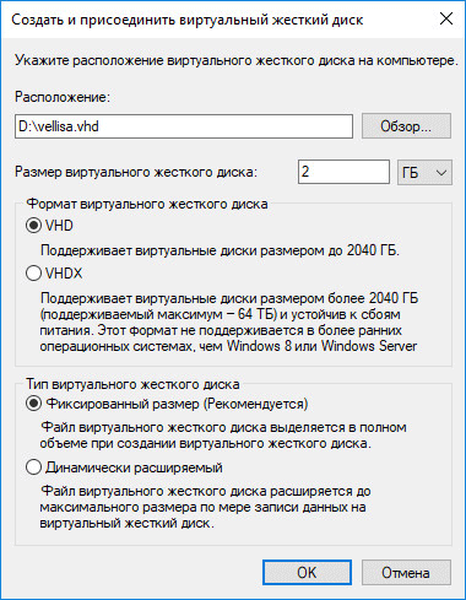
- Proces vytvoření virtuálního disku začne po jeho dokončení, v okně „Správa disků“ uvidíte nový disk, na kterém je uvedeno „Není přiděleno“.
- Klepněte pravým tlačítkem myši na název jednotky a vyberte možnost „Inicializovat disk“.
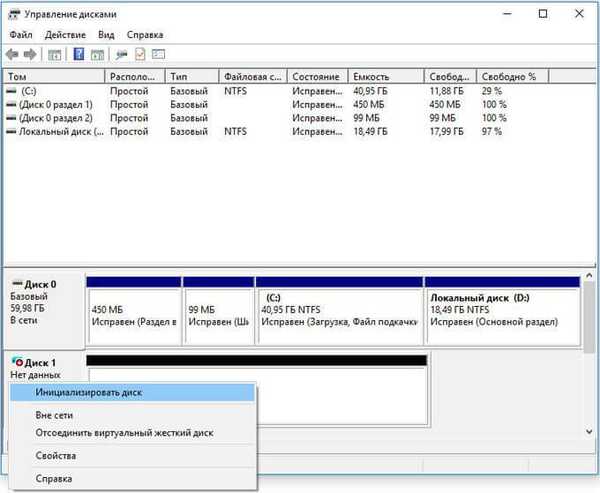
- V okně „Inicializace disků“ musíte vybrat styl oddílu pro vytvořený disk VHD: MBR nebo GPT. Můžete si vybrat libovolný styl sekcí. Pokud se však chystáte používat kontejner virtuálních disků na různých počítačích s různými verzemi operačního systému Windows, je lepší zvolit MBR jako univerzálnější, protože styl oddílů GPT nerozpoznávají všechny předchozí systémy Windows..
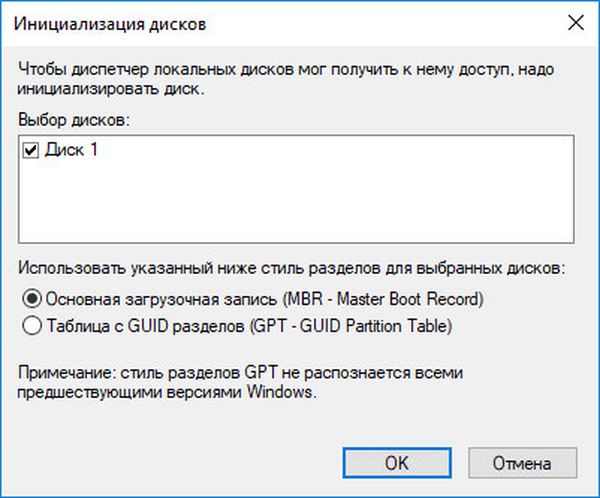
- Dále v okně „Správa disků“ klikněte pravým tlačítkem myši na nepřidělené místo a v kontextové nabídce vyberte „Vytvořit jednoduchý svazek ...“..
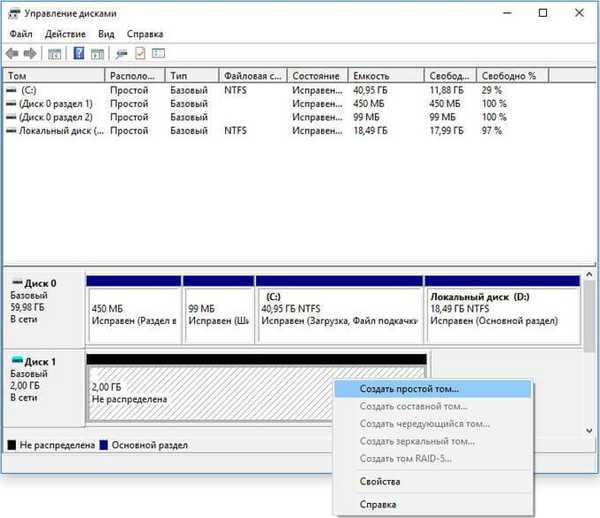
- V okně „Průvodce vytvořením jednoduchého svazku“ klikněte na tlačítko „Další“, v dalším okně klikněte na „Další“ (tato nastavení jsme vybrali dříve při vytváření virtuálního pevného disku).
- V okně „Přiřadit písmeno nebo cestu jednotky“ ponechte vše beze změny.
- V okně „Formátovat oddíl“ vyberte systém souborů „NTFS“ (ve výchozím nastavení je vybrán), přiřaďte jmenovku svazku (s tímto názvem se disk zobrazí v Průzkumníku).

- V posledním okně průvodce klikněte na tlačítko „Dokončit“. Virtuální pevný disk připraven k použití.
Ukládání souborů na jednotku VHD
V okně Průzkumníka se virtuální pevný disk (VHD) zobrazí jako běžný disk v počítači.

Fyzicky je v našem případě kontejner VHD umístěn na disku „D:“ ve formě souboru s příponou „.vhd“ (vellisa.vhd).
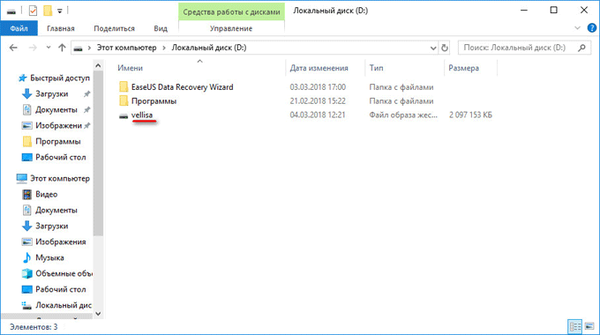
Do kontejneru VHD uložte potřebné soubory a složky, které chcete skrýt před zvědavýma očima.
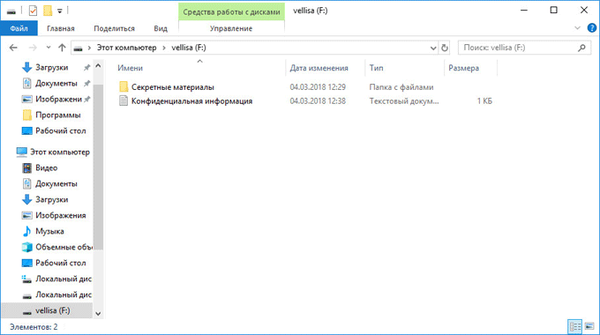
Odebrání virtuálního pevného disku
Poté, co jsme uložili soubory a složky na jednotku VHD, musíme virtuální jednotku odebrat z Průzkumníka. Chcete-li to provést, klepněte pravým tlačítkem myši na virtuální pevný disk, vyberte "Vysunout".
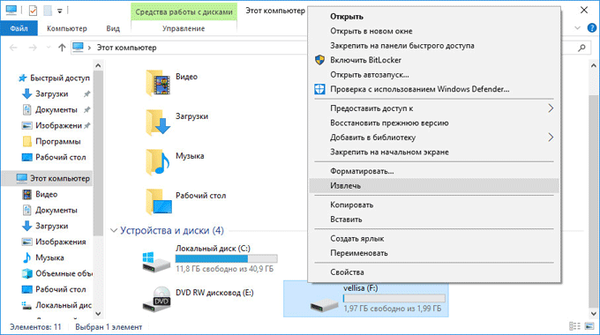
Poté disk VHD zmizí z okna Průzkumníka Windows az okna snap-in Správa disků.
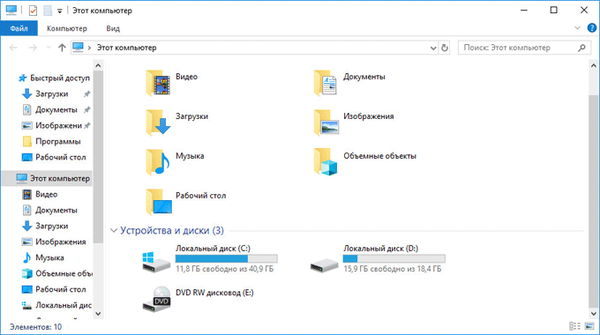
Jiný uživatel nebude vědět, že v tomto počítači je virtuální pevný disk. V počítači je soubor VHD, může být umístěn v nějaké složce, bude obtížné jej najít, i když outsider ví o přítomnosti takového disku v tomto počítači.
Existuje způsob, jak výrazně zkomplikovat hledání kontejneru VHD: změna přípony souboru znemožňuje najít virtuální pevný disk v počítači. Znáte název souboru, po změně přípony souboru na nějaký třípísmenný, protože existuje spousta přípon souborů, bude velmi obtížné najít VHD kontejner.V žádném případě to nelze otevřít kvůli skutečnosti, že neexistují žádné programy pro otevření fiktivního rozšíření. Pokud k souboru přiřadíte jinou existující příponu, program pro otevírání souborů tohoto typu jej stále nebude moci otevřít. Před připojením jednotky VHD k počítači, pro přístup ke skrytým souborům, musí být souboru virtuálního pevného disku přiřazena správná přípona ".vhd".
Virtuální pevný disk lze přenést na USB flash disk nebo do jiného počítače, jako běžný soubor, a použít jej na jiném zařízení.
Připojení virtuálního pevného disku k počítači
Chcete-li připojit virtuální kontejner VHD k počítači, musíte zadat modul snap-in „Správa disků“. Z nabídky Akce vyberte Připojit virtuální pevný disk.
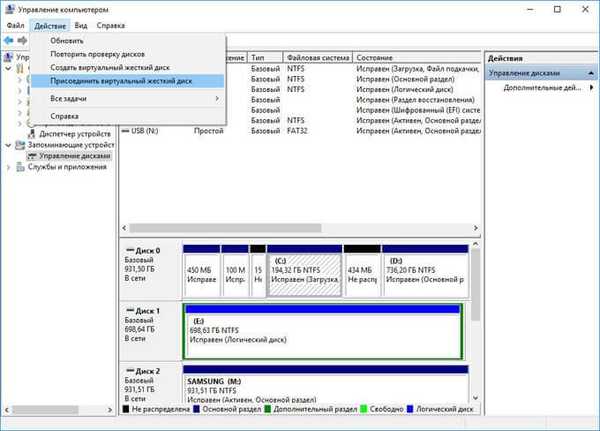
V okně Připojit virtuální pevný disk vyberte umístění virtuálního pevného disku. V tomto příkladu jsem na jiném počítači vybral jednotku USB flash, na které je jednotka VHD umístěna.
Virtuální pevný disk lze připojit přímo z USB flash disku, pouze pokud je přenosná flash jednotka formátována v systému souborů „NTFS“. Jinak (souborový systém FAT32, FAT) musí být kontejner virtuálního souboru přenesen nebo zkopírován na disk počítače a odtud by již měl být připojen k počítači.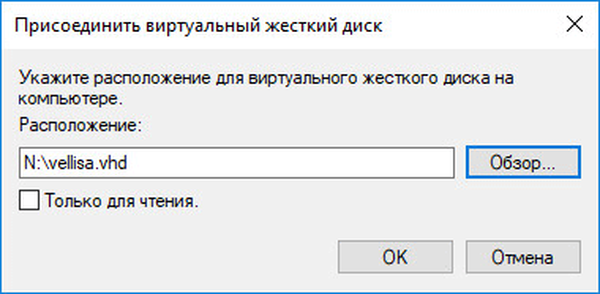
Poté budou soubory umístěné na virtuálním pevném disku k dispozici pro použití..
Na tomto obrázku vidíte, že USB flash disk je připojen k počítači (písmeno „N:“), zatímco virtuální disk VHD („G:“) je zobrazen v Průzkumníku..
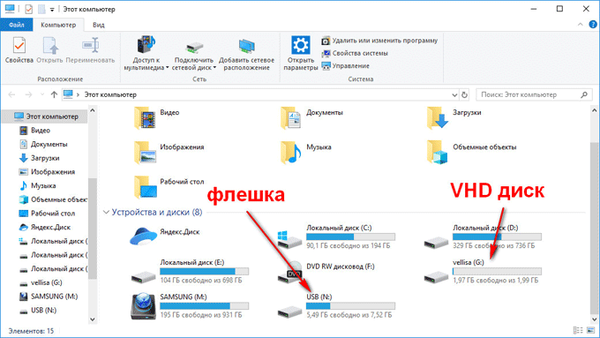
Jak odebrat virtuální pevný disk
Před odinstalací musíte ze systému odebrat virtuální pevný disk. Poté vymažte soubor virtuálního pevného disku z počítače. Jednotka VHD je z počítače odstraněna, stejně jako běžný soubor.
Závěry článku
Za účelem skrytí souborů v počítači může uživatel použít virtuální pevný disk (VHD). Po vytvoření virtuálního disku VHD k němu přesuňte potřebné soubory a potom virtuální disk odpojte od počítače. Soubor virtuálního kontejneru lze použít na jiném počítači i na přenosném zařízení USB.
Související publikace:- Jak přepnout z 32bitové na 64bitovou verzi systému Windows
- Porovnání verzí systému Windows 10: tabulka
- Jak odstranit složku objemových objektů v systému Windows 10
- Jak přenést dokumenty, soubory ke stažení, desktop na jiný disk - 3 způsoby
- Jak se dostat do nouzového režimu Windows 10 - 4 způsoby











