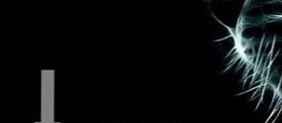V tomto článku vám řeknu, jak vytvořit soubor PDF z obrázků v počítači různými způsoby. V některých případech musí uživatel převést obrázek do formátu PDF.
Na jakémkoli počítači jsou fotografie, obrázky, obrázky. Tyto obrazové soubory jsou uloženy v různých obrazových formátech. Celkově existuje velké množství různých grafických formátů. K otevření obrazových souborů v počítači nebo mobilním zařízení potřebujete programy, které tyto formáty podporují.
Obsah:- Jak převést fotografie do PDF v prohlížeči FastStone Image Viewer
- Jak vytvořit soubor PDF z obrázků v XnView
- Jak převést obrázek do PDF v IrfanView
- Ukládání fotografií do PDF v aplikaci Fotografie
- Jak převést fotografie do PDF pomocí programu Windows Photo Viewer
- Převést obrázek do souboru PDF v programu Malování
- Použití funkce tisku v Průzkumníkovi Windows
- Závěry článku
Formát PDF (Portable Document Format) byl vytvořen pro ukládání a používání textových dokumentů v různých operačních systémech. Dokument PDF lze snadno přenést do jiného počítače nebo mobilního zařízení. K otevření souboru PDF potřebujete pouze prohlížeč PDF v počítači nebo zařízení.
Zde je několik případů, kdy potřebujete převést obrázek do formátu PDF:
- vytvoření dokumentu PDF včetně obrázků;
- Je nutné kombinovat několik obrázků do jednoho souboru textového formátu PDF;
- pro přenos několika obrázků v jednom souboru PDF adresátovi.
Předpokládejme, že uživatel potřebuje přeložit jednu fotografii nebo několik obrázků do PDF (na jedné fotografii nebo více, na tom nezáleží). K otevření obrazových souborů v počítači uživatelé obvykle používají prohlížeč obrázků. Jako prohlížeč fotografií se používá vestavěný nástroj operačního systému nebo aplikace třetích stran nainstalovaná v počítači.
Obrázky můžete převést do formátu PDF následujícími způsoby:
- v programu pro prohlížení nebo editaci souborů tohoto typu pomocí vestavěného nástroje;
- z programu, který podporuje otevírání formátů grafických souborů odesláním souboru pro tisk;
- Použití funkce tisku přímo v Průzkumníkovi Windows.
Tyto metody jsou zase založeny na dvou možnostech vytváření PDF z obrázků:
- pomocí virtuální tiskárny nainstalované v počítači;
- pomocí vestavěného nástroje nainstalovaného v počítači.
Virtuální tiskárna umožňuje ukládat textové dokumenty a obrázky ve formátu PDF. Některé programy prohlížeče mají vestavěné nástroje pro vytváření souborů PDF, v našem případě, z obrázků.
Pokud potřebujete reverzní operaci: uložte obrázky z PDF do počítače a přečtěte si, jak to provést.
V tomto článku se podíváme na 7 způsobů, jak uložit obrázky do souboru PDF. Oblíbené programy FastStone Image Viewer, XnView, IrfanView budou používat vestavěný nástroj a v programu Malování, Fotografie, Windows Prohlížeč fotografií a Průzkumník vytvoříme PDF z fotografií pomocí virtuální tiskárny.
Jak převést fotografie do PDF v prohlížeči FastStone Image Viewer
Freeware FastStone Image Viewer je prohlížeč souborů populárních grafických formátů. Aplikace má vestavěný nástroj pro vytváření souborů PDF z obrázků.
Chcete-li převést obrázek do formátu PDF, postupujte takto v prohlížeči obrázků FastStone:
- Otevřete jeden nebo více obrázků v prohlížeči FastStone Image Viewer.
- Přejděte do nabídky Vytvořit a vyberte možnost Vytvořit vícestránkový soubor..

- V okně „Vytvořit vícestránkový soubor“ pomocí tlačítek „Přidat“ nebo „Odstranit“ vyberte požadované obrázky (pokud chcete uložit jednu fotografii do PDF, nevybírejte nic jiného).
- Vyberte formát - „formát PDF“ a další parametry: kvalita, velikost atd..
- Klikněte na tlačítko Vytvořit.

- Vyberte místo pro uložení souboru, pojmenujte jej.
Další informace o prohlížeči obrázků FastStone najdete zde..
Jak vytvořit soubor PDF z obrázků v XnView
Bezplatný program XnView podporuje velké množství grafických formátů. Pro uložení obrázku do PDF použijeme vestavěný aplikační nástroj.
V programu XnView proveďte následující kroky:
- Otevřete obrázek v XnView.
- Z nabídky Vytvořit vyberte soubor s více stránkami ....

- V případě potřeby v okně „Vytvořit vícestránkový soubor“ přidejte další obrázky z počítače. Vyberte složku pro uložení výsledku, pojmenujte soubor, vyberte formát: „Formát přenosného dokumentu“ (PDF). Stisknutím tlačítka „Možnosti“ vyberte další nastavení. Zde si můžete vybrat zejména typ komprese dokumentu, který ovlivní velikost konečného souboru.
- Klikněte na tlačítko Vytvořit.

Přečtěte si podrobnou recenzi XnView v tomto článku..
Jak převést obrázek do PDF v IrfanView
Bezplatný program IrfanView se používá k prohlížení obrázků na počítači. Pomocí vestavěného nástroje v aplikaci může uživatel převést obrázek do souboru PDF.
V IrfanView proveďte následující:
- Otevřít fotografii v IrfanView.
- Přejděte do nabídky Soubor a vyberte možnost Uložit jako ....

- V okně „Uložit obrázek jako ...“, které se otevře, vyberte umístění uložení, název souboru, formát: „PDF - formát přenosného dokumentu“.
- V současně otevřeném okně „Možnosti uložení PDF“ můžete použít další nastavení, pokud nejste spokojeni s výchozím nastavením pro uložení.

- Klikněte na tlačítko "Uložit"..
V tomto článku najdete podrobný popis programu IrfanView..
Ukládání fotografií do PDF v aplikaci Fotografie
Aplikace Fotografie je integrovaný nástroj operačního systému Windows 10 pro prohlížení fotografií, obrázků, obrázků. V programu Fotografie se k převodu obrázků do formátu PDF používá funkce tisku pomocí virtuální tiskárny.
V aplikaci Fotografie proveďte následující:
- Otevřete fotografii v programu Fotografie.
- Klikněte na tlačítko „Tisk“ (ikona tiskárny).

- V okně Tisk vyberte virtuální tiskárnu, v tomto případě vestavěný nástroj operačního systému Windows 10 - Microsoft Print to PDF.
- Vyberte požadovaná nastavení, kromě toho můžete otevřít další možnosti a provést další změny..
- Klikněte na tlačítko "Tisk".

Fotografie je uložena v počítači ve formátu PDF.
Jak převést fotografie do PDF pomocí programu Windows Photo Viewer
Windows Photo Viewer je vestavěný prohlížeč fotografií v operačním systému Windows před Windows 10. Uživatelé mohou vrátit starý prohlížeč fotografií do svého počítače v operačním systému Windows 10. Přečtěte si o tom více zde.
Virtuální tiskárna bude použita k uložení obrázku ve formátu PDF. Používám Microsoft Print do PDF na svém počítači. V jiném operačním systému Windows (Windows 8.1, Windows 8, Windows 7, Windows Vista, Windows XP) použijte virtuální tiskárnu jiného výrobce, například doPDF, CutePDF Writer, Bullzip PDF Printer .
V aplikaci Windows Photo Viewer postupujte takto:
- Otevřete fotografii v prohlížeči fotografií Windows.
- V nabídce „Tisk“ klikněte na „Tisk“.
- V okně „Image Print“ musíte zvolit způsob tisku: tiskárna (v systému Windows 10 jsem si vybral virtuální tiskárnu Microsoft Print to PDF), velikost, kvalitu, počet kopií, další parametry.
- Klikněte na tlačítko "Tisk".

Otevře se okno „Uložit výsledek tisku“, ve kterém je název souboru, vyberte složku pro uložení PDF, klikněte na „Uložit“.
Převést obrázek do souboru PDF v programu Malování
Aplikace Microsoft Paint je určena pro úpravy obrázků v počítači. Malování je součástí všech operačních systémů Windows..
V tomto případě bude Paint sloužit jako příklad pro ukládání obrázků ve formátu PDF v programu pro práci s grafickými soubory (v jiných grafických editorech můžete převádět fotografie do PDF podobným způsobem).
V programu Malování proveďte následující:
- Otevřete obrázek v programu Malování.
- Z nabídky Soubor vyberte Tisk a pak Tisk znovu..

- V okně „Tisk“ vyberte virtuální tiskárnu, příslušné možnosti a poté klikněte na „Tisk“..

- V okně „Uložit výsledek tisku“ zadejte název souboru, vyberte umístění pro uložení, klikněte na tlačítko „Uložit“.
Po dokončení převodu je soubor PDF z obrázků připraven k použití.
Použití funkce tisku v Průzkumníkovi Windows
V Průzkumníkovi Windows můžete použít funkci tisku pro obrazové soubory známé operačnímu systému.
Použití Průzkumníka k uložení fotografií do PDF je velmi jednoduché:
- Otevřete libovolnou složku v počítači, kde jsou umístěny obrázky, například Desktop. Vyberte jednu nebo více fotografií.
- Po kliknutí pravým tlačítkem myši na fotografii, obrázek nebo obrázek se v kontextové nabídce Průzkumníka zobrazí položka „Tisk“, na kterou musíte kliknout.
- V okně „Tisk obrázků“ vyberte virtuální tiskárnu a další možnosti tisku.
- Klikněte na tlačítko "Tisk".

V okně, které se otevře, vyberte název souboru, místo pro uložení, klikněte na „Uložit“.
Závěry článku
Pokud je nutné ukládat obrázky ve formátu PDF, má uživatel několik možností pro vytvoření souboru PDF: pomocí vestavěných nástrojů jednotlivých aplikací nebo pomocí virtuální tiskárny nainstalované v počítači.
Související publikace:- Jak ukládat obrázky z aplikace Word
- Jak vyčistit počítač
- Jak pořídit screenshot z videa pomocí přehrávače
- Jak aktualizovat gigabajt BIOS