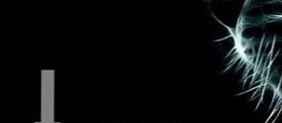Při práci v textovém procesoru aplikace Microsoft Word mnoho uživatelů hledá odpověď na otázku, jak číslovat stránky v aplikaci Word, aby přiřadila čísla stránek dokumentu. Pokud existuje číslo, je snazší najít potřebné informace ve vícestránkovém dokumentu, proto budete muset přejít na konkrétní stránku.
Většina uživatelů se neobejde bez číslování stránek, protože pracují s malými dokumenty. Pokud má dokument mnoho stránek, pomůže číslování výrazně usnadnit navigaci a práci s dokumentem.
Obsah:- Jak číslovat stránky v aplikaci Word automaticky
- Jak číslovat stránky v aplikaci Word od určitého čísla
- Jak číslovat stránky v aplikaci Word bez titulní stránky
- Jak číslovat stránky od 3 listů nebo následujících listů - 1 způsob
- Jak provést číslování v aplikaci Word ze 3 stránek - 2 způsoby
- Jak udělat číslování ze 3 stránek dokumentu - 3 způsoby
- Jak změnit formát čísla v číslování stránek
- Závěry článku
Stránkování slov se často používá pro následující typy dokumentů: seminární práce, souhrny, diplomy, různé pokyny a manuály. Na základě toho mají uživatelé otázky o tom, jak číslovat stránky v různých případech.
Word má několik způsobů, jak vložit čísla do dokumentu. Tato příručka obsahuje pokyny pro několik způsobů, jak vložit čísla do dokumentu Word: automaticky číslovat stránky, číslovat stránky v aplikaci Word bez titulní stránky, číslovat stránky počínaje konkrétním listem.
Informace v tomto článku pracují v následujících verzích aplikace Word: MS Word 2019, MS Word 2016, MS Word 2013, MS Word 2010, MS Word 2007.
Jak číslovat stránky v aplikaci Word automaticky
Nejprve se podívejme, jak učinit číslování stránek v aplikaci Word nejsnadnějším způsobem. Toto je automatický způsob, jak přidat číslování na všechny stránky dokumentu od začátku do konce..
Postupujte takto:
- Otevřete dokument v aplikaci Word.
- Přejděte na kartu Vložit.
- Ve skupině „Záhlaví a zápatí“ klikněte na tlačítko „Číslo stránky“.
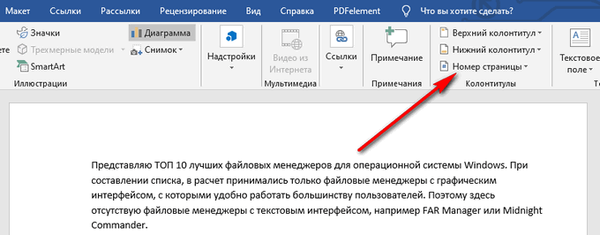
V rozbalovací nabídce jsou k dispozici položky pro výběr umístění čísel na stránce:
- V horní části stránky.
- Spodní část stránky.
- Na okraji stránky.
- Aktuální pozice.
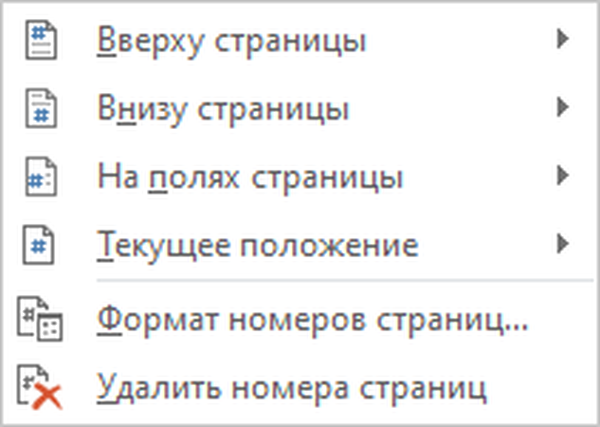
- Musíte vybrat vhodnou možnost pro uspořádání čísel na listech dokumentu. Klikněte na příslušnou položku nabídky..
- Otevře se okno s příklady umístění čísla na stránce dokumentu. Klikněte na příslušnou šablonu..
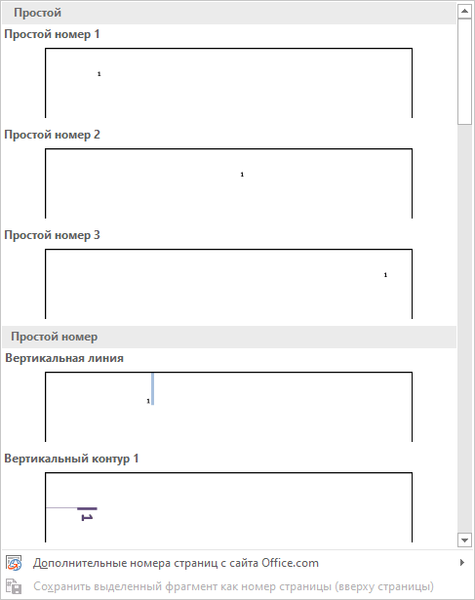
Čísla budou přidána na stránky dokumentu Word podle dříve vybraného umístění.
- Klepnutím na tlačítko „Zavřít okno záhlaví a zápatí“ ukončíte režim vkládání.
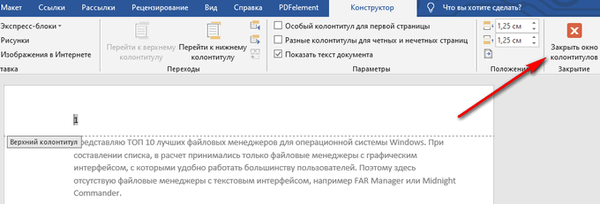
Jak číslovat stránky v aplikaci Word od určitého čísla
Někdy mají uživatelé otázky, jak číslovat stránky počínaje určitým číslem v pořadí, a nikoli od prvního, jak je obvykle obvyklé provádět číslování..
Musí být provedena následující nastavení:
- V okně aplikace Microsoft Word přejděte na kartu "Vložit".
- Klikněte na tlačítko „Číslo stránky“ umístěné ve skupině „Záhlaví a zápatí“.
- Vyberte umístění číslování na stránce dokumentu.
- V kontextové nabídce klikněte na možnost „Formátovat čísla stránek ...“.
- V okně „Formát čísla stránky“ v parametru „Číslování stránek“ aktivujte možnost „začít s:“ a poté vyberte příslušné číslo stránky..
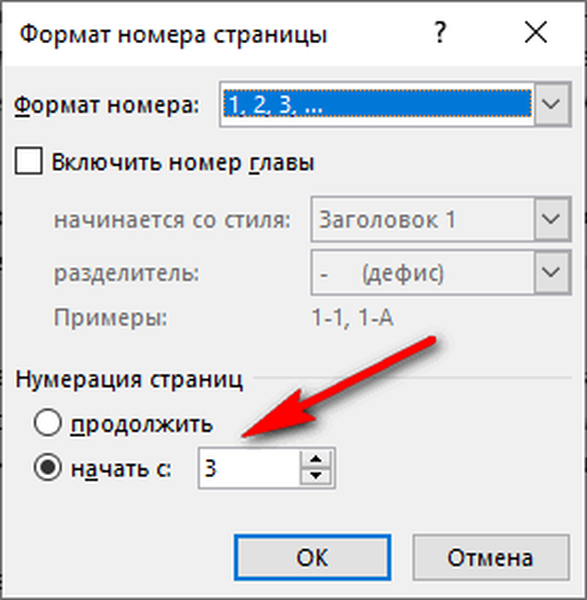
- Klikněte na tlačítko OK.
V tomto případě se na místě první stránky zobrazí číslo, které vyberete, a potom čísla ve vzestupném pořadí.
Jak číslovat stránky v aplikaci Word bez titulní stránky
Poměrně často mají uživatelé otázku, jak číslovat stránky bez titulní stránky. Číslo stránky není vloženo na titulní stránku, přestože může být zahrnuto do číslování dokumentu Word.
Při vkládání čísel stránek musíme splnit požadavek: očíslovat stránky od 2 listů. Postupujte podle následujících pokynů:
- Číslování stránek automaticky.
- Poklepejte na číslo „1“ na prvním listu dokumentu.
- V nabídce „Návrh“ ve skupině „Možnosti“ zaškrtněte políčko vedle „Speciální zápatí pro první stránku“.

- Zavřete okno zápatí.
Poté zmizí zobrazení čísla z první stránky dokumentu a na druhé stránce pokračuje číslování od čísla „2“..
Pokud na druhé stránce potřebujete pokračovat v číslování od čísla „1“, nezohledněte titulní stránku, postupujte takto:
- Přejděte do nabídky „Vložit“, přejděte do skupiny „Záhlaví a zápatí“, klikněte na tlačítko „Číslo stránky“.
- V kontextové nabídce klikněte na „Formát čísla stránky ...“.
- V okně „Formát čísla stránky“ v položce „Číslování stránek“ v parametru „začít s:“ vyberte „0“..
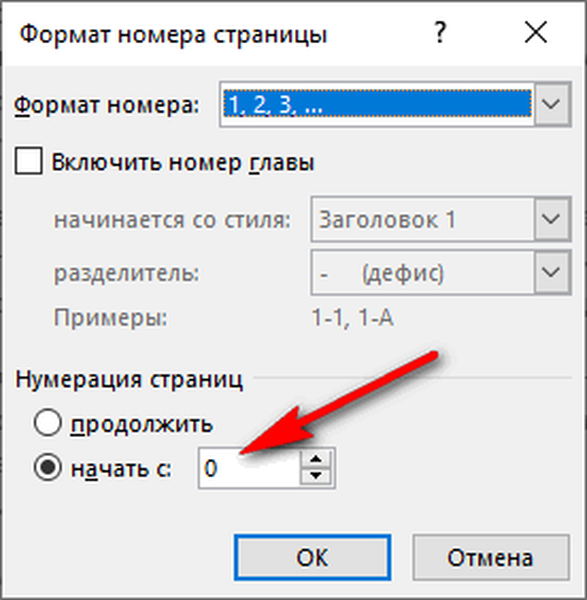
- Klepněte na tlačítko OK a zavřete okno zápatí.
Jak číslovat stránky od 3 listů nebo následujících listů - 1 způsob
Existují situace, kdy potřebujete očíslovat stránky od 3 listů nebo z jakéhokoli jiného následujícího listu. Na začátku dokumentu je často titulní stránka, obsah, takže číslování na těchto stránkách vypadá nevhodné.
Mohlo by vás také zajímat:- Jak odstranit číslování v aplikaci Word
- Jak vytvořit pozadí v dokumentu Word - 5 způsobů
Následující řešení problému používáme se dvěma možnostmi:
- V dokumentu Word automaticky vložte čísla na stránky.
- Klikněte na kurzor níže za poslední řádek na prvním listu dokumentu.
- Otevřete kartu Rozvržení (v aplikaci Word 2007 a Word 2010 - karta Rozvržení), ve skupině Nastavení stránky klikněte na tlačítko Přerušení.
- V nabídce „Konce stránek“ vyberte ve skupině „Konce oddílů“ možnost „Další stránka“..
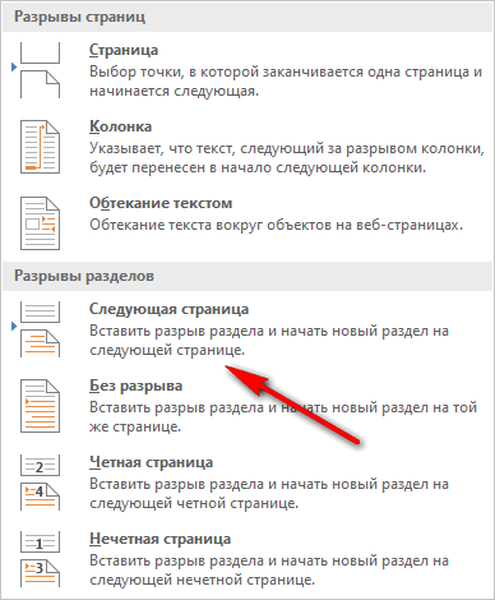
- Přejděte na druhou stránku dokumentu, umístěte kurzor myši na konec stránky, vyberte „Přerušení“ a poté „Další stránka“..
- Tuto operaci opakujte pro stránky, které by neměly mít čísla..
- Přejděte na první stránku dokumentu a potom klepněte kamkoli kurzorem myši.
- Vstupte do nabídky „Vložit“, ve skupině „Záhlaví a zápatí“ klikněte na tlačítko „Čísla stránek“.
- V kontextové nabídce vyberte možnost „Formát čísla stránky ...“.
- V okně „Formát čísla stránky“ zadejte v nastavení „Číslování stránek“ číslo „0:“ a zadejte číslo „0“..
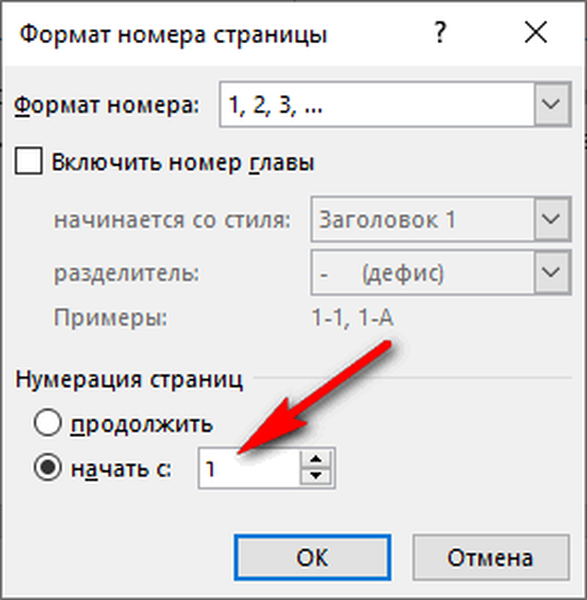
- Klikněte na tlačítko OK.
Přejděte na druhou stránku dokumentu, proveďte totéž. Pokud chcete začít číslovat od „4“, „5“ nebo jiné stránky, proveďte stejnou operaci pro každou stránku.
V našem dokumentu první dvě stránky obsahují číslo "0" a číslování v aplikaci Word začíná na třetí stránce, kde je nyní číslo "1". Musíme odstranit "0" z prvních dvou stránek dokumentu.
- Poklepáním na číslo „0“ se na stránce zobrazí zápatí.
- Na kartě Návrh ve skupině Možnosti vyberte Vlastní zápatí pro první stránku.
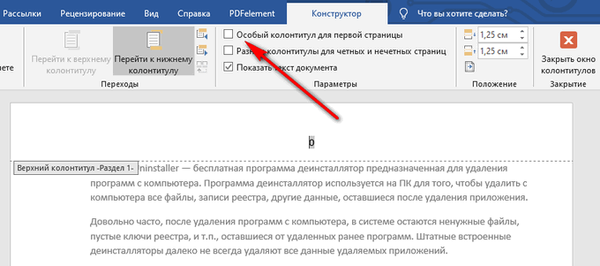
- Číslo "0" zmizí ze stránky dokumentu. Tyto kroky opakujte na druhé stránce dokumentu Word..
- Nakonec klikněte na tlačítko „Zavřít okno záhlaví a zápatí“..
Výsledkem je, že na první a druhé stránce nejsou žádná čísla a číslování začíná od třetího listu dokumentu Word.
Chcete-li například změnit pořadí číslování, například pokud bylo požadováno, aby se na třetí stránce místo čísla „1“ zobrazovalo číslo „3“, změňte pořadí číslování..
- Klikněte na číslo „1“.
- Otevřete nabídku „Vložit“ a klikněte na „Číslo stránky“.
- V otevřené nabídce vyberte možnost „Formát čísla stránky ...“.
- V části „Číslování stránek“ v nastavení „začít s:“ vložte číslo „3“ a uložte změny..
Jak provést číslování v aplikaci Word ze 3 stránek - 2 způsoby
Nyní budeme analyzovat podobnou možnost:
- Nastavit čísla automaticky na stránkách dokumentu Word.
- Klikněte za poslední řádek na první stránce dokumentu.
- Na kartě Rozvržení (v aplikaci Word 2007 a Word 2010 - „Rozvržení stránky“) klikněte na tlačítko Přestávky umístěné ve skupině „Nastavení stránky“..
- V kontextové nabídce „Konce stránek“ ve skupině „Konce oddílů“ klikněte na „Další stránka“..
- Poklepejte na stranu 3, kde by se mělo číslování zobrazit..
- Ve skupině „Přechody“ klikněte na tlačítko „Jako v předchozí sekci“.
- Ve skupině „Parametry“ zrušte zaškrtnutí políčka „Speciální zápatí pro první stránku“.
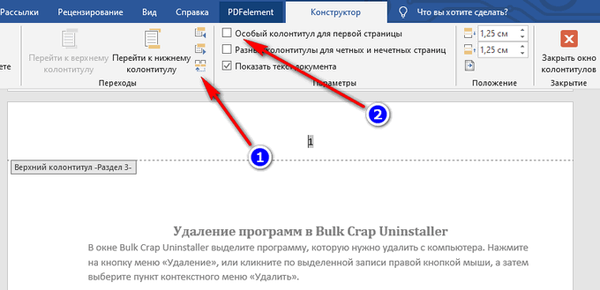
- Ve skupině „Záhlaví a zápatí“ klikněte na „Číslo stránky“.
- Vyberte umístění číslovacích prvků a poté klikněte na "Formátovat čísla stránek ...".
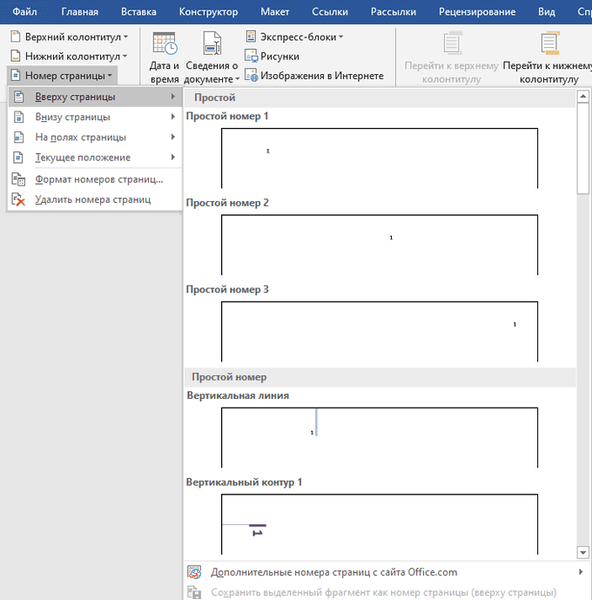
- V okně "Formát stránky" začněte v parametrech číslování ":" vložte číslo "1" nebo číslo "3", podle toho, kterou číslici chcete začít číslovat na 3. stránce dokumentu.
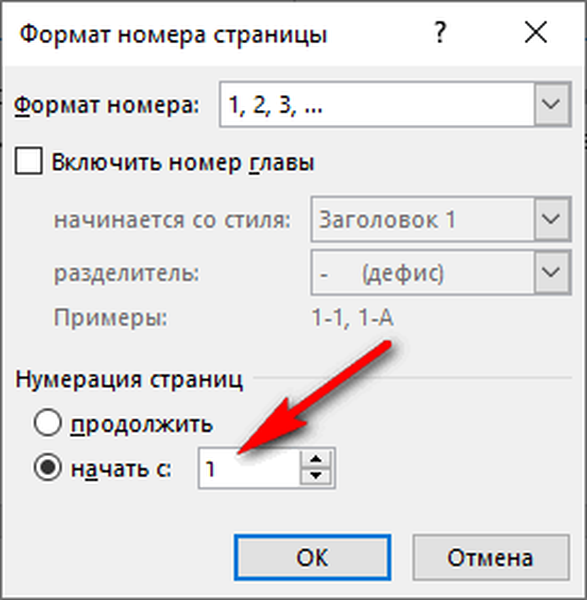
Jak udělat číslování ze 3 stránek dokumentu - 3 způsoby
Pomocí této jednoduché metody můžete odstranit číslování z prvních stránek dokumentu tím, že začnete zobrazovat čísla ze třetí nebo následující stránky. Používáme funkci vložení, která uzavírá čísla na stránce dokumentu.
Tato metoda se nejlépe používá, když uživatel již dokončil úpravy dokumentu, aby nedošlo k narušení formátování. Jinak se při další úpravě může formátování dokumentu změnit, proto se mohou čísla v prostoru posouvat a skrytá čísla se mohou znovu zobrazit.
V okně soubor Word proveďte následující:
- Klikněte na první slovo na stránce dokumentu.
- Vstupte do nabídky „Vložit“, ve skupině „Ilustrace“ klikněte na „Tvary“.
- V kontextové nabídce vyberte obdélník.
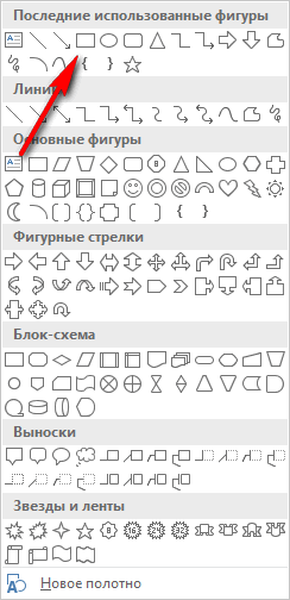
- Umístěte obrys tvaru (obdélník) kolem čísla.
- Klikněte na tlačítko „Výplň tvaru“.
- V nabídce Colors Colors vyberte bílou..
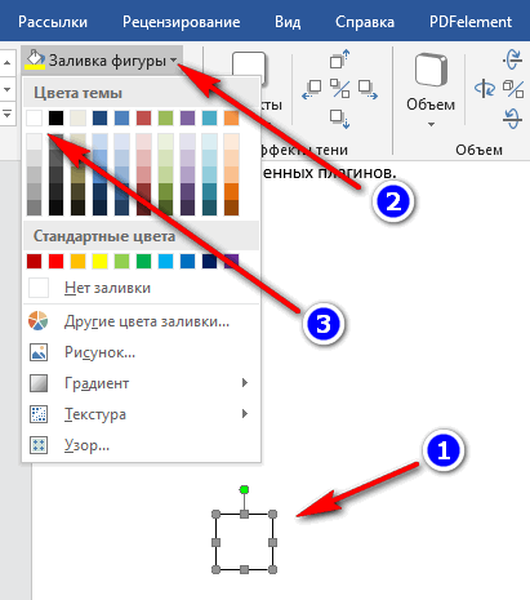
Číslo zmizí, protože je pokryto číslem. Na stránce stále máme obrys obrázku, který musí být skrytý.
- Klikněte na tlačítko „Obrys tvaru“ a pro obrys vyberte bílou.
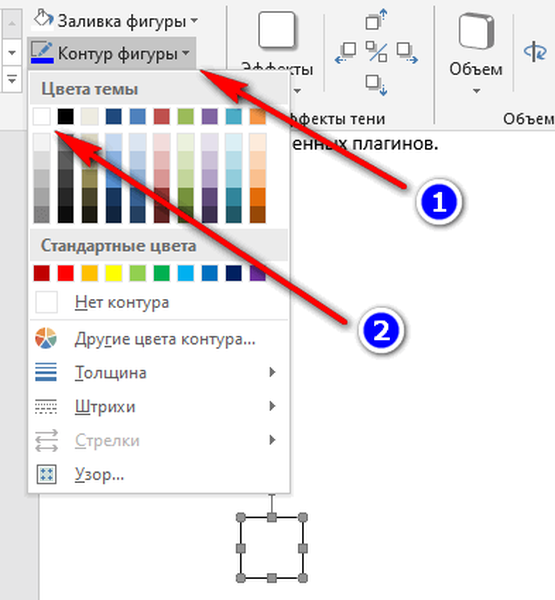
- Klikněte do okna dokumentu aplikace Word.
Místo čísla se objeví prázdné místo. Postavu jsme skryli bílou barvou.
Totéž proveďte pro příští nebo pro několik příštích stránek. Výsledkem bude, že se číslování v dokumentu zobrazí od 3. nebo jiné následující stránky.
Jak změnit formát čísla v číslování stránek
V případě potřeby může uživatel změnit formát čísla používaný při stránkování dokumentu Wordu. Ve výchozím nastavení program používá běžná (arabská) čísla.
V aplikaci jsou k dispozici římské číslice, malá nebo velká písmena latinské abecedy, která lze použít při stránkování místo běžných čísel..
Podle GOST jsou na číslování dokumentů kladeny následující požadavky:
- Používají se arabské číslice;
- čísla jsou umístěna nad textem v horní části stránky;
- číslování zahrnuje aplikace a seznam odkazů.
V různých institucích a organizacích platí pro číslování stránek v aplikaci Word jiná pravidla.
Chcete-li změnit formát čísla, postupujte takto:
- Otevřete kartu „Vložit“, ve skupině „Záhlaví a zápatí“ klikněte na „Číslo stránky“.
- V nabídce, která se otevře, vyberte „Formát čísla stránky ...“.
- V okně „Formát čísla stránky“ v parametru „Formát čísla:“ vyberte požadovaný formát a poté klikněte na tlačítko „OK“..
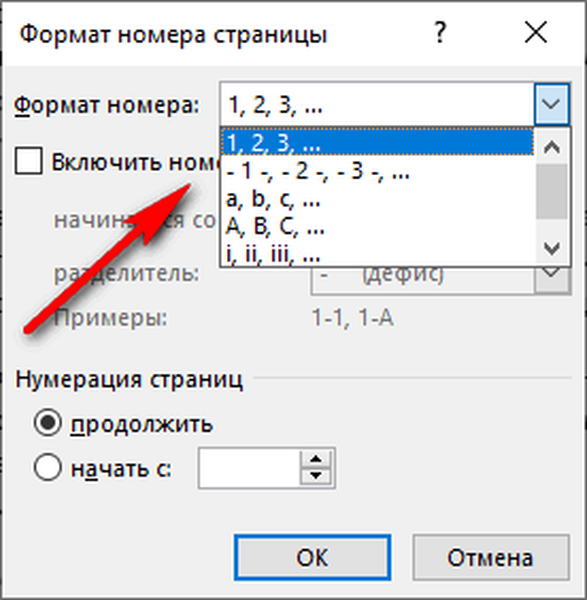
Závěry článku
V aplikaci Word mnoho stránek provádí stránkování. Stránky dokumentu můžete očíslovat několika způsoby, v závislosti na preferovaném pořadí, v jakém se čísla zobrazují: z prvního listu dokumentu, přeskočení číslování titulní stránky nebo z libovolného listu dokumentu.
Související publikace:- Jak vložit vodoznak do aplikace Word
- Jak odstranit vodoznaky v aplikaci Word - 2 způsoby
- Jak odstranit pozadí v aplikaci Word - 6 způsobů
- Slovo online zdarma - 5 způsobů
- Jak převrátit text v aplikaci Word - 5 způsobů