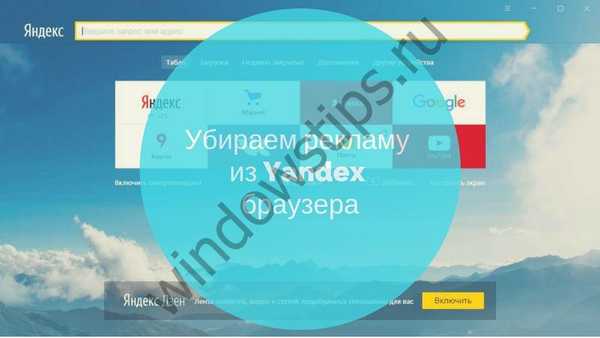Můj počítač v systému Windows 10 se stal známým jako „Tento počítač“. Když otevřete tento adresář v levé části okna, zobrazí se řada často používaných uživatelských adresářů, které jsou zdaleka ne všechny a ne vždy potřebné. Dnes si ukážeme, jak odstranit složky z mého počítače se systémem Windows 10 dvěma způsoby bez pomoci cizích nástrojů.
Tento počítač
1. Spusťte editor registru, například prostřednictvím kontextové nabídky Start.
2. Rozbalte větev HKEY_LOCAL_MACHINE.
3. Rezervujte větev "SOFTWARE \ Microsoft \ Windows \ CurrentVersion \ Explorer \ MyComputer \ NameSpace": vyvolejte položku hlavní nabídky "Soubor", vyberte příkaz "Export" a určete umístění pro uložení zálohy oddílu, který chcete změnit.
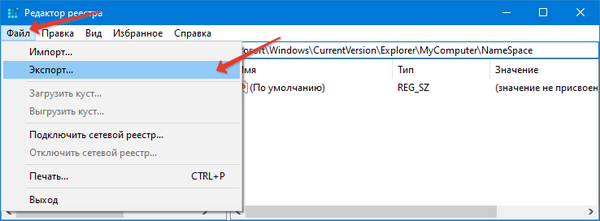
4. Odstraňte položky registru, které odpovídají adresářům v okně Průzkumníka tohoto počítače. Jsou umístěny podél cesty:
HKEY_LOCAL_MACHINE \ SOFTWARE \ Microsoft \ Windows \ CurrentVersion \ Explorer \ MyComputer \ NameSpace \
- Soubory ke stažení - 088e3905-0323-4b02-9826-5d99428e115f;
- Obrázky - 24ad3ad4-a569-4530-98e1-ab02f9417aa8;
- Dokumenty - d3162b92-9365-467a-956b-92703aca08af;
- Hudba - 3dfdf296-dbec-4fb4-81d1-6a3438bcf4de;
- Video - f86fa3ab-70d2-4fc7-9c99-fcbf05467f3a;
- Desktop - B4BFCC3A-DB2C-424C-B029-7FE99A87C641;
- Objekty svazku - 0DB7E03F-FC29-4DC6-9020-FF41B59E513A.
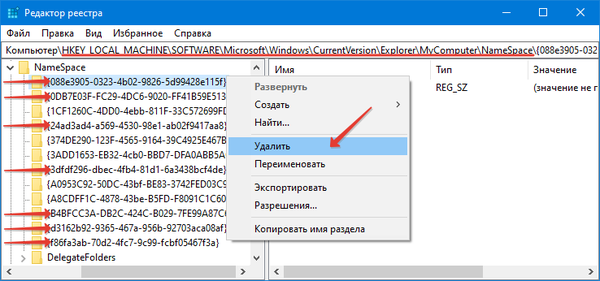
Adresáře zmizí v reálném čase z okna Průzkumníka. Chcete-li, aby zmizely z postranního panelu, musíte restartovat proces se stejným názvem. Postupujte takto:
- volání Správce úloh;
- kliknutím na "Více" zobrazíte podrobné informace;
- prostřednictvím místní nabídky procesu Průzkumníka vyvolejte příkaz „Restartovat“;
- operaci potvrďte.
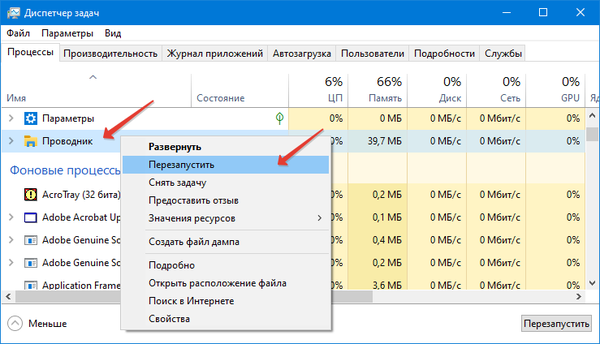
Pokud chcete jednodušší řešení, odhlaste se a znovu se přihlaste.
Pokud narazíte na problémy, spusťte dříve uložený soubor (ve formátu reg) a potvrďte změny v registru. Po restartování Průzkumníka bude vše v pořádku.
Jak odstranit složky a souboryOdstranění 3D objektů z Průzkumníka Windows 10
Navigační lišta
1. Otevřete editor registru.
1. Rozbalte větev "HKEY_LOCAL_MACHINE".
2. Postupujte podle cesty: "HKEY_LOCAL_MACHINE \ SOFTWARE \ Microsoft \ Windows \ CurrentVersion \ Explorer \".
3. Přejděte na „FolderDescriptions“.
Zde uvidíte mnoho adresářů se jmény v hexadecimálním systému (čísla a 6 prvních písmen anglického jazyka). Zajímá nás:
- Images: 0ddd015d-b06c-45d5-8c4c-f59713854639;
- Video: 35286a68-3c57-41a1-bbb1-0eae73d76c95;
- Plocha: B4BFCC3A-DB2C-424C-B029-7FE99A87C641;
- Hudba: a0c69a99-21c8-4671-8703-7934162fcf1d;
- Stáhnout: 7d83ee9b-2244-4e70-b1f5-5393042af1e4;
- Dokumenty: f42ee2d3-909f-4907-8871-4c22fc0bf756.
4. Otevřete požadovanou sekci a přejděte do větve „PropertyBag“.
5. Poklepáním na parametr „ThisPCPolicy“ otevřete dialogové okno pro úpravy.
6. Nastavte hodnotu na "Hide", aby se nezobrazil odpovídající adresář na navigační liště, nebo "Show" pro zobrazení zpět.
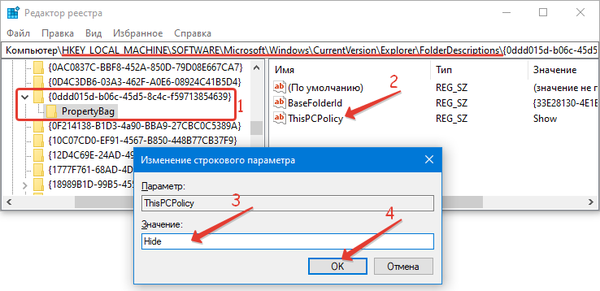
Chcete-li skrýt adresář Desktop, budete muset vytvořit nový parametr řetězce nazvaný „ThisPCPolicy“ a nastavit jej na „Zobrazit“ nebo „Skrýt“.