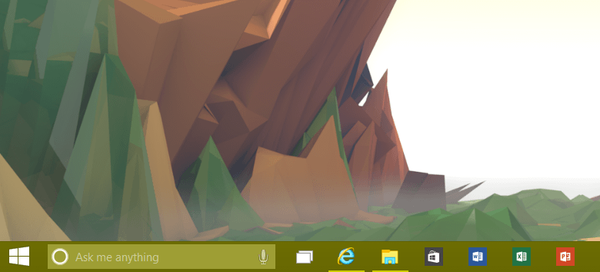Při načítání operačního systému Windows 10 musí uživatel s účtem Microsoft zadat heslo pro přihlášení. Toto nastavení (požadavek na heslo) se standardně provádí za účelem ochrany uživatelských dat..
Pokud k počítači mají přístup neoprávněné osoby, zadání hesla z účtu Microsoft (dříve nazývaného Windows Live) neumožní neoprávněným osobám vstoupit do operačního systému a získat přístup k uživatelským datům. Proto mějte na paměti, že požadavek na zadání hesla k přihlášení do systému Windows 10 zvyšuje bezpečnost vašeho počítače, chrání před možnými negativními důsledky.
Obsah:- Jak zakázat heslo při přihlášení do Windows 10
- Zakázání výzvy k zadání hesla v systému Windows 10 při ukončení režimu spánku
- Závěry článku
- Jak odstranit heslo při vstupu do Windows 10 (video)
Trvalé zadání hesla při načítání, restartování nebo ukončení režimu spánku není vždy oprávněné pro uživatele, jejichž počítače nemají přístup k neoprávněným osobám. Proto v tomto případě má smysl zakázat heslo, aby bylo možné používat Windows 10 bez hesla, a odstranit odpovídající požadavek při přihlášení.
V tomto článku budu hovořit o tom, jak odstranit heslo v systému Windows 10 při spuštění počítače a při probuzení počítače z režimu spánku.
Jak zakázat heslo při přihlášení do Windows 10
Chcete-li při vstupu do systému Windows 10 heslo deaktivovat, musíte změnit nastavení uživatelského účtu.
Stiskněte klávesy „Windows“ + „R“ na klávesnici, v otevřeném okně „Run“ zadejte „netplwiz“ (můžete zadat „control userpasswords2“) a poté kliknout na tlačítko „OK“.
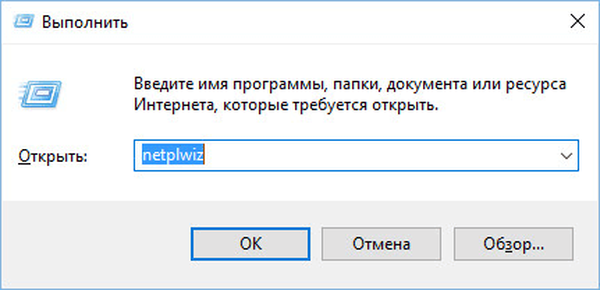
Tento příkaz můžete spustit jiným způsobem: do řádku „Hledat v systému Windows“ zadejte výraz „netplwiz“ a poté klikněte na „Spustit příkaz“.
Poté se na kartě „Uživatelé“ otevře okno „Uživatelské účty“. Zde uvidíte seznam uživatelů tohoto počítače. Vyberte požadovaného uživatele, pokud není sám.
Dále zrušte zaškrtnutí políčka „Vyžadovat uživatelské jméno a heslo“ a poté klikněte na tlačítko „OK“.
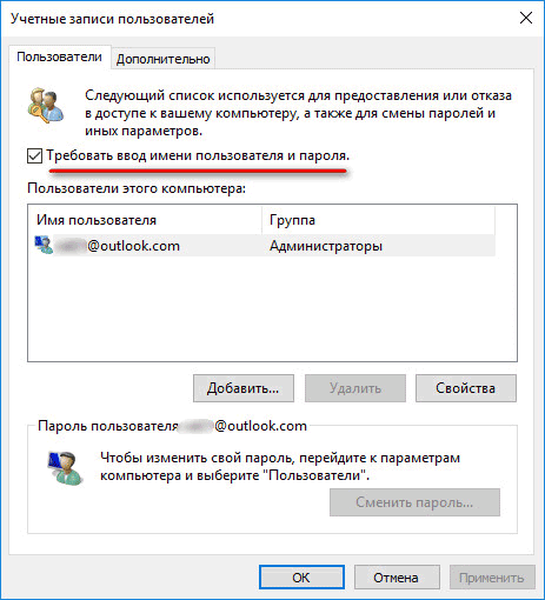
V okně „Automatické přihlášení“ zadejte heslo pro svůj účet Microsoft, potvrďte heslo a poté klikněte na tlačítko „OK“.

Po použití těchto nastavení bude žádost o zadání hesla během načítání operačního systému Windows 10 odstraněna.
Nyní zbývá zakázat zadávání hesla, když se Windows 10 probudí z režimu spánku (změna nastavení napájení).
Zakázání výzvy k zadání hesla v systému Windows 10 při ukončení režimu spánku
Chcete-li deaktivovat heslo v systému Windows 10, po ukončení režimu spánku přejděte do nabídky „Start“ a přejděte na „Nastavení“. V okně Možnosti klikněte na Účty. V okně Účty zadejte sekci Možnosti přihlášení.
V nastavení „Požadováno přihlášení“ se operační systém uživatele zeptá: „Pokud chybíte, po jakém čase by měl systém Windows vyžadovat opětovné zadání?“. Ve výchozím nastavení je aktivováno nastavení „Čas, kdy se počítač probudí z režimu spánku“. Vyberte možnost nastavení „Nikdy“..

Po deaktivaci žádosti o heslo při ukončení režimu spánku v systému Windows 10 již nebude operační systém vyžadovat zadání hesla z vašeho účtu Microsoft..
Mohlo by vás také zajímat:- Windows 10 PIN: Jak vytvořit, změnit nebo odebrat
- Jak odstranit zbytečné aplikace systému Windows 10 - 5 způsobů
Po restartu bude okno pro zadání hesla v systému Windows 10 odstraněno v přihlašovacím okně do operačního systému.
Závěry článku
Pokud počítač při zavádění operačního systému Windows 10 používá účet Microsoft, musí uživatel zadat heslo pro přihlášení k účtu Microsoft. Toto jsou bezpečnostní požadavky na ochranu uživatelských dat před neoprávněným vstupem do operačního systému. Uživatel může odebrat žádost o zadání hesla v systému Windows 10, když zapnete počítač nebo když systém Windows opustí režim spánku.
Jak odstranit heslo při vstupu do Windows 10 (video)
https://www.youtube.com/watch?v=_U8cfNBjgbcJednodušší publikace:- Jak odstranit heslo pro přihlášení do systému Windows 8.1
- Nainstalujte systém Windows 7
- Jak se dostat do nouzového režimu Windows 10 - 4 způsoby
- Přizpůsobení systému Windows 10 Kam stahovat motivy a tapety
- Vytvořte bod obnovení a obnovte Windows 10