

Windows 10 se liší od předchozích verzí operačního systému v tom, že při stahování další aktualizace Service Pack, spolu s opravami stávajících chyb a přidáváním nových funkcí se zpravidla objevují během její činnosti nové problémy a chyby. Dnes však uvážíme, co by se mělo udělat, pokud aktualizace systému Windows 10 nebudou staženy z důvodu zastavení aktualizačního centra nebo problémů s jeho fungováním, což bylo také typické pro systém Windows 8 před vydáním rozsáhlé aktualizace pod verzí 8.1.
Navrhovaný materiál vám řekne, co dělat v případě, že aktualizace systému Windows 10 nebudou staženy nebo bude jejich stahování přerušeno, seznámí se s příčinami problému, způsoby jeho řešení a dalšími možnostmi aktualizace „desítek“, aniž by to mělo dopad na Centrum aktualizací..
Obsah- Windows 10 Update App
- Ruční vymazání mezipaměti aktualizace
- Stáhněte si samostatné aktualizace pro oficiální metodu Windows 10
- Stáhnout aktualizace pomocí externího nástroje
- Další problémy
Windows 10 Update App
První věcí, kterou je třeba udělat, je použití aplikace k odstranění problémů, které se vyskytnou během stahování aktualizací pro „první desítku“. Navíc v nové verzi operačního systému se tento nástroj stal mnohem efektivnějším..
1. Nástroj se spustí prostřednictvím apletu Ovládací panely s názvem „Odstraňování problémů“, když jsou prvky okna zobrazeny jako „Ikony“.
2. Vyhledejte podsystém „Systém / zabezpečení“ a klikněte na odkaz „Odstraňování problémů pomocí služby Windows Update“..
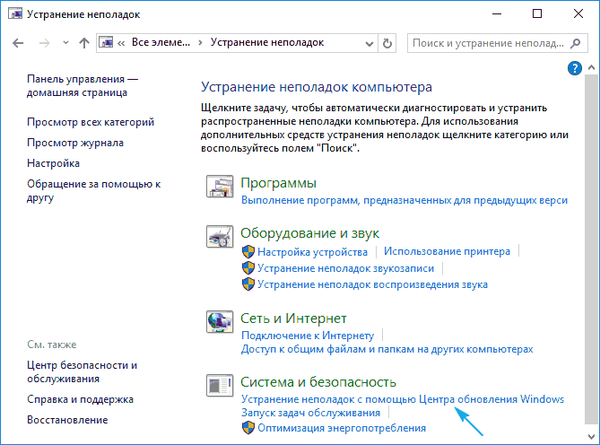
Výsledkem je, že první desítka spustí program pro identifikaci a řešení problémů, které brání vyhledávání a stahování aktualizací pro Windows 10.
3. V okně, které se otevře, klikněte na „Další“..
Po dokončení kontroly mohou být některé z problémových faktorů vyřešeny automaticky a bez žádosti. Pro ostatní budete muset kliknout na „Použít opravu“ nebo „Přeskočit opravu“, abyste našli další poruchy nebo dokončili průvodce..
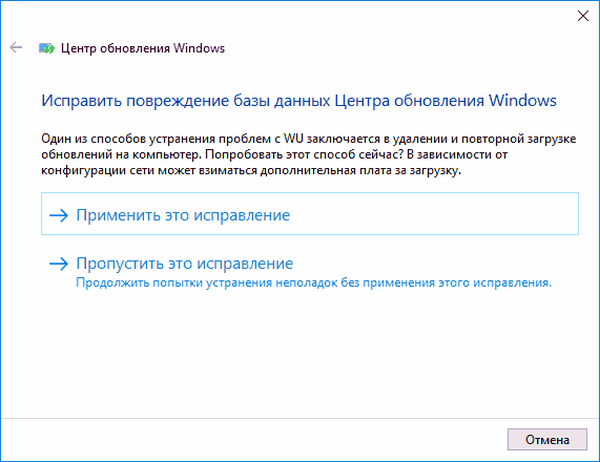
Na konci obslužného programu se zobrazí informace o zjištěných a opravených problémech a problémech, které nelze automaticky opravit.
4. Klikněte na "Zavřít" a restartujte Windows 10.
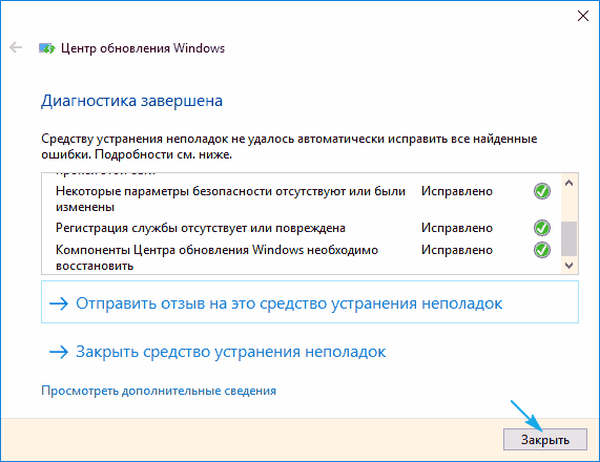
5. Spusťte Centrum aktualizací a zkontrolujte, zda byly zjištěné aktualizace staženy, pokud bylo spuštěno.
Část Odstraňování problémů obsahuje také nástroj inteligentního přenosu na pozadí BITS. Zkuste pomocí této služby hledat problémy, pravděpodobnost, že se stane záchranným lanem, je malá, ale je.
Ruční vymazání mezipaměti aktualizace
Stává se, že obslužný program pro odstraňování problémů neřeší úlohu vymazání mezipaměti a musí být proveden ručně. To se provádí následovně.
1. Deaktivujte připojení k internetu.
To lze nejlépe provést programově prostřednictvím ikony sítě na hlavním panelu.
2. Vyvolejte příkazový řádek s oprávněními správce (prostřednictvím nabídky Win → X nebo kontextové nabídky Start).
3. Alternativně zadejte a spusťte pomocí Zadejte řetězec příkazů:
- net stop wuauserv - resetování služby Windows Update - pokud není možné službu zastavit, opakujte příkaz po restartování počítače;
- net stop bits - zakáže službu přenosu pozadí.
4. Bez zavření okna příkazového řádku přejděte do adresáře „Windows“ a odstraňte z něj složku „SoftwareDistribution“.
5. Vraťte se na příkazový řádek a spusťte příkazy: net start bits a net start wuauserv.
6. Připojte se k Internetu a zkontrolujte, zda jsou zjištěné aktualizace staženy prostřednictvím Centra aktualizací.
Další restart počítače může chvíli trvat.
Stáhněte si samostatné aktualizace pro oficiální metodu Windows 10
Společnost Microsoft poskytla možnost stažení a pro uživatele, kteří nemají internet, je její provoz omezený nebo Centrum aktualizací nefunguje správně, jako v tomto případě. Zde potřebujete nástroj Windows Update Minitool.
1. Sledujeme odkaz https://www.catalog.update.microsoft.com/Home.aspx.
2. Pokud se to provádí pomocí IE, klikněte na odkaz „Internet Explorer“ (podívejme se na to jako příklad), jinak klikněte na „Microsoft Download Center“.
3. Zadejte aktualizační kód, který chcete stáhnout a nainstalovat offline, a klikněte na „Přidat“..
Systém automaticky určí bitovou hloubku vašeho operačního systému a pokud soubor nemá bitové informace, je určen pro x86.
4. Klikněte na tlačítko "Zobrazit košík"..
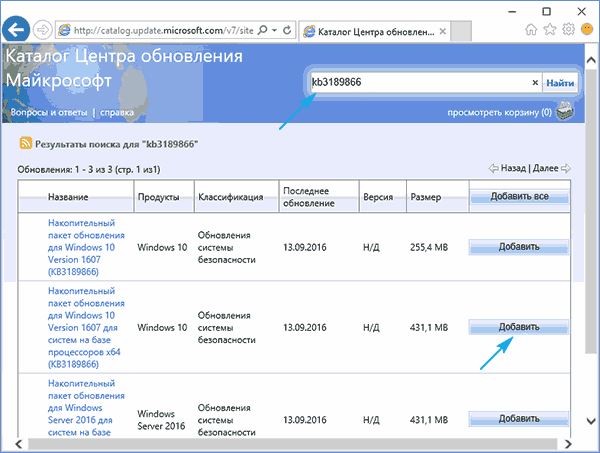
5. Po dokončení přidání požadovaných souborů klikněte na „Stáhnout“..
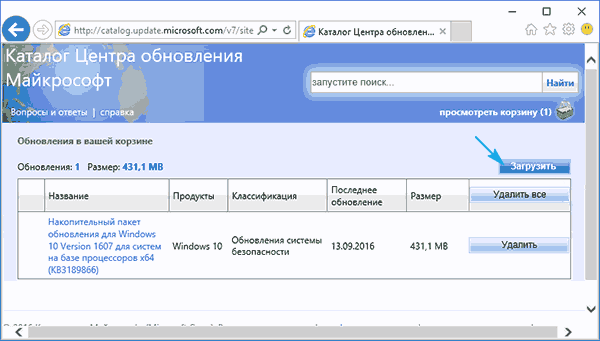
Stáhnout aktualizace pomocí externího nástroje
Uživatelé fóra Forum.ru-board.com vytvořili přenosný program s názvem Windows Update Minitool, který pro provoz využívá Centrum aktualizací, ale funkčnost jej předčí..
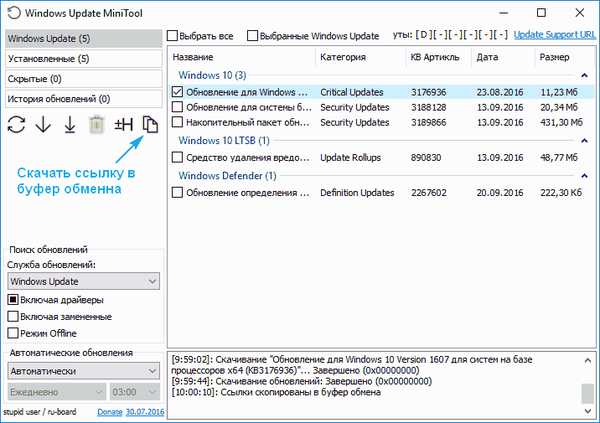
- Stáhněte si obslužný program, rozbalte stažený archiv a spusťte program.
- Kliknutím na "Aktualizovat" získáte data o aktuálních aktualizacích..
Program dále nabízí následující funkce (vezměte v úvahu pouze hlavní):
- instalace vybraných aktualizací;
- stahovat soubory aktualizací kabiny;
- kopírování odkazů na soubory kabiny do schránky pro následné stahování aktualizací prostřednictvím prohlížeče nebo správce stahování.
Tímto způsobem můžete aktualizovat Windows 10, když Centrum aktualizací nefunguje, počítač nemá přístup k Internetu nebo používá bezdrátový internet s omezeným provozem.
Další problémy
Kromě výše popsaných metod by aktualizace „první desítky“ měla zohledňovat i následující body:
- při použití antivirového programu s integrovaným firewallem nebo samostatným firewallem zkuste zakázat filtrování provozu nebo fungování programů, abyste zajistili zabezpečení sítě, a zkuste aktualizaci znovu;
- zkontrolovat obsah souboru hosts - adresa, na které se aktualizace stahují, může být zablokována;
- zkontrolujte nastavení bezdrátové sítě a zkontrolujte, zda je zapnuto omezené připojení.
A ujistěte se, že jste deaktivovali automatickou aktualizaci systému Windows 10, což znemožnilo stahování souborů pro aktualizaci „desítek“..











