
V době, kdy upgradujete na Windows 10 nebo jej instalujete čistě, dochází u uživatelů k chybné funkci zvukového systému. Havaruje nebo úplně přestane fungovat. Stává se, že zvuk úplně zmizí, někdy jeho hlasitost postupně ztichne. V některých případech přestane výstup sluchátek na přední straně panelu počítače fungovat normálně. Důvod, že po instalaci systému Windows 10 zvuk zmizel, může být kombinace několika faktorů. O tom, jak se toho zbavit a odstranit následky selhání, v pokračování tohoto článku.
Nejméně účinným způsobem je použití systémové služby k řešení zvukové reprodukce operačního systému. Měl by však také věnovat pozornost. Chcete-li to provést, vyhledejte kartu reproduktoru, pravým tlačítkem myši otevřete nabídku a vyberte možnost „Zjistit problémy se zvukem“. Neexistuje žádná záruka, že to bude fungovat, ale tímto způsobem jsou vyloučeny nejzjevnější poruchy systému, které zahrnují opotřebení počítačových komponent a jejich výměnu..
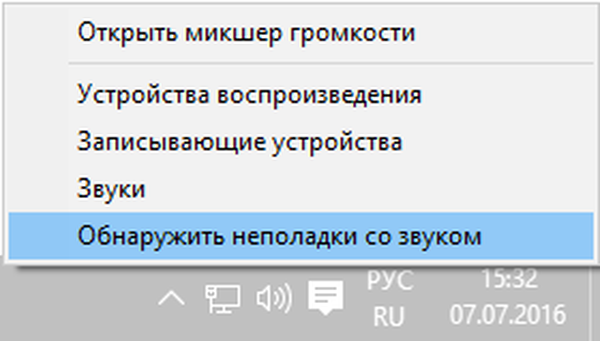
Druhým standardním způsobem je použití správce zařízení. Pokud během příští aktualizace operačního systému dojde k poruše, klepnutím pravým tlačítkem myši na nabídku Start vyberete zvukovou kartu uživatele. Dále klepněte pravým tlačítkem myši na nabídku, je umístěna karta „Ovladač“ a klepněte na „Vrátit zpět“. Zakázání automatické aktualizace produktů IT pro zvukovou kartu může také zabránit problémům s ní v budoucnu.
Obsah- Negativní dopad instalace a aktualizace OS na zvuk
- Instalace ovladače zvuku v novém OS
- Odstraňování problémů se zvukem nebo mikrofonem
- Klíčové parametry přehrávacích zařízení
- Další odstraňování problémů
- Závěrečná doporučení
Negativní dopad instalace a aktualizace OS na zvuk
Příčina selhání přehrávání zvuku se neobjeví okamžitě. Když zvuk zmizí, štítek reproduktoru na hlavním panelu na to často reaguje zpožděním. Stále ukazuje, že je vše v pořádku, zpráva „Zařízení pracuje normálně“ je uložena ve „Správci zařízení“ a aktualizace operačního systému není nutná..
Jediným tipem pro výkonného uživatele je označit zvukovou kartu jako „zařízení s vysokým rozlišením zvuku“. Toto jméno je spolehlivým ukazatelem nedostatku potřebných IT produktů. Poruchy jsou často ovlivněny zvukovými čipy notebooků Asus a Sony. Mezi ně patří Realtek, Conexant SmartAudio HD a VIA HD.
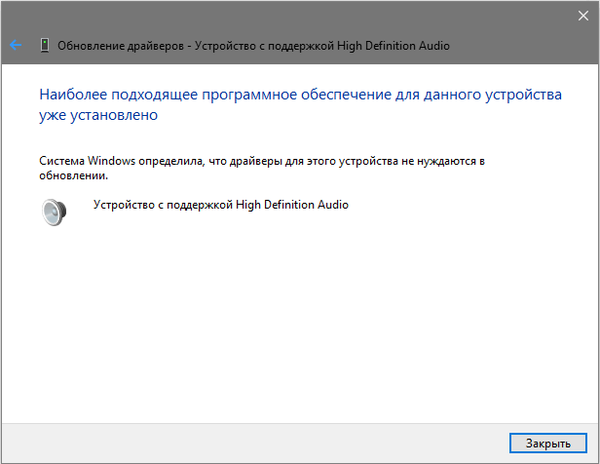
Instalace ovladače zvuku v novém OS
Existuje několik účinných způsobů řešení problémů. Mezi nejúčinnější patří následující:
- Do pole „Hledat“ zadejte your_support_notebook_model nebo your_support_mother_board_model. Je lepší nehledat produkt IT ve zdroji výrobce čipů, zejména Realteka. Doporučujeme navštívit internetovou platformu výrobce celého zařízení.
- V segmentu uživatelské podpory pro stahování je nezbytný software. IT produkty pro Windows 7 a 8 jsou kompatibilní s nejnovější verzí OS. Předpokladem je soulad bitových hloubek (x64 nebo x86) ovladače a aktuálně nainstalovaného systému. Informace o tom, jak je identifikovat, jsou veřejně dostupné..
- Dále jsou nainstalovány ovladače..
Na první pohled je to jednoduché, ale v praxi existují určité potíže. Někteří uživatelé říkají, že na konci postupu se nic nezměnilo.. Důvod je ten, že se software někdy nenačte. V tomto případě systém nesignalizuje poruchu. Provede uživatele všemi kroky, dokončí postup, ale po prozkoumání vlastností ovladače ve „Správci zařízení“ není možné najít odpovídající změny..
Popsaný incident je vyřešen následovně:
Instalační program se spustí v režimu kompatibility se starší verzí operačního systému. Toto opatření je nejúčinnější. Do notebooku se tak stáhnou zejména Conexant SmartAudio a Via HD. V tomto případě je tato metoda použitelná, ale nezaručuje úspěch..
Ve složitějších situacích pomáhá předběžné odstranění zvukové karty („Zvukové a videoherní zařízení“), jakož i součásti a další software na kartě „Zvukové vstupy a zvukové výstupy“. Ve „Správci zařízení“ je vybraná položka vybrána a odstraněna. V pokračování se instalátor spustí v režimu kompatibility. Pokud ovladač stále není nainstalován, vyberte v části „Správce zařízení“ „Akce“ a „Aktualizovat konfiguraci hardwaru“. V Realtek tato metoda funguje relativně častěji..
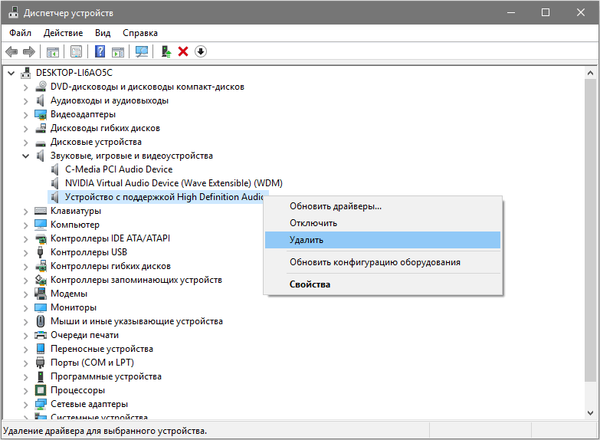
Pokud je v důsledku toho nainstalován předchozí ovladač, klepněte pravým tlačítkem myši a vyberte zvukovou kartu a také postupně klikněte na „Aktualizovat ovladač“ a „Vyhledat ovladače v tomto počítači“. Pak musíte zkontrolovat, zda se v seznamu objevil nový softwarový produkt kompatibilní se systémem..
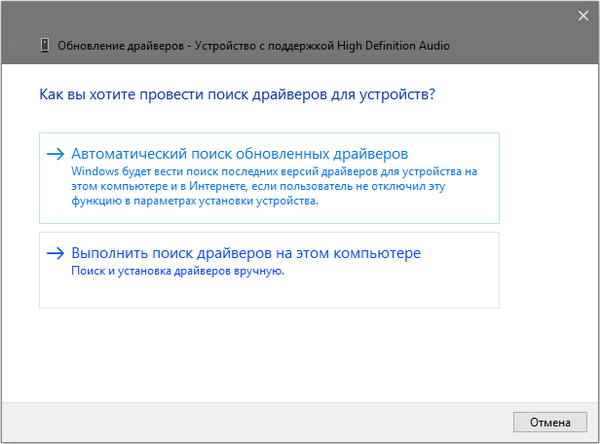
Pokud nebyla nalezena oficiální komponenta IT, algoritmus uvedený výše s odebráním zvukové karty ve správci zařízení a aktualizací hardwarové konfigurace je stále vhodné použít.
Odstraňování problémů se zvukem nebo mikrofonem
Metoda popsaná níže je vhodná pro mnoho notebooků, ale je obzvlášť žádaná mezi vlastníky Asus. Důvod je ten, že zvukový čip Via Audio má často incidenty s přehráváním v systému Windows 10 as použitím mikrofonu.
Musí být přijata následující opatření:
- Otevře se „Zvukové vstupy a zvukové výstupy“. Chcete-li to provést, klepněte pravým tlačítkem myši na „Start“ a poté na „Správce zařízení“.
- Každá položka otevřené sekce se odstraní, včetně řidiče, po obdržení odpovídající nabídky od systému.
- Dále přejděte do části Zvuková a herní videozařízení a vyčistěte ji stejným způsobem (komponenty HDMI musí zůstat).
- Poté se načte ovladač Via Audio od Asus. Najdete ji na oficiálních zdrojích. Výběr je skvělý, protože pro každý model notebooku je nabízen vhodný softwarový produkt, zvlášť pro Windows 7 a 8.1.
- Dále je v režimu kompatibility s vybraným operačním systémem spuštěn instalační program ovladače. Tato akce se provádí jako správce..
Stojí za zmínku, že výběr předchozí verze ovladače není náhodný, protože VIA 6.0.11.200 je často funkčnější, a nikoli jeho moderní protějšky.
Klíčové parametry přehrávacích zařízení
Většina začínajících uživatelů nepřikládá náležitý význam potřebě důkladné kontroly systému. Zvláštní pozornost by měla být věnována dalším parametrům zařízení pro přehrávání zvuku v novém OS. To se provádí takto:
Klepnutím pravým tlačítkem myši vyberete kartu reproduktoru umístěnou v samém spodku oznamovací oblasti. Klikněte na „Přehrávací zařízení“.
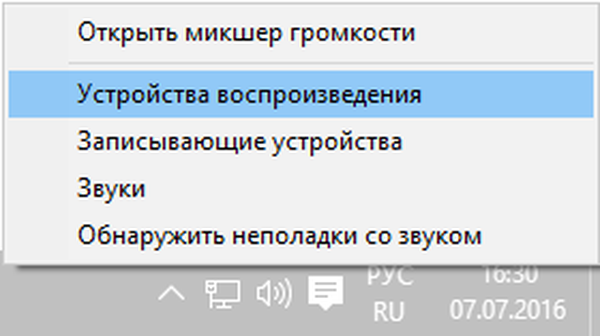
Poté se ujistěte, že je ve výchozím nastavení nainstalováno správné zařízení. Pokud ne, vyberte potřebné a klikněte na „Použít výchozí“.
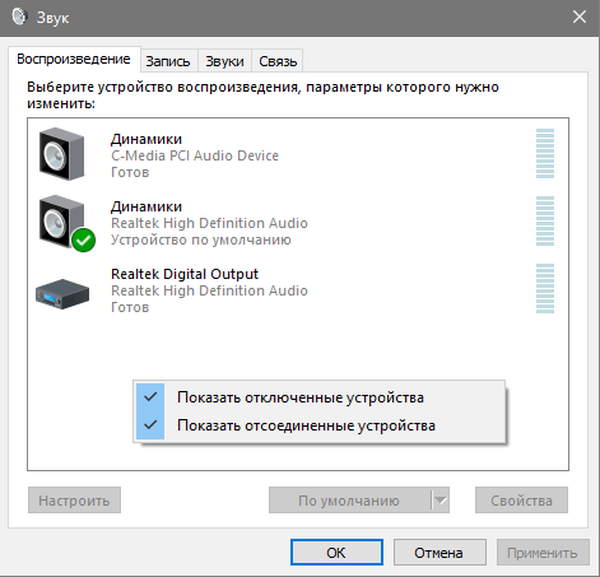
Pokud jsou sluchátka a reproduktory ve výchozím nastavení nainstalovány, musíte na ně kliknout pravým tlačítkem, klepněte na „Vlastnosti“ a přejděte do části „Pokročilé funkce“ nebo „Vylepšení“. Zaznamenává „Ztlumení všech zvukových efektů“.
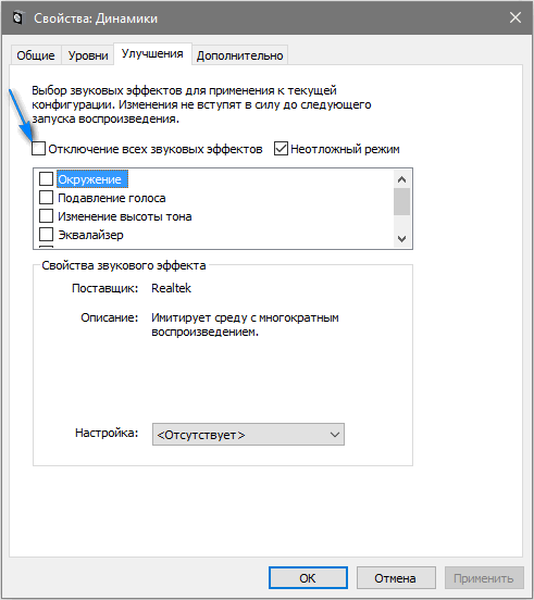
Po dokončení popsaného postupu se musíte ujistit, že zvuk funguje.
Další odstraňování problémů
Stává se, že se záznam přehraje, ale velmi tiše a hlasitost se libovolně sníží. Uživatel však nemá vliv na dynamiku těchto změn. Zvuk se může začít pískat a hlasitost se může nekontrolovatelně měnit.
Pro tento problém, následující algoritmy akce:
Doporučujeme zadat "Přehrávání zařízení". Chcete-li to provést, klepněte pravým tlačítkem myši na kartu reproduktoru.
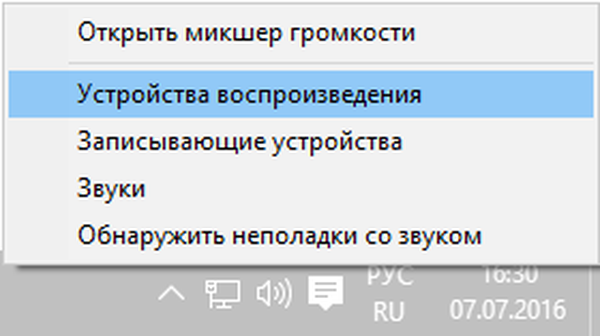
Poté se otevře nabídka zařízení, u kterého byla zjištěna závada. Vybere „Vlastnosti“.

V části „Pokročilé funkce“ nebo „Vylepšení“ je označeno „Ztlumení všech zvukových efektů“. Dále je třeba použít nastavení a poté se vrátit do seznamu přehrávacích zařízení.
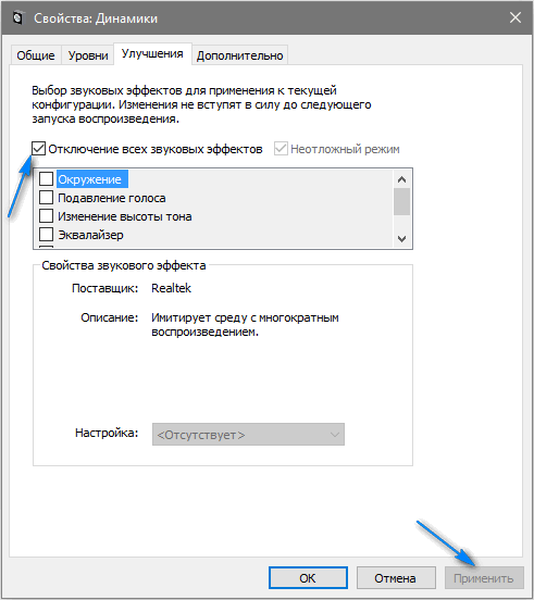
Poté se otevře karta „Komunikace“ a je nastavena „Akce není nutná“. Možnost snížení hlasitosti nebo ztlumení musí být odstraněna.
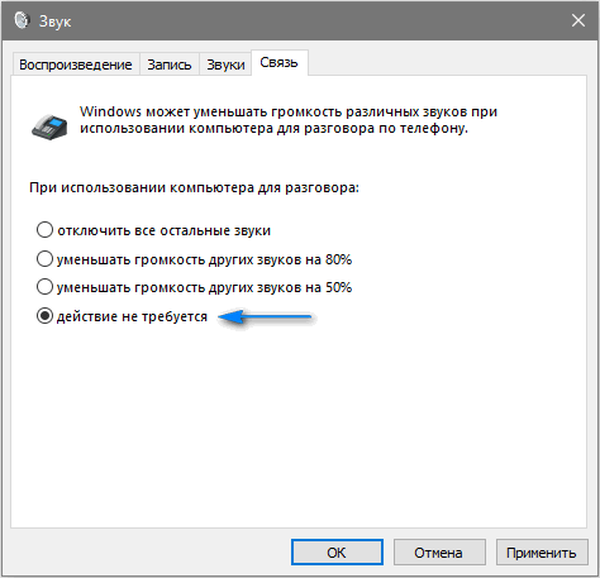
Dále je třeba použít nastavení. Poté se zkontroluje, zda je porucha odstraněna. Pokud problém přetrvává, zůstává konečná metoda:
- Pomocí „Správce zařízení“ vyberte zvukovou kartu, poté „Vlastnosti“ a „Aktualizovat ovladač“,
- V seznamu nainstalovaných ovladačů je vybrán nepřirozený produkt IT. Předpokladem je kompatibilita s OS. Jedním z nich může být samotný systém..
Je to vzácné, ale stává se, že „nepřirozený“ produkt IT je schopen odstranit poruchu, ke které nedochází..
Závěrečná doporučení
V případech, kdy výše uvedené příklady řešení problému s reprodukcí zvuku nepomohly, stojí za vyzkoušení jeden z v současné době populárních IT produktů - sada ovladačů.
Dalším aspektem problému je stav mikrofonu, sluchátek a reproduktorů. Je nutné zkontrolovat jejich výkon, protože mohou být rušivé. Někdy problém není v operačním systému Windows 10, ale v nich. Pokud je zjištěna závada, měla by být převedena do jednoho z odpovídajících servisních středisek, která jsou nyní hojná jak v megacitách, tak v malých městech.











