
Článek popisuje, jak zálohovat Windows 10 pomocí nástrojů integrovaných do něj a pomocí bezplatných aplikací. Obnovení systému je nutné provést, když nastane kritická situace nebo když je třeba přeinstalovat systém Windows..
Zálohování Windows 10 - je komplexní obraz svazku systému s ovladači, nainstalovanými aplikacemi a uživatelskými dokumenty. Takový obrázek se používá k návratu systému do stavu, ve kterém byl v době vytvoření kopie. Resuscitace zabere mnohem méně času než čistá instalace systému Windows 10 s veškerým softwarem a konfigurací. Tato metoda přeinstalace systému je ideální pro začátečníky: jakmile vyřešíte všechny problémy, rezervujte systém a používejte jej, jak chcete.
Obsah- Vestavěná záloha systému Windows 10
- Jak používat výsledný archiv?
- Vytvoření archivu disků Windows 10 pomocí nástroje DISM
- Obnovení "desítek" pomocí DISM
- Rezervace desítek prostřednictvím standardu Aomei Backupper Standard
- Macrium Reflect Free
Vestavěná záloha systému Windows 10
Společnost Microsoft se postarala o zavedení několika „nástrojů“ vytvořených za účelem vytvoření záložních kopií operačního systému do „první desítky“. První ze způsobů, které budeme zvažovat, je vytvoření obrazu OS, který je užitečný pro jeho obnovení pomocí apletu Ovládací panely..
Chcete-li nástroj zavolat, zadejte do vyhledávacího pole „záloha“ a zavolejte „záloha / obnovení“.
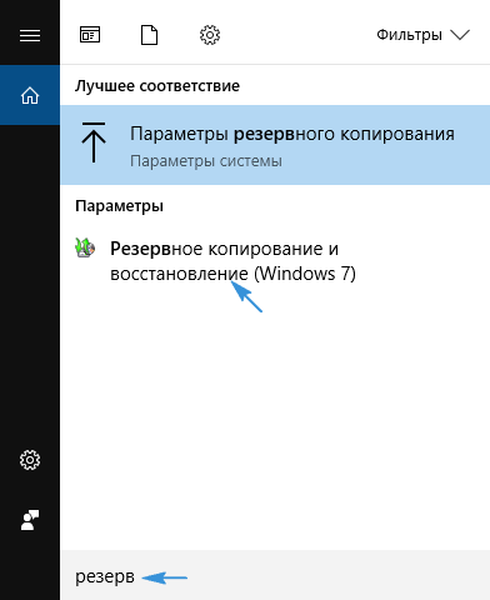
Druhá možnost: v Ovládacích panelech vyvolejte applet „File History“, kde klikneme na odkaz „Backup system image“.
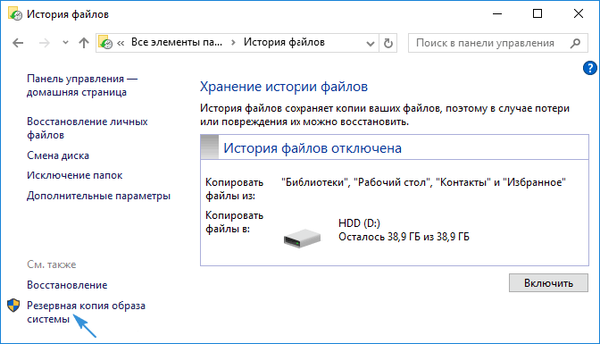
V novém okně vyvolejte příkaz a vytvořte obraz systému.
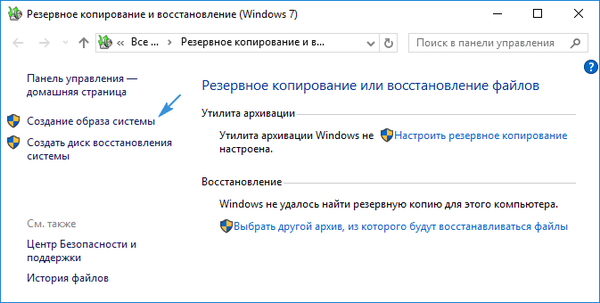
Určete úložiště pro záznam záložní kopie snímku aktuálního operačního systému (jakýkoli magnetický / polovodičový disk, včetně síťové jednotky nebo vyměnitelné jednotky).
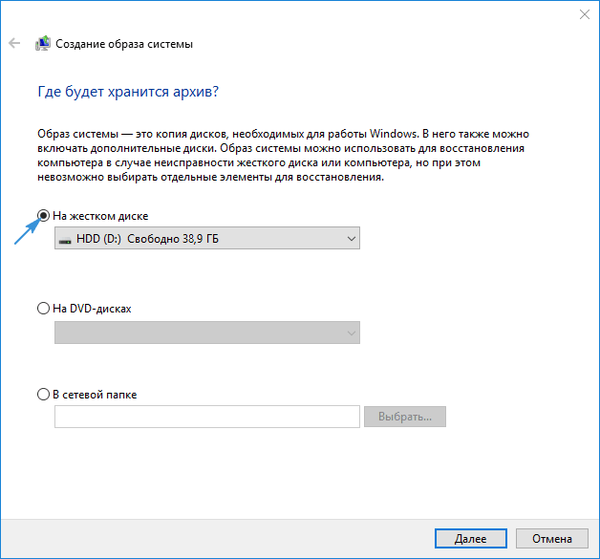
Určete oddíly, které budou přidány do zálohy. Beze změny konfigurace se do archivu přidá systém s rezervovanými svazky (ukládá bootloader).
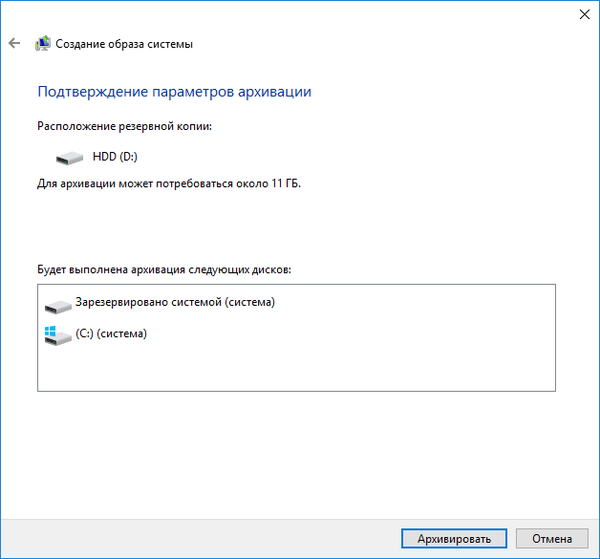
Klikněte na tlačítko Start archive a počkejte na dokončení operace, která bude trvat asi půl hodiny. Na konci procesu budete vyzváni, abyste vytvořili médium pro obnovení, pokud neexistuje spouštěcí médium. Bude to nutné při resuscitaci „desítek“ vytvořeného obrazu.
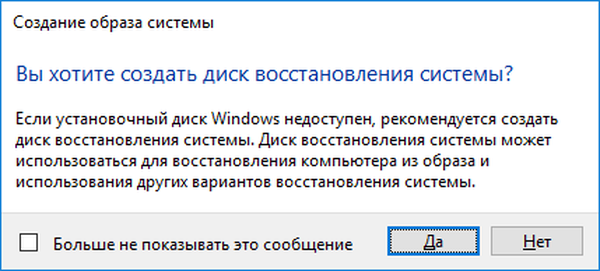
Jak používat výsledný archiv?
Systémový oddíl je vrácen zpět do stavu zachyceného v archivu v prostředí pro obnovení systému Windows. Můžete jej zadat přímo ze samotného operačního systému, s oprávněními správce, z obnovovací jednotky, která byla navržena k vytvoření dříve, nebo ze spouštěcí jednotky Flash..
- Nazýváme „Možnosti“, v části „Aktualizace / zabezpečení“ klikněte na ikonu „Obnovení“. V pravém rámečku klikněte na „Restartovat nyní“. Dalším způsobem, jak se dostat do resuscitačního prostředí „desítek“, je kliknout na tlačítko restartování počítače v nabídce Start se stisknutým tlačítkem Shift.
- Pokud máte instalační jednotku flash, spusťte ji z nabídky Boot Menu. Po zvolení jazyka v okně s tlačítkem „Instalovat“ klikněte na „Obnovení systému“.
- Spuštění počítače z obnovovacího disku okamžitě spustí požadovaný režim.
V okně klikněte na položku odstraňování problémů / řešení problémů, v dalších parametrech klikněte na „Obnovit systémový obraz“.
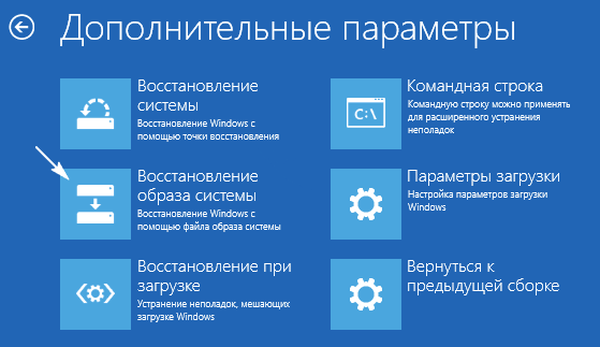
Pokud existuje externí pevný disk, program začne hledat obrázky na něm. Pokud se tato možnost nehodí, zadejte příslušný soubor v ručním režimu.
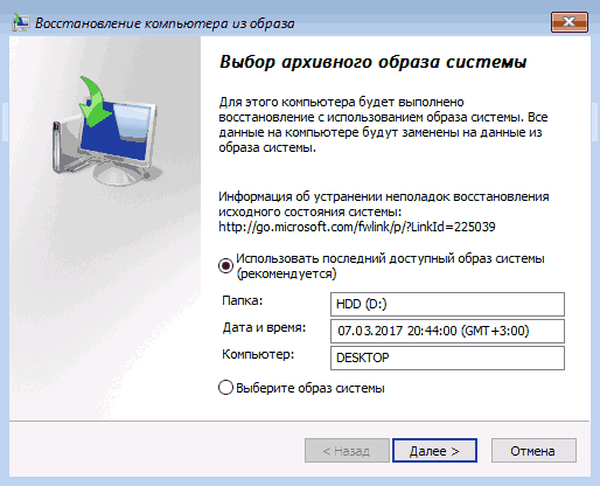
V závislosti na počtu rezervovaných svazků se zobrazí nebo ne okno (obvykle je systémový disk archivován a to se neobjeví) pro výběr disků, jejichž obsah bude nahrazen daty v obraze.
Po potvrzení operace program obnoví oddíl zachycený v archivu a poté spustí systém Windows 10.
Vytvoření archivu disků Windows 10 pomocí nástroje DISM
Operační systém má obslužný program konzoly DISM. Jeho úkolem je zálohovat a obnovit systém z vytvořené kopie. Program pracuje stejným způsobem jako výše uvedená metoda, ale bez grafického rozhraní (akce jsou prováděny prostřednictvím řízení z příkazového řádku). Aby bylo možné použít tento nástroj, zavádíme systém Windows pro obnovení, jak je popsáno v části výše, místo obnovy systému vyberte pouze příkazový řádek. Zadáváme do ní seznam následujících příkazů:
1. diskpart - obslužný program pro práci s oddíly HDD;
2. seznam svazků - definujte sekci štítků v systému Windows a svazek, kde bude provedena záloha;
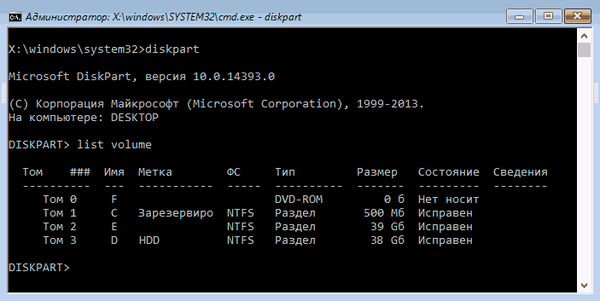
3. exit - ukončení aplikace.
Další položkou bude provedení příkazu
"dism / Capture-Image /ImageFile:D:\WindMicrosoft.wim / CaptureDir: E: \ / Name:" Windows10I ""
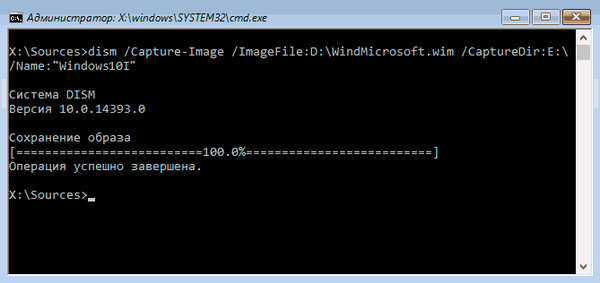
D - cesta úložiště svazku nebo archivu, E - aktivní svazek systému.
Po dokončení operace se zobrazí nápis: „Operace byla úspěšně dokončena“.
Obnovení "desítek" pomocí DISM
Vrácení stavu objemu systému do stavu zachyceného na obrázku se provádí s jeho předběžným formátováním. Před nasazením obrazu se ujistěte, že jsou osobní soubory zkopírovány na jinou jednotku nebo logický oddíl..
Možnost č. 1 - obnova s uložením rozvržení HDD.
1. Stejně jako dříve nazýváme konzoli v prostředí obnovy.
2. Provádíme příkazy:
- diskpart
- seznam svazek - zapište nebo si zapamatujte označení písmen, systém souborů rezervovaného svazku;
- vyberte svazek N - uveďte číslo systémového disku;
- format fs = ntfs quick - provést jeho rychlé formátování v NTFS.
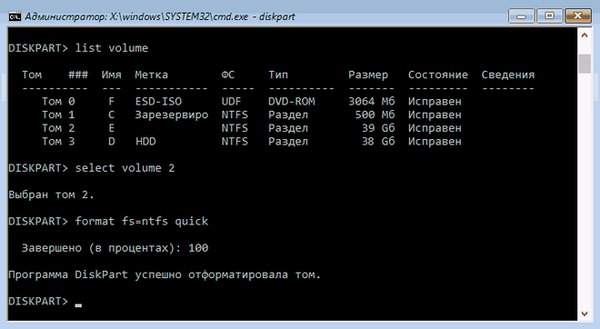
3. Provedeme příkaz „dism / apply-mage /imagefile:D:\WindMicrosoft.wim / index: 1 / ApplyDir: E: \“, aby se obnovil systémový oddíl D ze souboru WindMicrosoft.wim v části E.
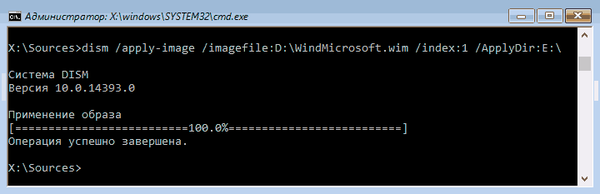
Zavřete konzolu a restartujte systém a spusťte systém Windows 10.
Rezervace desítek prostřednictvím standardu Aomei Backupper Standard
Podívejme se, jak zálohovat Windows 10 prostřednictvím aplikace třetích stran, která je distribuována zdarma..
1. Po spuštění programu vyberte na záložce „Záloha“ typ zálohy, která má být vytvořena.
V našem případě se jedná o možnost „Záloha systému“ - zálohování souborů nebo svazků systému Windows.
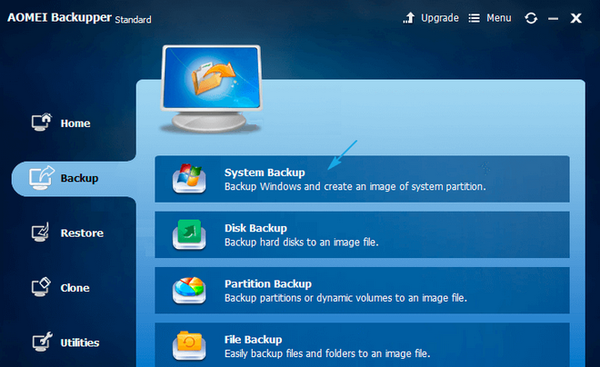
2. Napište název zálohy do formuláře „Název úlohy“, níže vyberte oddíly, které se mají zkopírovat, a v kroku 2 určíme umístění pro uložení obrazu (sousední svazek, vyměnitelný disk nebo síťové úložiště).
3. Klikněte na tlačítko „Spustit zálohování“ a nedotýkejte se nic, dokud není proces dokončen.
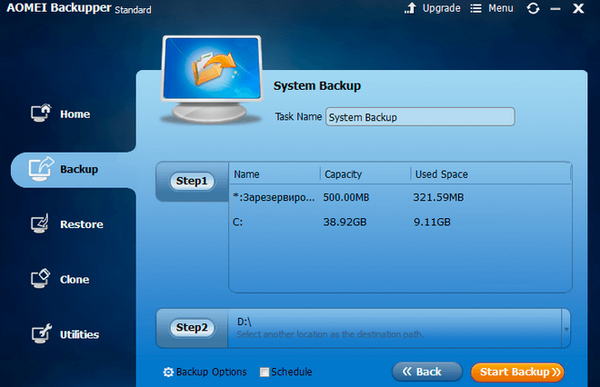
Prostřednictvím aplikace se operační systém vrátí do kteréhokoli ze zachycených stavů jak prostřednictvím programového rozhraní, tak prostřednictvím spouštěcího média s Aomei Backupper, který funguje jako nástroj resuscitace Windows. Takovou jednotku flash můžete vytvořit pomocí nabídky „Utilities“, kde vybereme „Create Bootable Media“.
Po zavedení z média pomocí Aomei Backupper uvidíte klasické rozhraní nástrojů. Na kartě Obnovit vyberte cestu k obrázku v položce Cesta a klikněte na tlačítko Další..
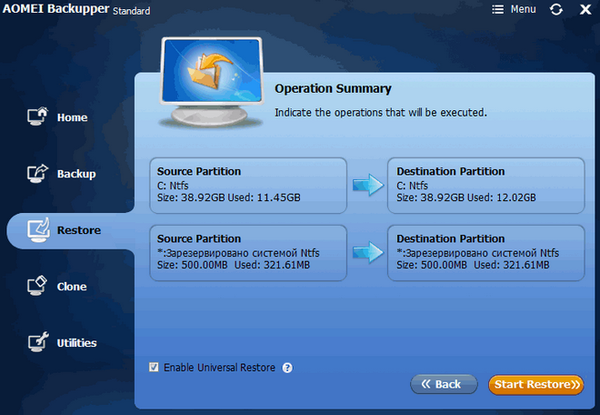
Zkontrolujte, zda je cíl nasazení obrazu vybrán správně, a kliknutím na tlačítko „Spustit obnovení“ zahajte postup obnovy..
Aplikace je stažena z www.backup-utility.com.
Macrium Reflect Free
Macrium Reflect, bezplatný nástroj, je navržen pro práci se záložními kopiemi a obrázky všech jednotek. Aplikace se příliš neliší od standardu Aomei Backupper Standard, kromě toho, že kliknutí na tlačítka a odkazy jsou prováděny v jiném grafickém prostředí.
V hlavní nabídce vyberte možnost Zálohování a poté klikněte na položku Zálohování systému Windows..
- Označte sekce, které mají být rezervovány, pomocí příznaků.
- Nastavte adresář pro nahrávání archivu.
Existují dva způsoby, jak obnovit Windows 10 z obrazu: prostřednictvím rozhraní aplikace spuštěné v prostředí OS a prostřednictvím spouštěcí jednotky USB flash založené na systému Macrium Reflect. Vytvoří se v nabídce „Jiné úkoly“. Chcete-li nahrát spouštěcí soubory, klikněte po připojení jednotky Flash na „Vytvořit záchranné médium“. Během procesu nahrávání bude staženo přibližně 510 MB souborů z Internetu.
Aplikace je stažena z www.macrium.com/reflectfree.aspx.
Kromě výše uvedených programů existuje celá řada podobných aplikací pro provedení dané úlohy, například populární ATIH. Také v systému Windows 10 je integrovaný obraz obnovy pro úplné resetování systému - jeho rychlá opětná instalace z rozhraní samotného operačního systému. Obnovení se provádí pomocí sekce aktualizace a zabezpečení v nabídce Možnosti. V něm na kartě Obnovení klikněte na tlačítko Start a postupujte podle pokynů.











