
Jak vytvořit multi-boot USB-HDD, ale také s nainstalovaným Windows
Zaslal: ВладимирAhoj přátelé! Vytvoření takového univerzálního spouštěcího zařízení z externí jednotky USB je snadné a má mnoho výhod. Zaprvé, spouštěcí jednotka USB se změní na hybrid běžného USB flash disku a pevného disku (dva v jednom), a zadruhé, práce s externím rozhraním USB 3.0 bude dvakrát rychlejší než u běžného USB 3.0 flash disku, ale o zastaralou flash jednotku Nebudu mluvit o rozhraní 2.0. Posaďte se, článek je dlouhý, ale zajímavý. Bereme přenosný pevný disk USB s kapacitou 1 TB a připojíme jej k počítači nebo notebooku ...
Správa disků mého počítače. Disk 0. SSD SSD s nainstalovaným Windows 8.1 PRO. Disk 1 2 TB SSHD s osobními údaji. Disk 2. Přenosný pevný disk USB, tady s ním budeme pracovat.
Osobně jsem rozdělil jednotku USB pomocí bezplatného programu AOMEI Partition Assistant do tří sekcí: První část (E :) (50 GB), vytvořte z ní spouštěcí jednotku flash a nainstalujte na ni například antivirový LiveCD (Dr.Web LiveDisk a Kaspersky Rescue Disk 10), jakož i dva operační systémy - Windows 8.1, Windows 10. Druhá sekce (F :) (Kapacita 170 GB), nainstalujte do něj Windows 10, což bude přenosný Windows. Třetí oddíl (710 GB), obsahuje naše osobní soubory a není zapojen do dobrodružství.
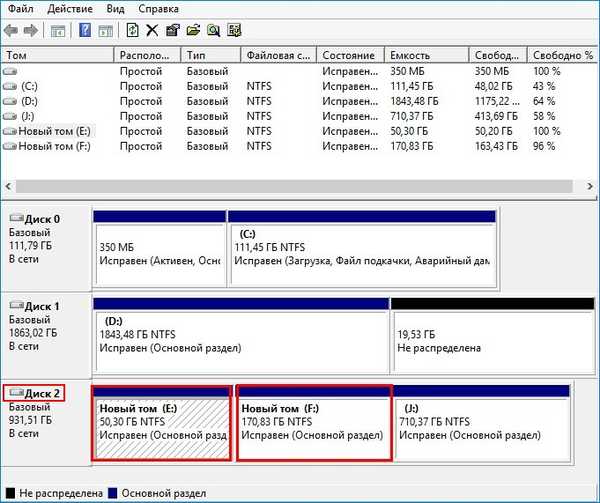
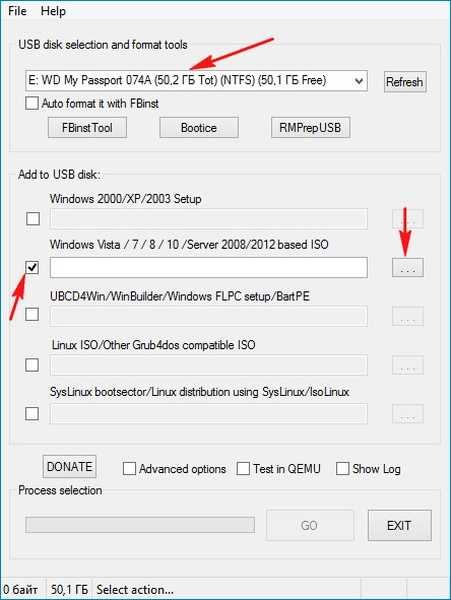
pokud se zobrazí toto okno, klikněte na Dobře,
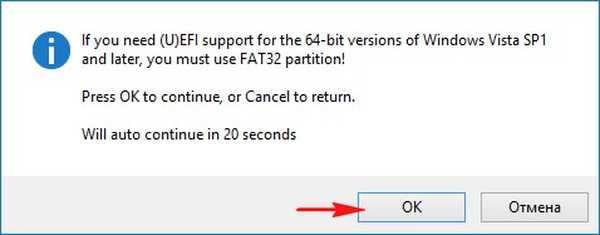
v okně průzkumníka, které se otevře, najděte a vyberte obrázek ISO systému Windows 8.1 pomocí myši a klikněte na Otevřít.
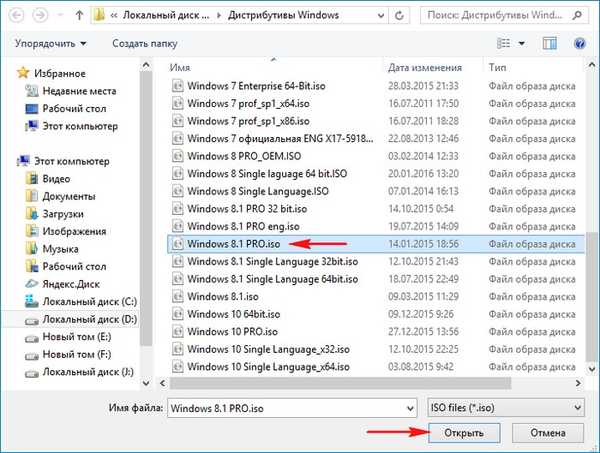
GO.
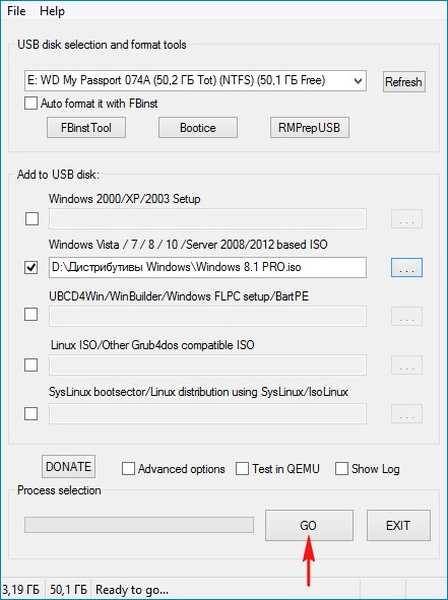
Ano.
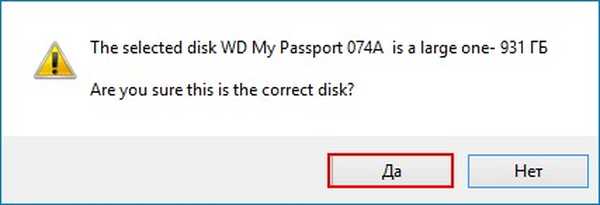
Obraz ISO systému Windows 8.1 je „nalit“ na první oddíl (E :) (50 GB) přenosného pevného disku USB. Tato část se stane zaváděcí a z ní, stejně jako u běžné jednotky Flash, můžete nainstalovat systém Windows 8.1.
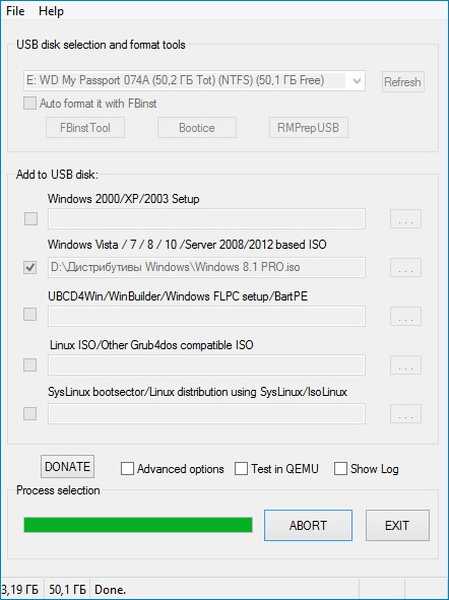
Dobře.
Hotovo.

Přesně stejným způsobem přidáme operační systém Windows 10 na externí jednotku USB (nebudu to opakovat, všechno se děje úplně stejně jako v předchozím případě).
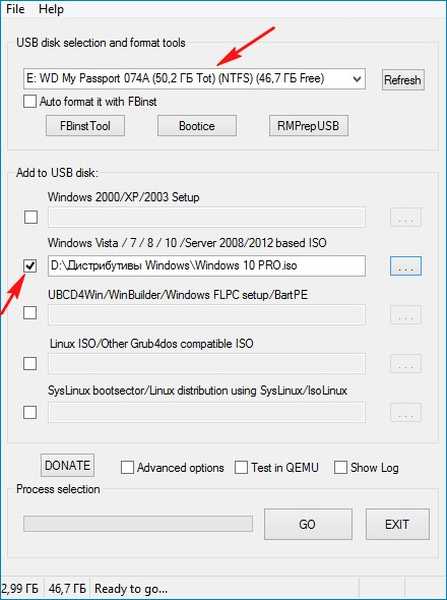
Přidejte antivirový disk Dr.Web LiveDisk na přenosný disk USB
Chcete-li přidat LiveCD k externí jednotce USB, zaškrtněte políčko Linux ISO / Other Grub4dos kompatibilní ISO a klikněte na tlačítko vpravo,
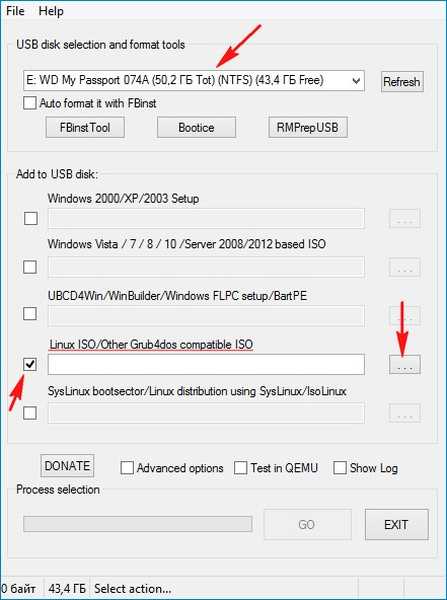
Otevře se okno Průzkumníka, ve kterém najdeme antivirový disk, jako příklad vezměte Dr.Web LiveDisk.
Vyberu ji levou myší a stisknu Otevřeno.
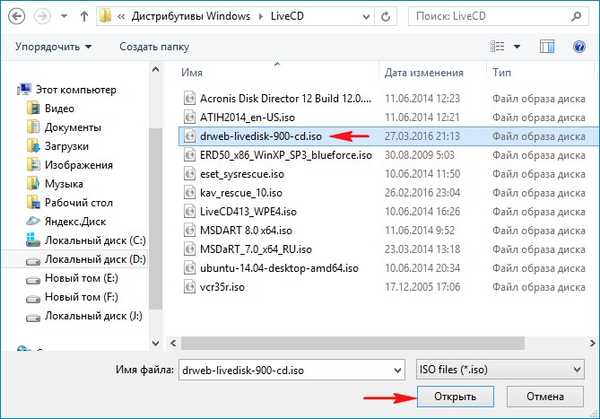
Antivirovému disku můžete dát své jméno nebo ho nechat tak, jak je, a kliknout Dobře.

GO.
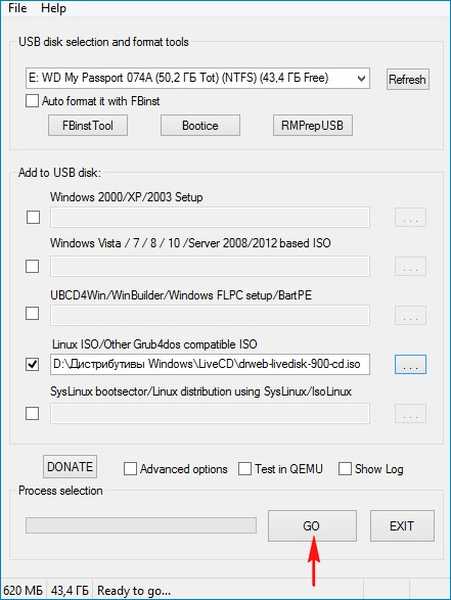
Ano.
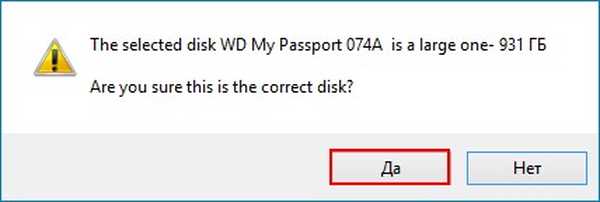
Obraz ISO Dr.Web LiveDisk se nalije do prvního oddílu (E :) (kapacita 50 GB) přenosného pevného disku USB.
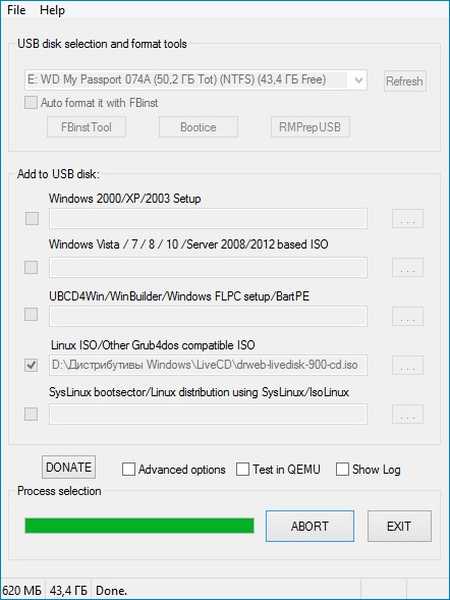
Dobře.

Nyní se naše externí jednotka USB stala multibootem a pokud z ní zavedete notebook nebo běžný počítač, objeví se nabídka zavaděče Grub4dos.
Pokud potřebujete nainstalovat operační systém, vyberte položku:
0 Nastavení systému Windows NT6 (Vista / 7 a vyšší) - znamená instalaci operačních systémů Windows Vista, Windows 7 a vyšší. Stiskněte klávesu Enter.
Pokud chcete spustit z pevného disku, vyberte:
1 Druhá část / pokračování v nastavení (Boot first Internal disk) - boot z pevného disku
Pokud chcete spustit z Dr.Web LiveDisk, vyberte:
drweb-liveisk-900-cd z oddílu 0

Pokud vyberete 0 Nastavení Windows NT6 (Vista / 7 a vyšší), zobrazí se správce spouštění systému Windows, ve kterém můžete vybrat operační systém, který chcete nainstalovat. Pokud vyberete ... Zpět do hlavní nabídky (Grub4dos), vrátíte se do zeleného okna bootloaderu Grub4dos..

Příprava externí jednotky USB pro instalaci systému Windows 10. Bootice
Přátelé, program WinSetupFromUSB učinil z naší externí jednotky multiboot a nainstaloval do ní hlavní spouštěcí záznam MBR s bootloaderovým kódem Grub4dos, takže naše externí USB jednotka zůstala multiboot, ale mohli byste také spustit operační systém Windows 10, z toho musíme změnit spouštěcí kód Grub4dos zaznamenává standardní BOOTMGR (Windows NT 6.x), jak se očekává pro Windows Vista, 7, 8.1, 10.
Spustíme program WinSetupFromUSB, který je nám již známý, v hlavním okně klikněte na tlačítko Bootice.

Ze seznamu jednotek vyberte naši přenosnou jednotku USB..
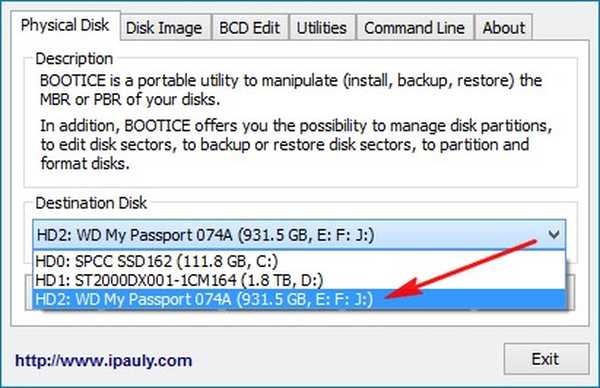
Klikněte na Proces mbr.
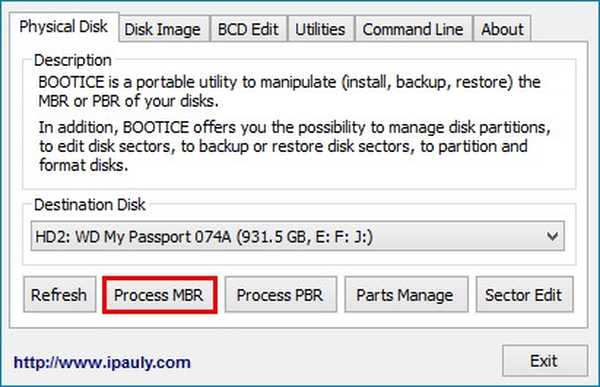
Vidíme, že spouštěcí záznam externího disku Grub4dos.
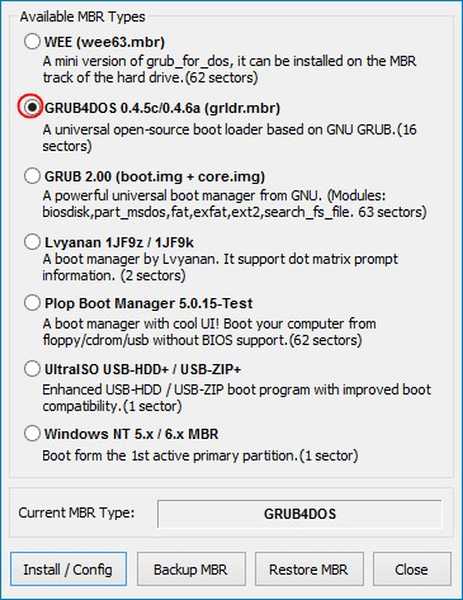
Změnit na (Windows NT 6.x) a klikněte na Instalovat / Konfigurovat.
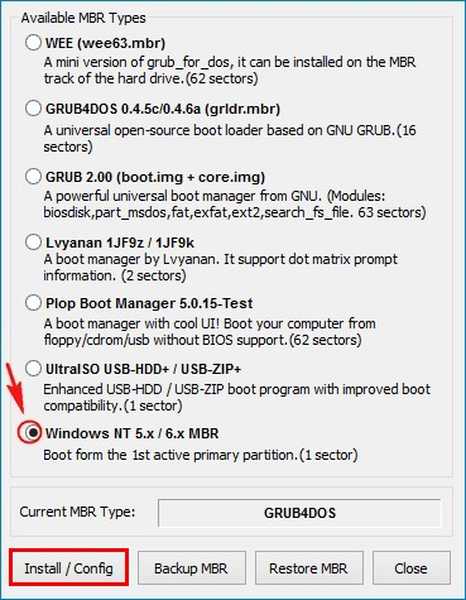
Označte položku Windows NT 6.x / 6.x MBR.

Dobře.

Zavřít.
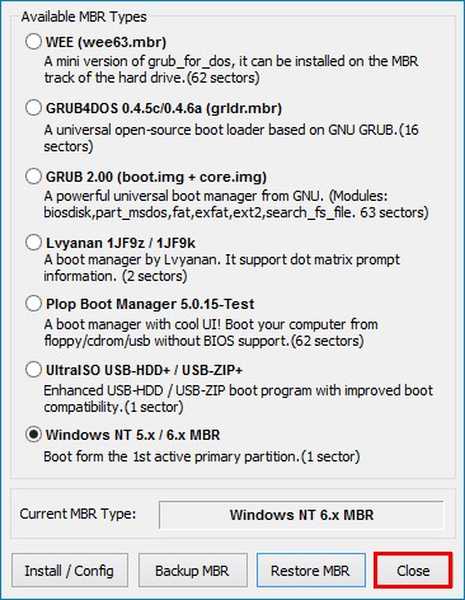
Klikněte na Proces PBR.
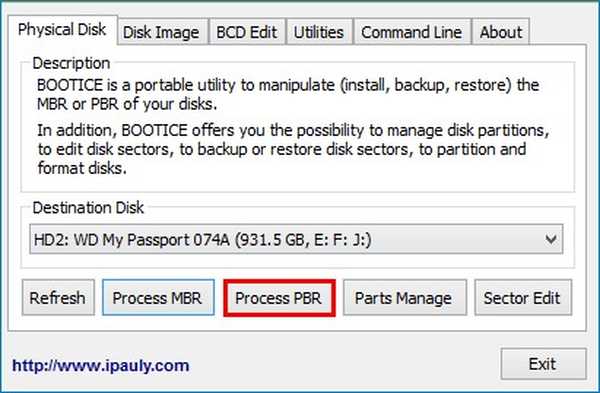
Dbáme na to, aby na externí jednotce USB byl aktivní oddíl s PBR (spouštěcí záznam oddílu) BOOTMGR spouštěcí záznam.
Zavřít.
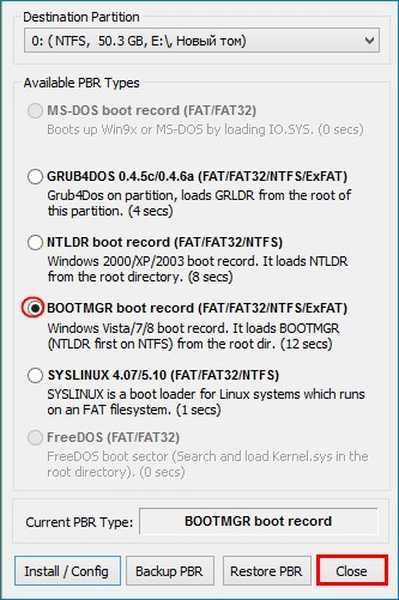
Klikněte na Díly spravují
.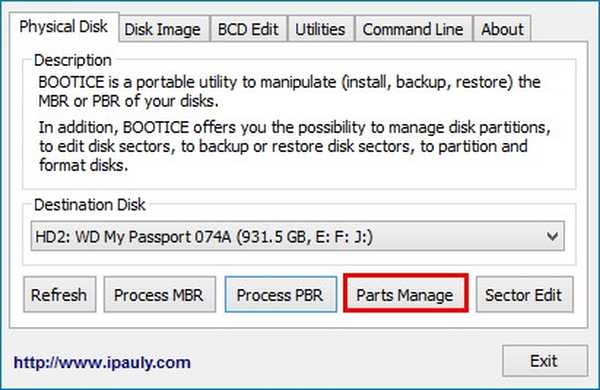
V tomto okně vidíte, že na našem přenosném pevném disku USB jsou pouze tři oddíly a žádný z nich není aktivní, což znamená, že na kterém oddílu nebude nainstalován systém Windows 10, nebude se z něj bootovat, oddíl na instalaci operačního systému musí být aktivní.
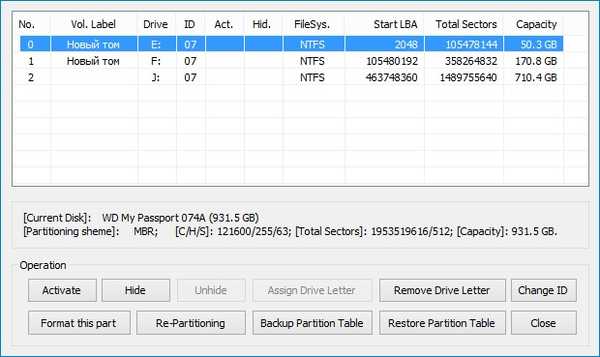
Protože jsme se rozhodli se nainstalovat Windows 10 do druhého oddílu (F :) (kapacita 170 GB), aktivujeme jej. Vyberte ji levou myší a klikněte na tlačítko. Aktivujte.
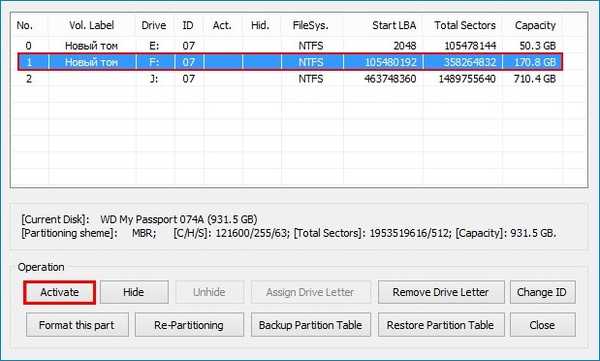
Druhý oddíl (F :) (170 GB) se stal aktivním a nyní na něj můžete nainstalovat Windows 10.
Zavřít.
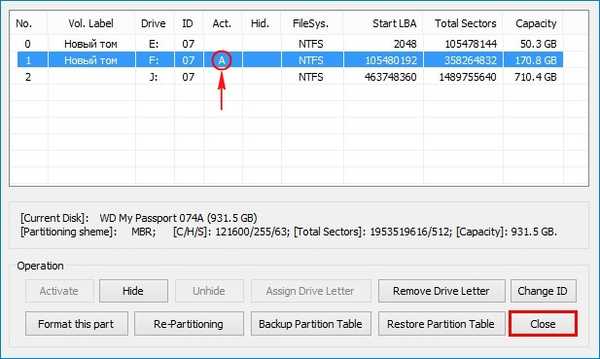
Dobře.
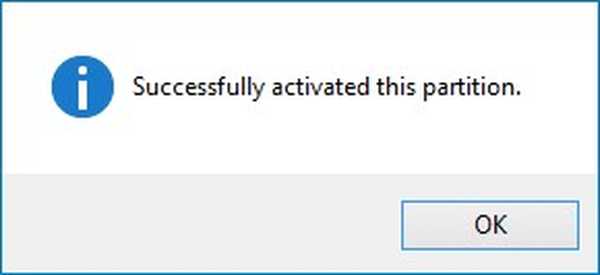
Konec.
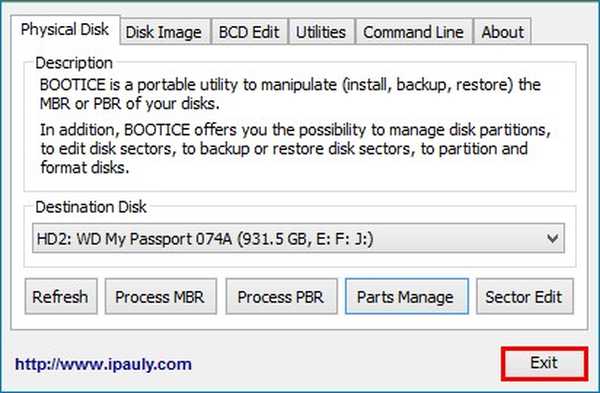
Instalace systému Windows 10. WinNTSetup
Stáhněte si obraz ISO 10 systému Windows a dvakrát na něj klikněte levým tlačítkem myši, čímž v mém případě připojíte obraz ISO 10 systému Windows k virtuální jednotce (K :).
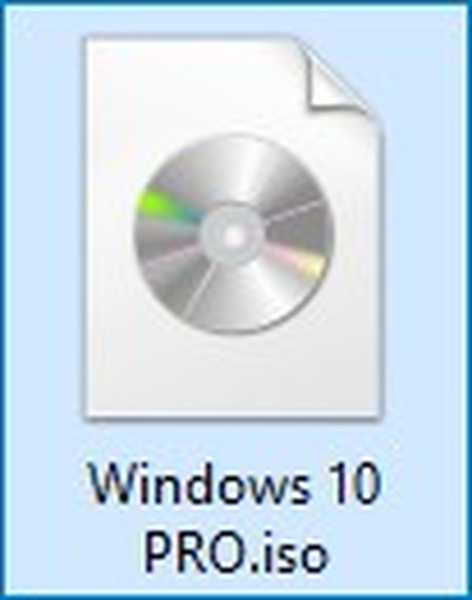

Stáhněte a spusťte program WinNTSetup.
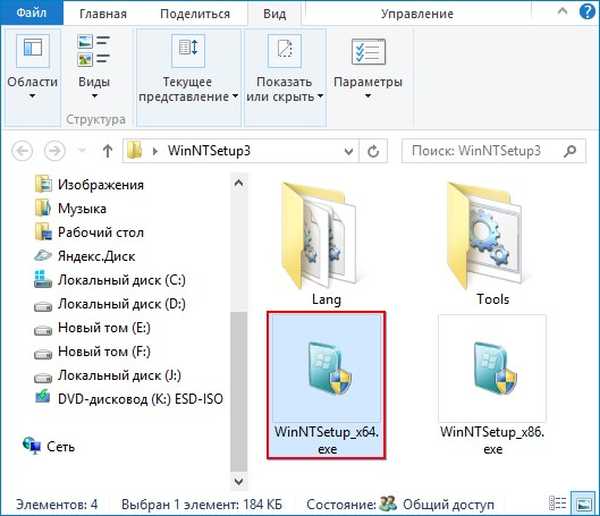
V hlavním okně WinNTSetup musíme specifikovat soubory Windows 10, nebo spíše soubor install.esd umístěn ve složce zdroje Distribuce ve Windows 10. Klikněte na Select.
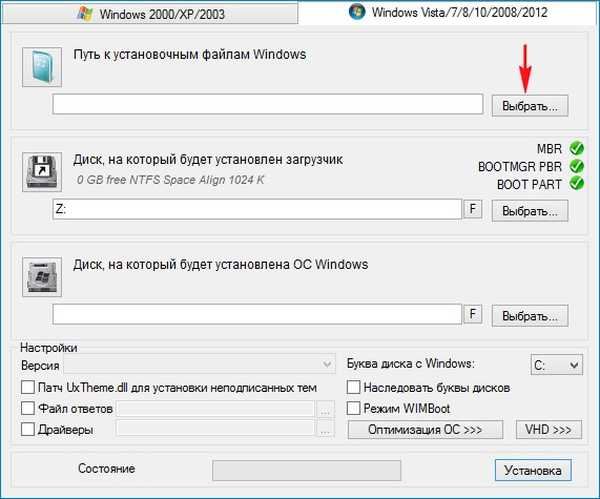
V průzkumníku najdeme soubor K: \ sources \install.esd a klikněte Otevřeno.
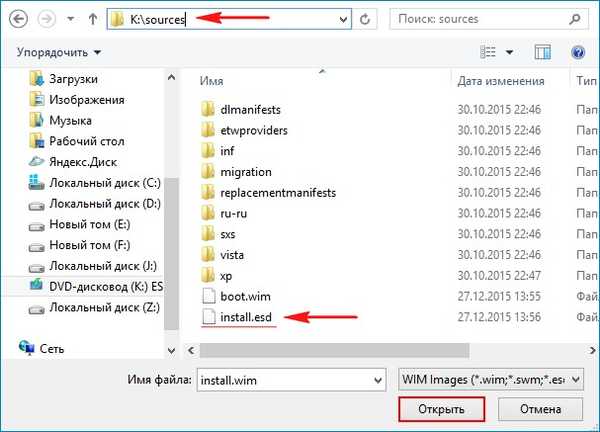
Upozorňujeme, že nyní si můžete vybrat jedno ze dvou vydání systému Windows 10 obsažených v distribuci..
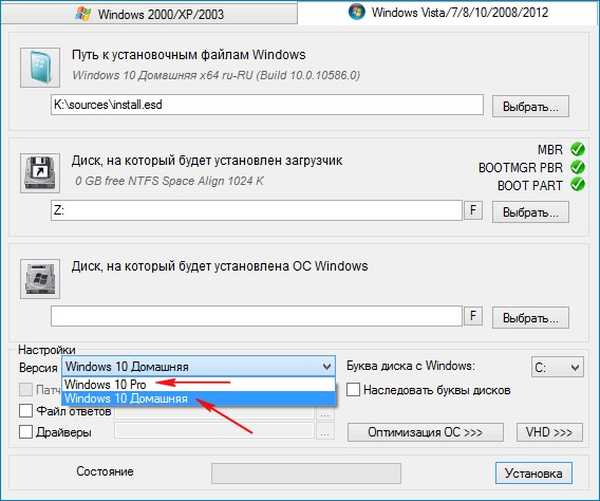
Vyberte disk, na který bude nainstalován bootloader.
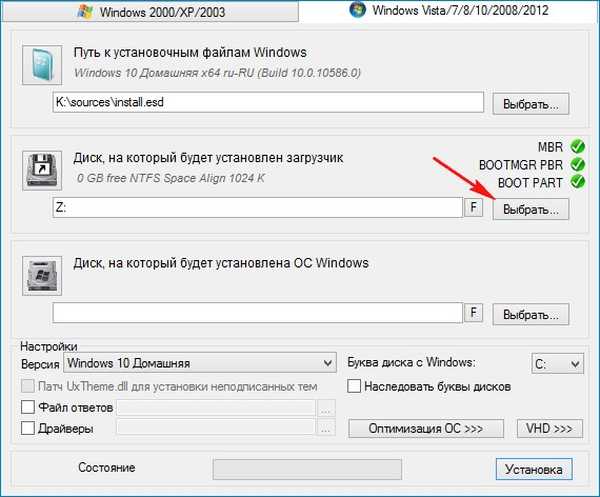
V našem případě bude zavaděč systému Windows 10 umístěn na stejném oddílu jako Windows 10, konkrétně na druhém oddílu (F :) (kapacita 170 GB) přenosného pevného disku USB. Vyberte ji levou myší a klikněte na tlačítko. Výběr složky.
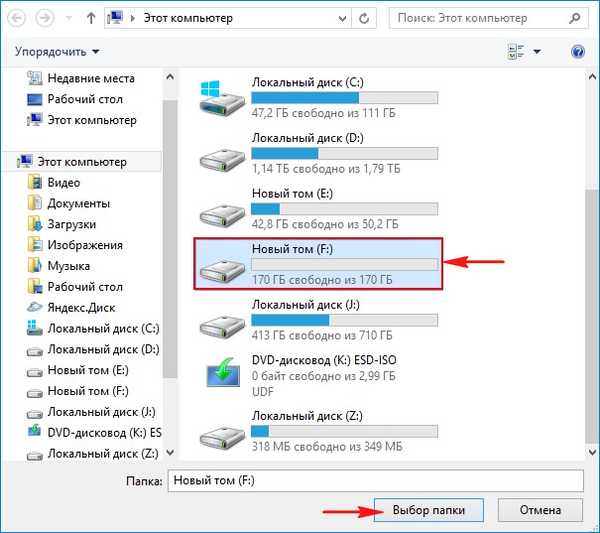
Vyberte oddíl, na kterém bude nainstalován systém Windows 10.
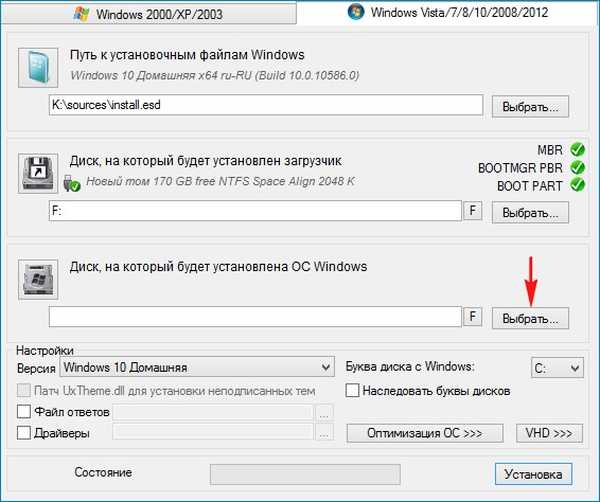
Vyberte také sekci (F :).
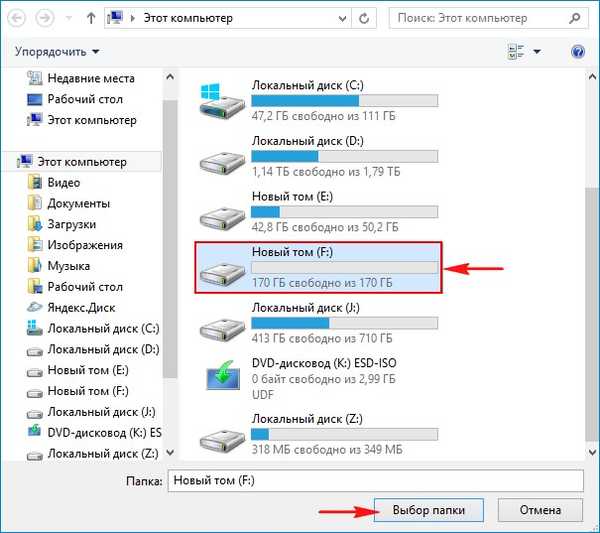
Klikněte na tlačítko Instalace.
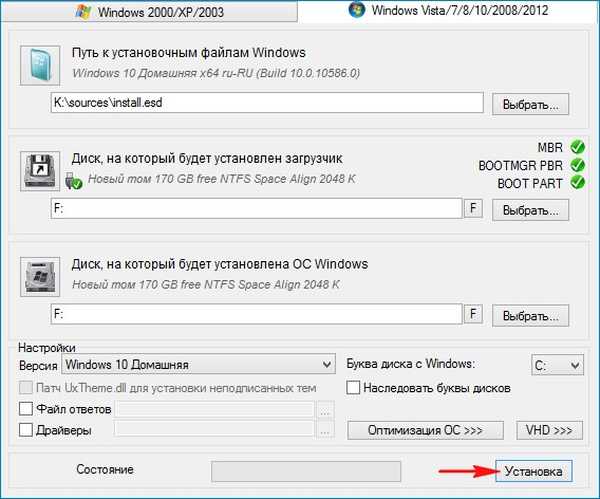
Vyberte typ zavaděče BIOS.
Dobře.
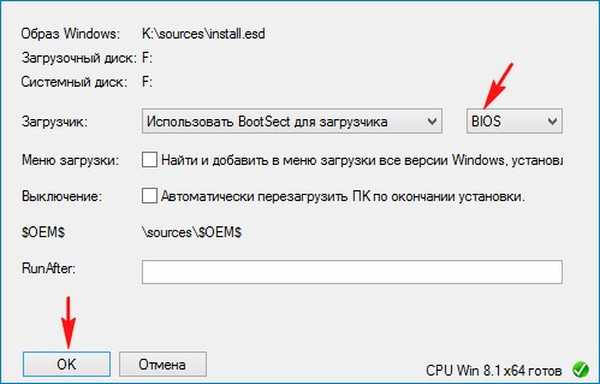
Instalace začíná.
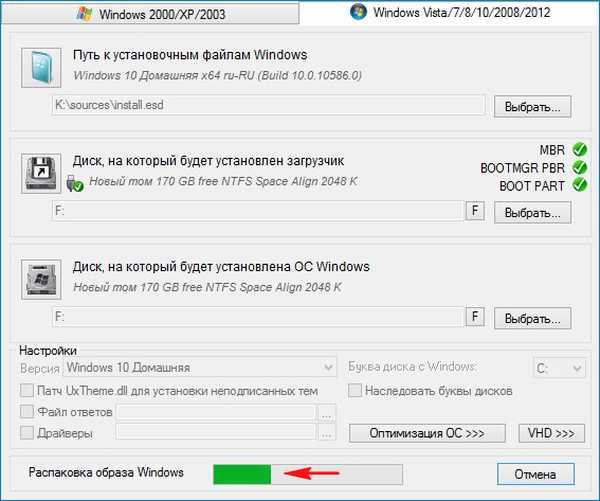
Instalace systému Windows 10 na (F :) část přenosného pevného disku USB byla úspěšně dokončena.
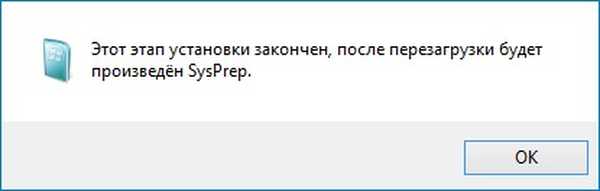
Pokud nyní zavedeme z našeho přenosného USB disku, skončíme v závěrečné fázi instalace systému Windows 10 a vše, co nám zbývá, je zadání názvu počítače a konfigurace dalších parametrů, nezastavím se tam, vše je zapsáno v našem dalším podrobném článku.
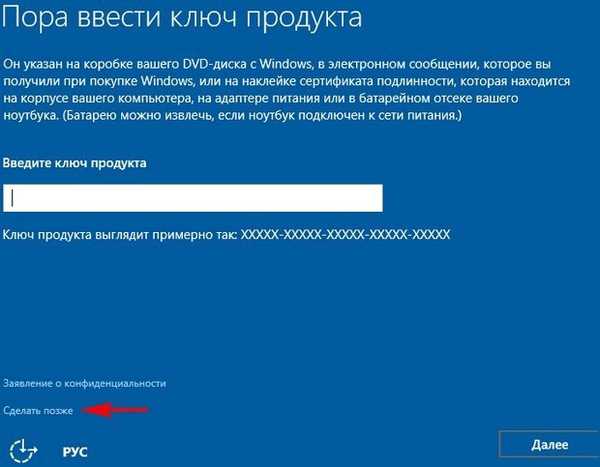
Po dokončení procesu instalace systému Windows 10 se tedy systém Windows 10 spustí, pokud spustíte systém z našeho přenosného pevného disku USB.
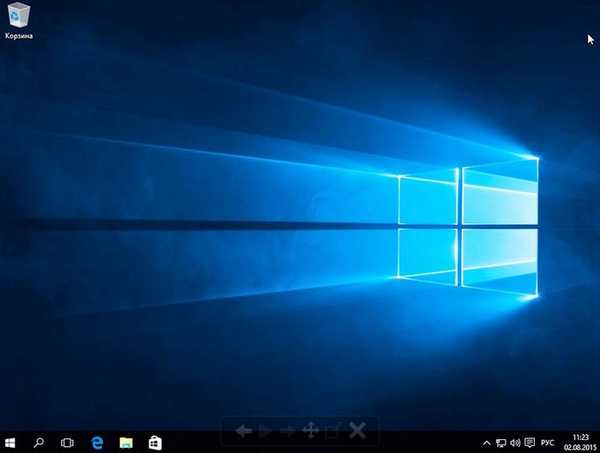
Přátelé, ale na naší USB jednotce je další část (E :) (50 GB), která obsahuje antivirové LiveCD (Dr.Web LiveDisk a Kaspersky Rescue Disk 10), a také dva operační systémy - Windows 8.1, Windows 10. Jak nabootovat z této části externí jednotky?
Spouštíme Bootice.
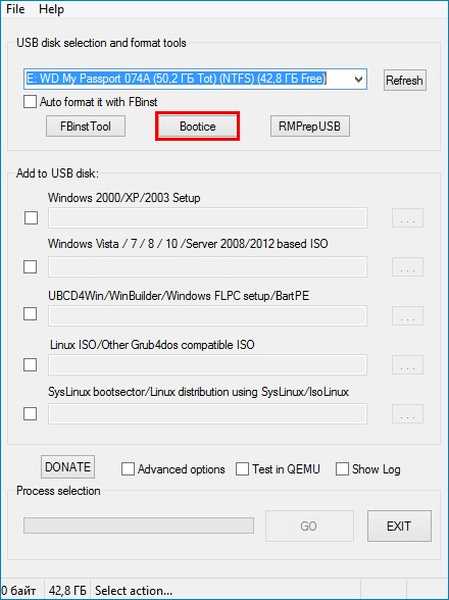
Ze seznamu jednotek vyberte naši přenosnou jednotku USB..
Klikněte na Díly spravují
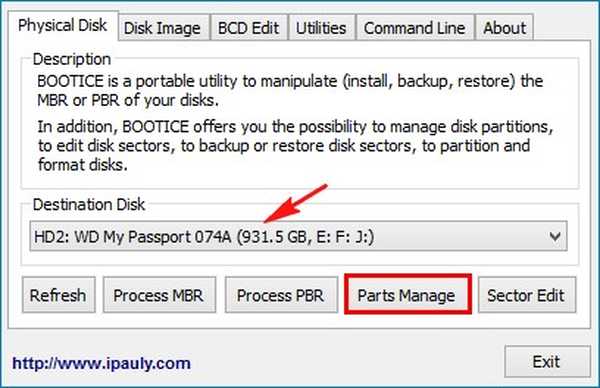
Levým tlačítkem myši vyberte první sekci (E :) (svazek 50 GB) přenosného disku USB a klikněte na tlačítko Aktivovat.
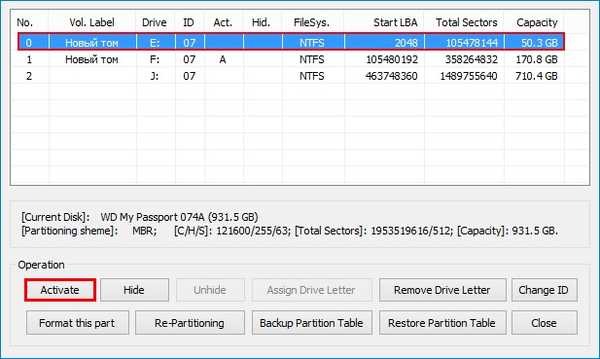
Dobře.
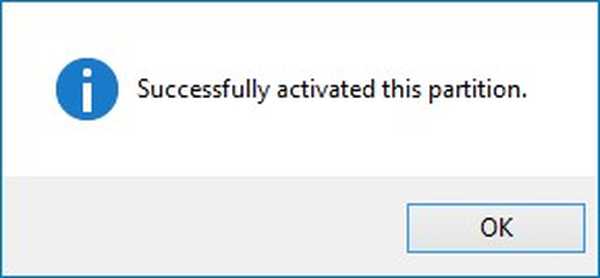
Nyní je aktivní první oddíl, a pokud zavádíte systém z přenosného disku USB, dojde k jeho spuštění z prvního oddílu.
Zavřít.
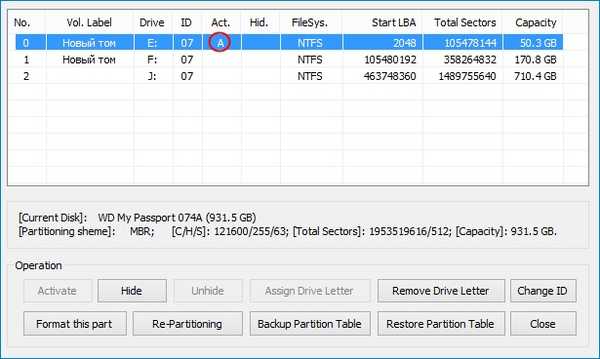
Konec.
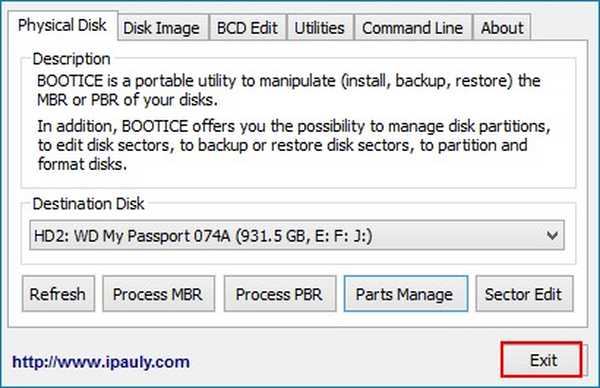
Pokud spustíte systém z přenosného disku USB, dojde k jeho spuštění z první části a správce spouštění systému Windows skončí, ve kterém můžete vybrat operační systém, který chcete nainstalovat.


Pokud potřebujete nainstalovat operační systém, vyberte položku:
0 Nastavení systému Windows NT6 (Vista / 7 a vyšší) - znamená instalaci operačních systémů Windows Vista, Windows 7 a vyšší.
Pokud chcete spustit z pevného disku, vyberte:
1 Druhá část / pokračování v nastavení (Boot first Internal disk) - boot z pevného disku
Pokud chcete spustit z Dr.Web LiveDisk, vyberte:
drweb-liveisk-900-cd z oddílu 0
Pokud potřebujete spustit operační systém Windows 10, musíte znovu spustit program Bootice a aktivovat druhý oddíl (F :) (kapacita 170 GB) se soubory Windows 10.
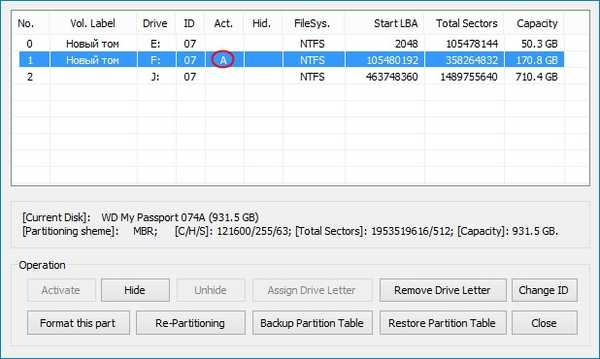
Štítky článku: Instalace systému Windows Hard Disk Bootice USB-HDD Stáhnout LiveDisk WinSetupFromUSB WinNTSetup











