

Technologie BitLocker umožňuje šifrovat celé disky a diskové oddíly, ale můžete také vytvořit šifrované kontejnery pro ukládání důležitých dat a jejich ochranu před neoprávněným přístupem, což lze provést pouze pomocí nástrojů zabudovaných do Windows. Takové šifrované kontejnery lze snadno přesouvat mezi systémy, zálohovat a skrývat..
V tomto článku se naučíte, jak vytvořit šifrovaný kontejner v počítači se systémem Windows. Mějte však na paměti, že váš počítač musí používat profesionální nebo firemní verzi systému Windows, protože funkce BitLocker jsou k dispozici pouze v těchto vydáních operačního systému..
Vytvořte virtuální pevný disk
Nejprve musíte vytvořit soubor virtuálního pevného disku (virtuální pevný disk, soubor VHD) - lze jej také nazvat bitovou kopií. Tento soubor je uložen na fyzickém disku a lze jej použít jako virtuální disk. Například soubor VHD o velikosti 2 GB zabere 2 GB místa na fyzickém pevném disku, zatímco Windows jej bude považovat za samostatný 2 GB disk.
Nativní nástroj Windows „Správa disků“ poskytuje všechny potřebné nástroje pro vytváření a práci se soubory VHD. Přístup k tomuto nástroji je rychlý a snadný pomocí dialogu Spustit. Stiskněte klávesu s logem Windows + R a zadejte příkaz diskmgmt.msc a stiskněte klávesu Enter. Ve Windows 8 a 8.1 je ještě pohodlnější způsob: v levém dolním rohu obrazovky klikněte pravým tlačítkem (nebo stiskněte klávesy Windows + X na klávesnici) a vyberte „Správa disků“.
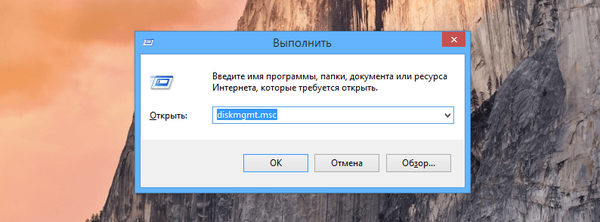
V okně „Správa disků“ vyberte „Akce >> Vytvořit virtuální pevný disk“.

Určete požadovanou velikost a umístění souboru .vhd. Soubor bude uložen na místě, které vyberete, a jeho velikost bude přesně to, co zadáte v tomto okně. Jako typ virtuálního pevného disku můžete podle doporučení zvolit „Pevná velikost“. Po zadání všech parametrů klikněte na „OK“.
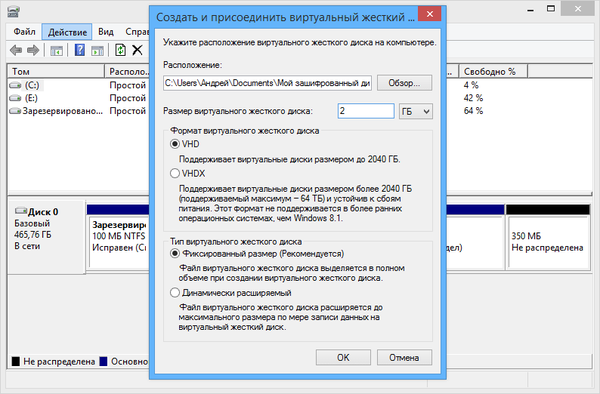
VHD se objeví jako jiný disk v okně „Správa disků“ - klikněte na něj pravým tlačítkem a vyberte „Inicializovat disk“.
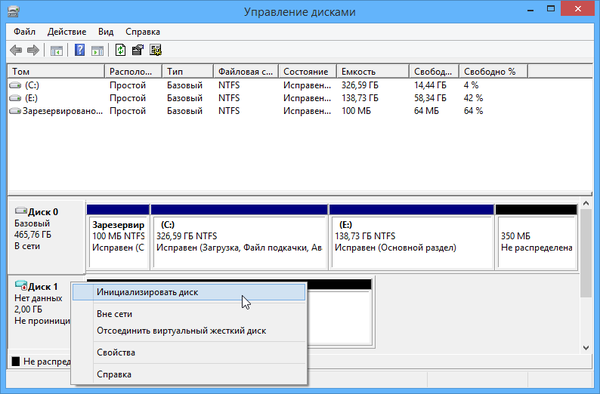
Pokud používáte Windows 8 nebo 8.1, vyberte možnost „Tabulka s tabulkou oddílů GUID (GPT)“. Toto je nový typ schématu rozdělení a je spolehlivější, protože ukládá několik kopií tabulky oddílů na disk.
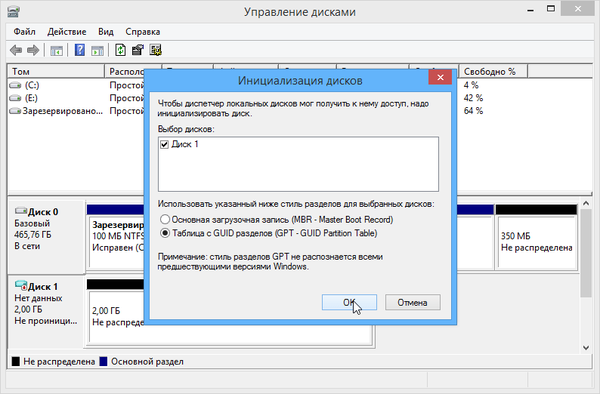
Pokud používáte Windows 7 nebo se chcete připojit a mít přístup k souboru .hhd v systémech Windows 7, vyberte „Master Boot Record (MBR)“.
Nyní musíte vytvořit oddíl na VHD. Klepněte pravým tlačítkem myši na místo, kde je uvedeno „Není přiděleno“ a vyberte „Vytvořit jednoduchý svazek“..
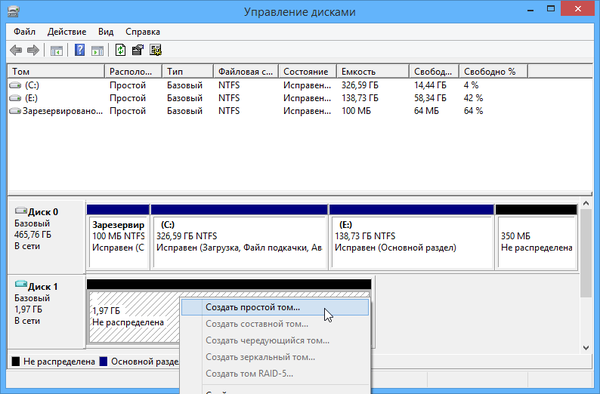
Dále projděte kroky Průvodce vytvořením jednoduchého svazku a vytvořte oddíl se systémem souborů NTFS. Ve výchozím nastavení můžete nechat všechny možnosti. Jediné, co můžete změnit jmenovku svazku: například zadejte název jednotky „Encrypted VHD“.
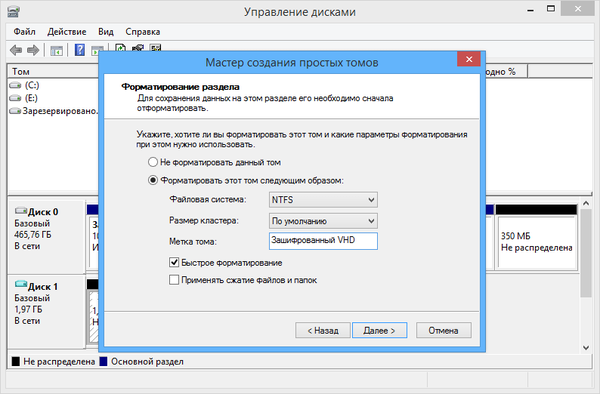
Virtuální šifrování pevného disku pomocí nástroje BitLocker
Vytvořený soubor .hhd se v Průzkumníkovi Windows objeví jako obyčejný disk. Klikněte na něj pravým tlačítkem a vyberte možnost „Povolit nástroj BitLocker“.
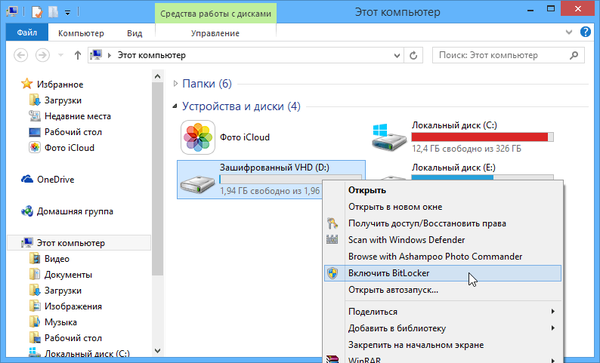
Dále projděte konfigurační proces BitLocker popsaný zde: nastavte silné heslo a zálohujte klíč pro obnovení v případě, že jej budete někdy potřebovat.
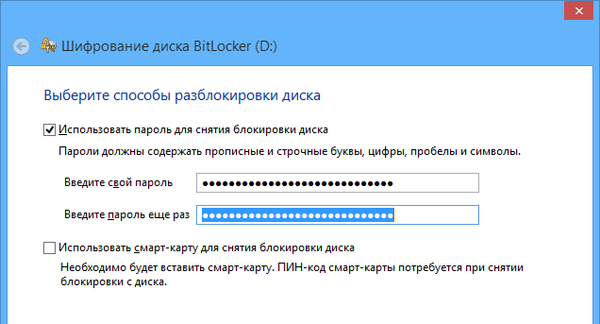
BitLocker okamžitě zašifruje jednotku bez restartování systému. Pokud je jednotka prázdná, jedná se o téměř okamžitý proces. Soubory uložené na disku budou zašifrovány a uloženy uvnitř VHD.
Zamkněte a odpojte bitovou kopii disku
Po dokončení šifrování můžete klepnout pravým tlačítkem myši na jednotku a vybrat příkaz „Vysunout“, abyste oddíl zamkli a deaktivovali soubor VHD v počítači. Proto odeberete virtuální disk ze seznamu disků ve složce Tento počítač a v okně Správa disků.
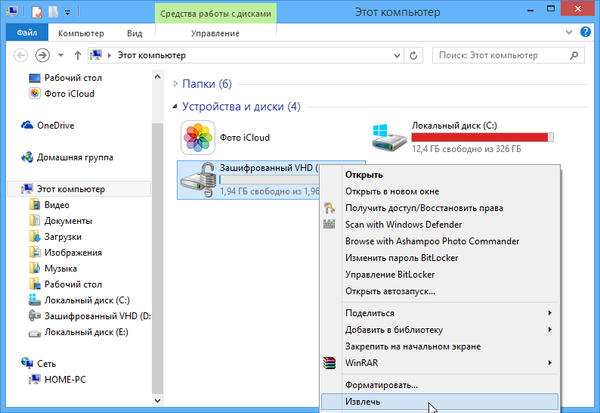
Pro přístup k zašifrovanému souboru VHD v budoucnosti otevřete nástroj Správa disků a vyberte „Akce >> Připojit virtuální pevný disk“. Poté přejděte do úložiště souboru .vhd v počítači a připojte jej k systému.

Po opětovném připojení šifrované jednotky budete muset heslo odemknout zadáním hesla. Musíte také zadat heslo po restartování počítače..
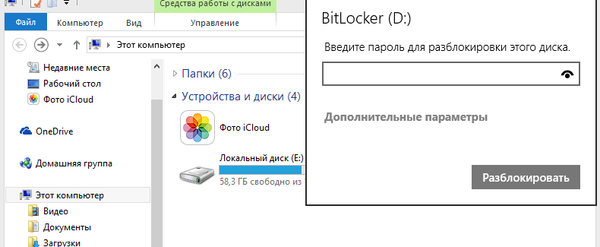
Soubor .vhd lze snadno zkopírovat a přenést do jiného systému. Chcete-li to provést, zkopírujte a připojte soubor VHD k jinému systému pomocí systému Windows Professional nebo Enterprise a poté jej odemkněte pomocí hesla, abyste získali přístup k šifrovaným souborům. Před kopírováním souboru VHD však musíte virtuální disk odebrat, abyste nekončili poškozeným souborem..
Přeji vám krásný den!











