
Uživatelé, kteří si nainstalovali nejnovější operační systém od společnosti Microsoft, se pravidelně setkávají s chybami svých tvůrců. Dnes zjistíme, jak je v systému Windows 10 opravena chyba správy paměti.
Obsah- Co je chyba??
- Proč se problém objevuje?
- Algoritmy řešení konfliktů
- Nainstalován nový software
- Poškození systémových souborů nebo disku
- Detekce konfliktů ovladačů
- Další problémy
Co je chyba??
Problém se týká tzv. BsoD, jehož vzhled je doprovázen vytvořením výpisu paměti a restartem počítače. Zdroje tohoto problému je mnoho, existuje tolik řešení, pro každý případ to bude jeho vlastní.
Jeho pozadí je problém na úrovni interakce mezi jádrem operačního systému a uživatelskou aplikací. Nejčastěji se jedná o řidiče, ale ne vždy.

Všimněte si, že nápis „interní správa videopaměti“ v chybovém okně odkazuje na problémy ve videosystému: měli byste přeinstalovat ovladač grafické karty a nahradit jej novým nebo starším, ale stabilním. Méně často se stane zdrojem chyby monitor nebo ovladač monitoru..
Proč se problém objevuje?
Modrá obrazovka smrti je způsobena řadou faktorů, které vedou ke konfliktu jádra Windows 10 s jakoukoli aplikací / ovladačem.
- Ovladač může být poškozen nebo v jeho nové verzi jsou kritické chyby.
- RAM je fyzicky poškozená nebo má problémy s kontakty.
- Poškozené systémové soubory nebo disk.
- V systému BIOS nebo Windows 10 musíte správně nakonfigurovat schéma napájení.
Algoritmy řešení konfliktů
Jak opravit chybu, pokud způsobuje mnoho faktorů? Možná to začíná od identifikace jeho zdroje a nejjednodušších možností pro jeho eliminaci, což uživateli nezabere spoustu času, a teprve poté přijme složitější metody řešení problému..
Nainstalován nový software
Pokud se BSoD začalo objevovat po instalaci nebo aktualizaci programu, ovladače nebo upgradu Windows 10, musíte vrátit vše na své místo, tj. Odstranit nejnovější aktualizace, vrátit ovladač nebo program zpět na nejnovější verzi. Ale nejdřív byste měli zjistit vinníka situace. Čistý start systému Windows 10 to pomůže..
1. Klikněte na Win + R.
2. Do textového řádku napište „msconfig“ a stiskněte „OK“ nebo „Enter“.
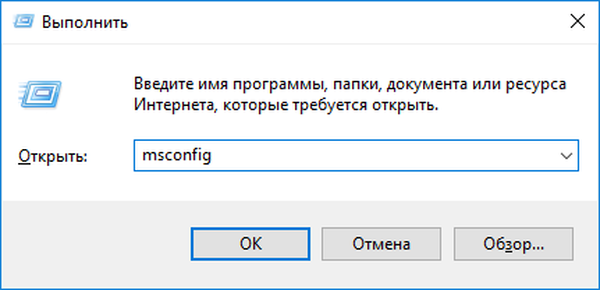
3. Na první kartě přesuňte zaškrtávací políčko do polohy „Selektivní spuštění“.
4. Zrušte zaškrtnutí políčka u možnosti zodpovědné za provádění prvků umístěných v seznamu automaticky spuštěných aplikací.
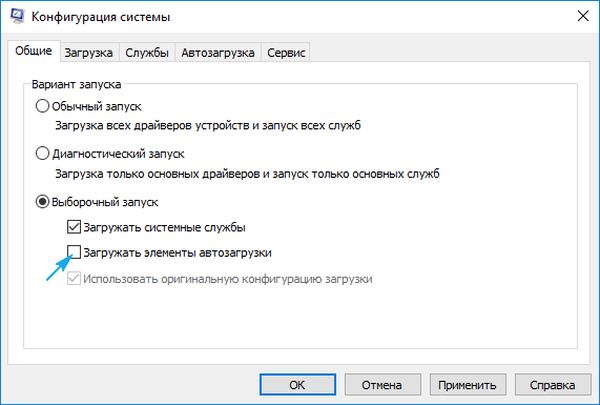
5. Navštívíme kartu „Služby“, zakážeme zobrazování služeb od společnosti Microsoft a všech ostatních služeb.
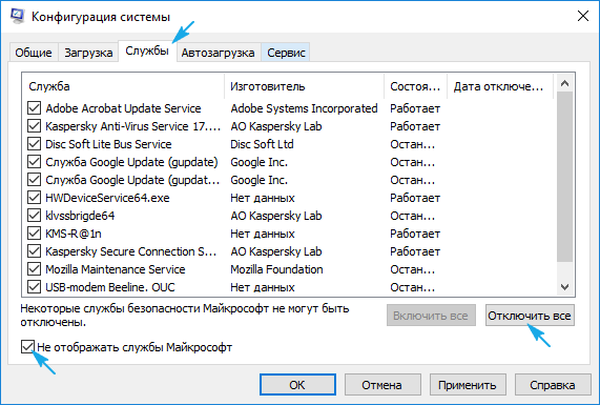
6. Přejděte na kartu „Spuštění“, spusťte „Správce úloh“ a na této kartě deaktivujte všechny aplikace.
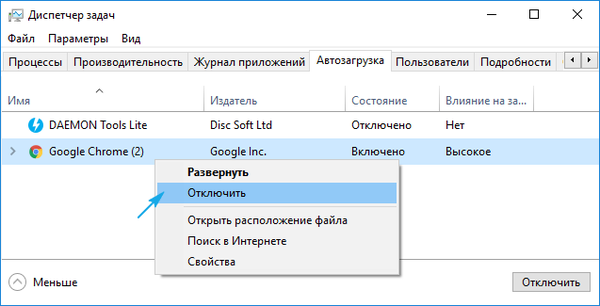
7. Nyní restartujeme počítač a uděláme vše, co způsobilo chybu.
Pokud k tomu nedojde, je s největší pravděpodobností jeho vzhled spojen s deaktivovanou službou, ovladačem nebo aplikací. Zde je nutné zahrnout každý zakázaný prvek, pokud si nejste jisti viníkem problému a identifikovat jej. Po odinstalaci proveďte aktualizaci nebo vrácení zpět k předchozí verzi, v závislosti na situaci.
Zde bude velmi užitečná funkce vrácení zpět, která vrací stav systému do jednoho z dříve vytvořených bodů obnovení, pokud je povolen. Vyberte poslední bod před problémem.
Poškození systémových souborů nebo disku
Chcete-li zkontrolovat kontrolní součty systémových souborů a obnovit je, použijte příkazový řádek spuštěný jako správce.
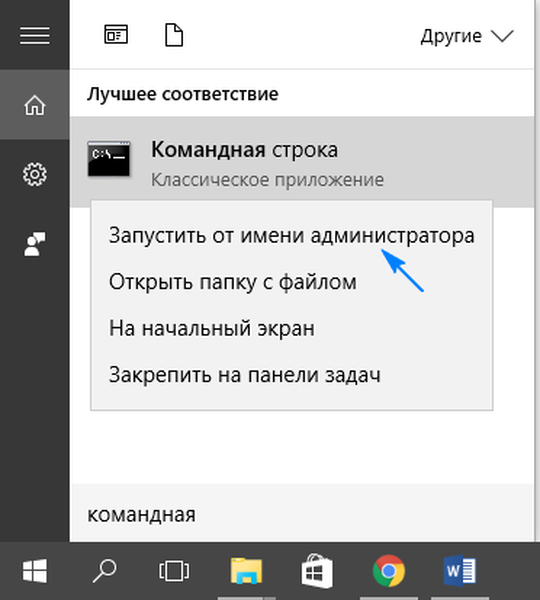
Zadejte a spusťte příkaz "sfc / scannow".
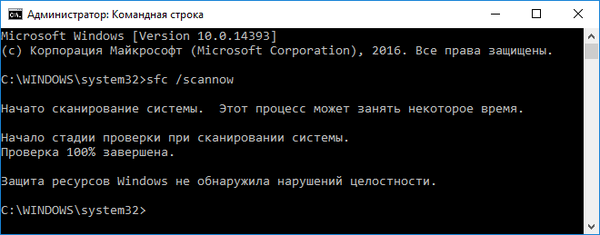
Měli byste také zkontrolovat povrch systémového disku na přítomnost chybných sektorů. Ve stejném okně spustíme "chkdsk C: / F / R".

Pokud systém Windows 10 neumožňuje spustit příkazový řádek, například se ve fázi nebo ihned po spuštění operačního systému zobrazí chyba, spusťte instalaci z instalačního systému Windows ve stejném vydání a v okně pomocí tlačítka „Instalovat“ spusťte požadovaný nástroj..
Detekce konfliktů ovladačů
Nyní budeme hledat ovladač, který je v konfliktu s jádrem operačního systému, a napravíme s tím situaci.
1. Začínáme v nouzovém režimu, například prostřednictvím „Nastavení“.
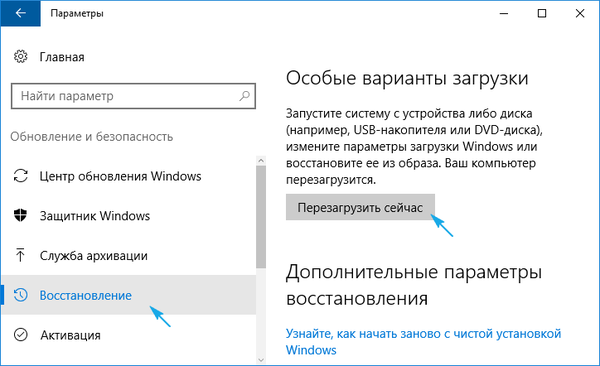
2. V okně spuštěném pomocí Win + R provedeme příkaz ověření.
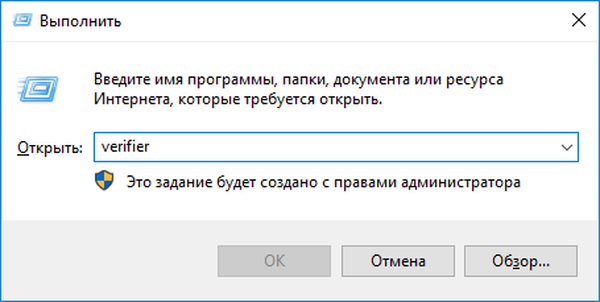
3. V "Správci skenování" vytvořte nestandardní parametr.
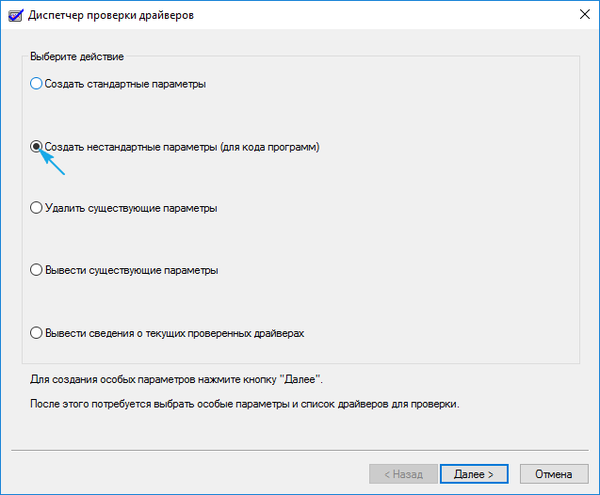
4. Ze seznamu v okně označíme parametry zobrazené na snímku a zaškrtneme vedle možnosti „Další kontroly“.
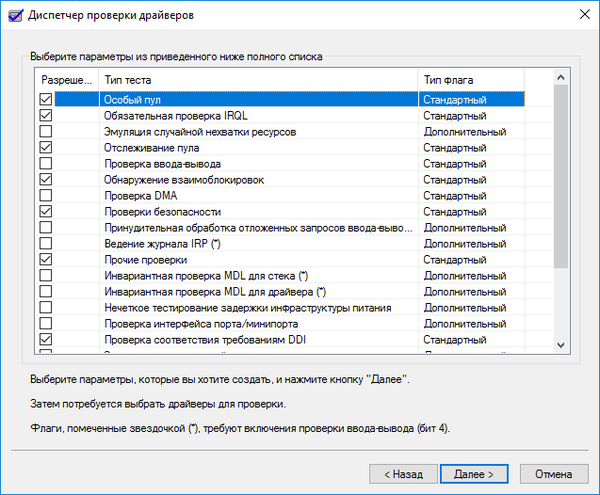
5. Spouštěcí přepínač přepněte do poslední polohy: "Vyberte ze seznamu jméno řidiče".
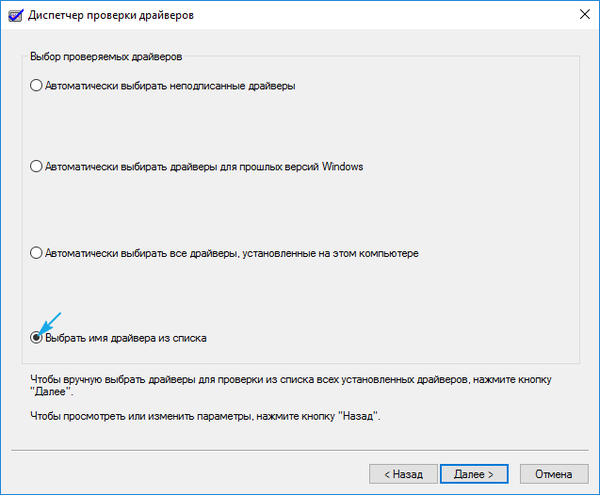
6. Seřaďte všechny produkty podle dodavatele a zrušte zaškrtnutí ovladačů společnosti Microsoft.
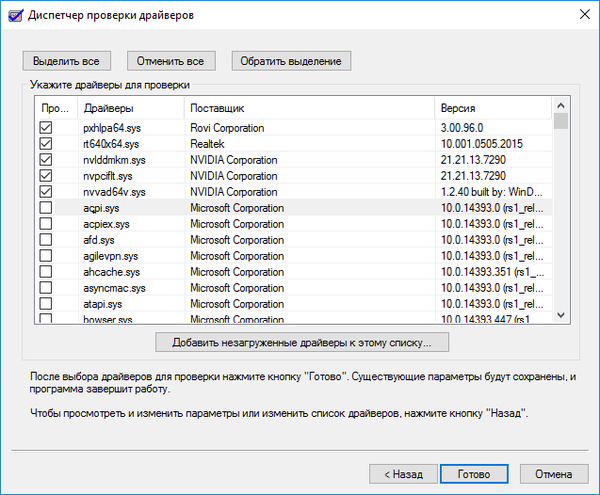
7. Restartujte a spusťte analýzu a shromažďujte informace.
Když je zde zjištěn problém, Windows 10 může zobrazit modrou obrazovku, restartovat a opravit ji. Neměli byste však panikařit, vývojáři poskytli podobné případy: po dvou restartech se objeví diagnostické menu s návrhy na řešení problému.
8. V dalších parametrech vyberte možnost resuscitace systému během spouštění.
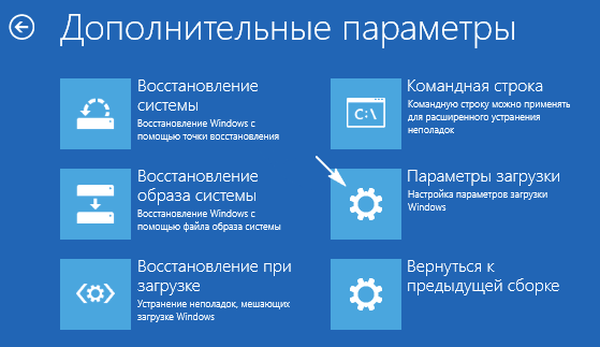
9. Restartujte v nouzovém režimu se schopností zavolat příkazovou řádku.
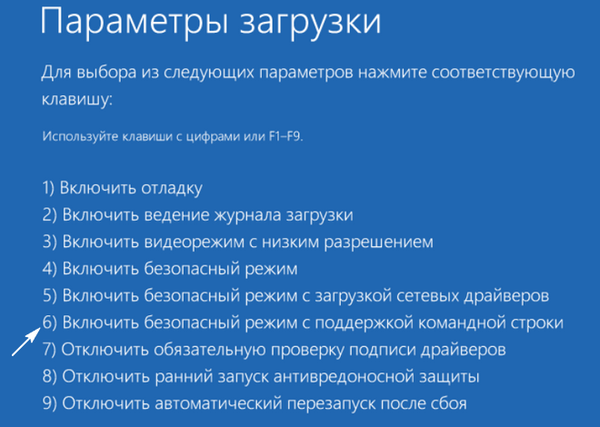
9. V něm provádíme seznam příkazů:
- verifikátor / reset - deaktivuje kontrolu ovladače;
- shutdown -r -t 0 - standardní restart počítače.
10. Prostřednictvím Průzkumníka nebo správce souborů přejděte do adresáře „windows \ minidump“ na systémové jednotce.
11. Pomocí volně distribuovaného nástroje BlueScreenView otevřete výpis paměti, abyste mohli analyzovat výsledky testů a kontroly ovladačů.
12. Studujeme informace obsažené v růžově zvýrazněných řádcích ve spodním rámečku.
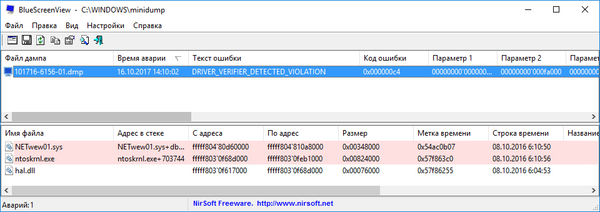
13. Názvem problémových souborů nebo knihoven určujeme, ke kterým programům patří, a vrátíme ovladače těchto zařízení zpět, odstraníme je a znovu nainstalujeme nebo aktualizujeme. Různá řešení pomáhají v různých situacích..
Zde k záchraně přijde nejen logické myšlení a znalosti (je zřejmé, že u písmen dx patří řidič k platformě DirectX, nv odkazuje na grafickou kartu Nvidia atd.), Ale také vyhledávače. Je snadné najít ovladač, podle kterého je zahrnut do názvu souboru.
Ovladače by se měly stahovat ručně a pouze z oficiálních zdrojů podpory zařízení. V žádném případě byste je neměli aktualizovat prostřednictvím Centra aktualizací.
Další problémy
Zde je několik dalších doporučení, která pravidelně pomáhají obnovit systém Windows 10 do normálního provozního režimu..
1. Kontrola RAM pomocí syntetického testu, například Memtest86.
2. Aktualizace systému BIOS na nejnovější verzi (to by mělo být provedeno opatrně nebo kontaktujte servisní středisko).
3. Nastavte vyvážené schéma napájení přenosných zařízení při provozu na střídavý proud.
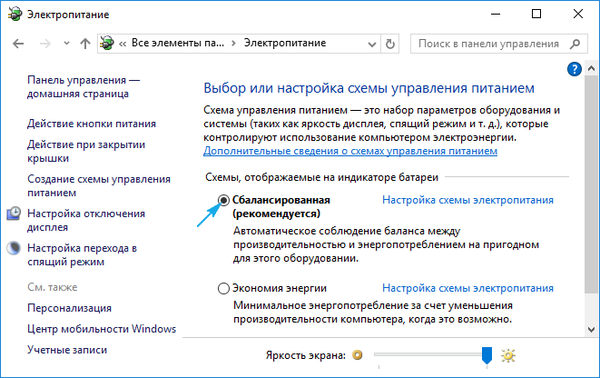
Vyčištění registru, objemu systému od odpadu a prohledávání virů v počítači nebude zbytečné.











