
Zjistíme, jaké kroky podniknout, pokud se Windows 10 nespustí v různých situacích: černá obrazovka, chyba, PC se nespustí správně, Boot Failure a další problémy při načítání operačního systému.
Hlavní věc, když se objeví problém, je zapamatovat si, co se stalo systému před posledním vypnutím nebo restartem. Možná je chyba způsobena instalací programu, aktualizací systému BIOS nebo Windows 10, přidáním nového zařízení, škodlivými programy nebo výskytem chybných sektorů na pevném disku..
Než uděláte cokoli, mějte na paměti, že následování některých pokynů může situaci nejen zlepšit, ale také zhoršit, takže buďte připraveni na jakýkoli obrat událostí ve snaze vrátit systém Windows do funkčního stavu..
Obsah- Černá obrazovka
- OS boot neuvěřitelně dlouho
- Selhání po další aktualizaci
- Chyba „Počítač se nespustí správně“
- Po zobrazení loga Windows 10 se počítač spontánně vypne
- Chyby se zprávami Nebyl nalezen operační systém a selhání spouštění
- INACCESSIBLE_BOOT_DEVICE
Černá obrazovka
Může existovat několik faktorů, které způsobí, že se kurzor objeví na černém pozadí:
- Malware zasahoval do Průzkumníka
- s ovladači grafických karet něco není v pořádku.
Pro první případ byl napsán samostatný článek o řešení problému s černou obrazovkou. Stručně řečeno, musíte spustit Průzkumník a zkontrolovat počítač, zda neobsahuje viry a nežádoucí software, který s největší pravděpodobností nahradil soubor explorer.exe odpovědný za provoz Windows GUI.
1. Podržte Ctrl + Alt + Del nebo otevřete úvodní kontextovou nabídku.
2. Klepnutím na odkaz zavolejte správce úloh.
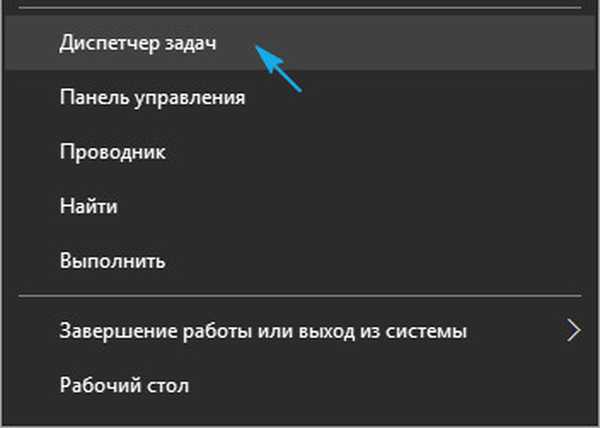
3. Prostřednictvím položky nabídky „Soubor“ spustíme nový úkol „Průzkumník“.

4. Stejným způsobem nebo přes řádek "Run" (Win + R) spustíme příkaz "regedit".
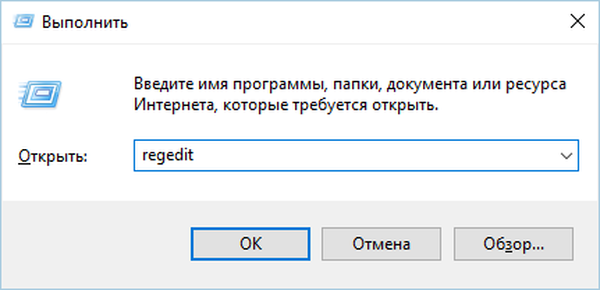
5. Rozbalte větev HKLM.
6. Přejděte do části Software.
7. Následujte cestu: Microsoft - Windows NT - Aktuální verze.
8. Ve složce Winlogon vyhledejte parametr zvaný Shell a dvakrát na něj klikněte.
Tento klíč je zodpovědný za spuštění grafického shellu, který byl pravděpodobně nahrazen virem.
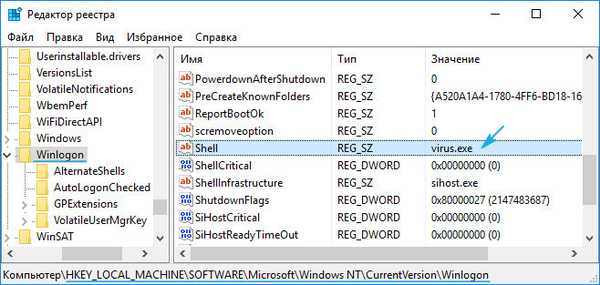
9. Změňte jeho hodnotu na explorer nebo explorer.exe a uložte opravy.
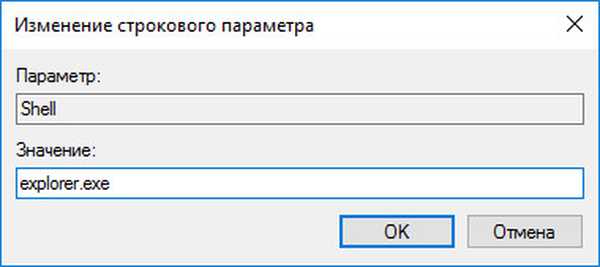
Pokud je k počítači připojen systém více displejů nebo je k počítači připojen také televizor, postupujte podle následujících pokynů.
- Na obrazovce uzamčení klikněte na Backspace, abyste jej odstranili.
- Přihlaste se kliknutím na „Enter“.
- Při použití zabezpečeného účtu nebo účtu Microsoft přepneme rozvržení klávesnice na požadované a slepě zadáme heslo.
- Čekáme asi minutu, než se systém úplně zavede (vše záleží na rychlosti počítače, konfiguraci OS a rychlosti jeho spuštění).
- Vyvoláme dialogové okno promítání (parametry pro zobrazení obrazu na obrazovce) pro několik zobrazení pomocí Win + P.
- Stiskněte tlačítko "kurzor vpravo" (někdy "kurzor dolů").
- Klikněte na „Enter“.
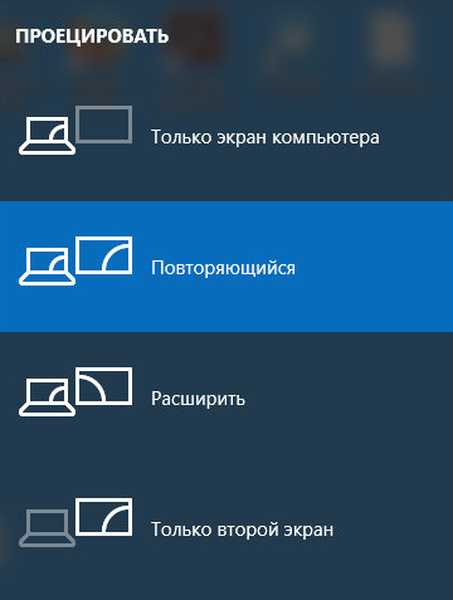
Taková funkce duplikuje obraz na obou monitorech, což zaručuje vzhled obrazu na druhém displeji, pokud byl problém v tomto.
OS boot neuvěřitelně dlouho
Po delším používání začne operační systém běžet pomaleji. Pokud stahování desítek trvalo neúnosně dlouho, je třeba vyčistit spouštěcí seznam.
1. Vyvolejte „Správce úloh“ pomocí Win → X.
2. Přejděte na kartu „Spuštění“.
3. Z kontextové nabídky odstraníme všechny programy, které při spuštění nejsou potřebné.
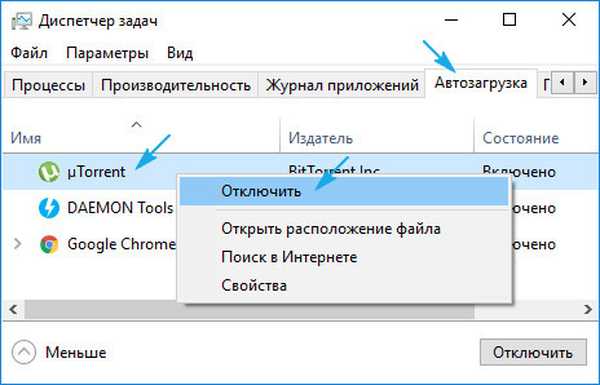
To může výrazně zkrátit dobu spuštění operačního systému..
Kromě toho můžete defragmentovat systémový svazek.
1. Otevřete "Vlastnosti" jednotky C: \.
2. Přejděte na kartu „Služba“ a klikněte na „Optimalizovat“..
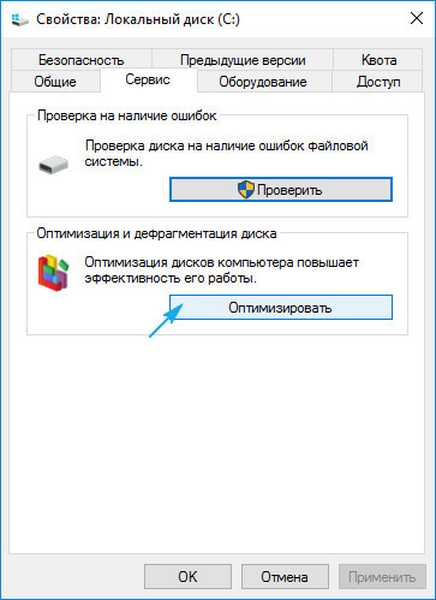
3. Vyberte systémový oddíl a znovu klikněte na „Optimalizovat“.
Kromě toho byste měli vyčistit systémovou jednotku od nevyžádaných souborů a registru - od chybných klíčů. CCleaner je pro to nejlepší..
Selhání po další aktualizaci
Další problémy po instalaci aktualizací než v systému Windows 10 nebyly s žádným operačním systémem. V tomto případě je konflikt vyřešen elementárním vrácením systému do jeho předchozího stavu, pokud je při vytváření změn v registru systému Windows a pokud jsou změněny jeho systémové soubory aktivována možnost vytvoření vrácených bodů..
1. Restartujte počítač pomocí Reset.
2. Po autotestu několikrát stiskněte klávesu F8, abyste dostali nabídku obnovení systému.
3. Klikněte na ikonu „Diagnostika“..
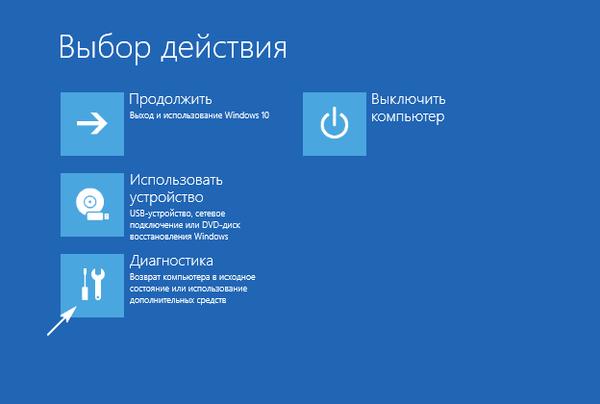
4. Navštívíme další parametry, kde vybereme položku „Obnovení systému“.
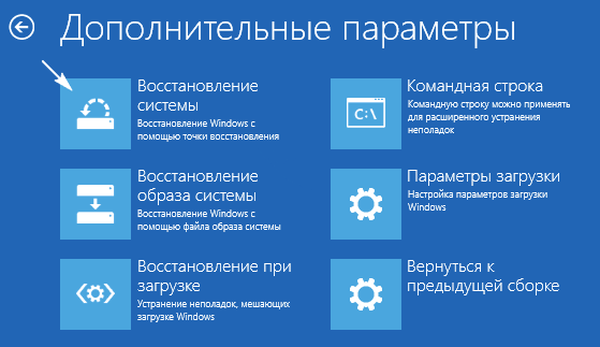
5. V prvním dialogu klikněte na „Další“.
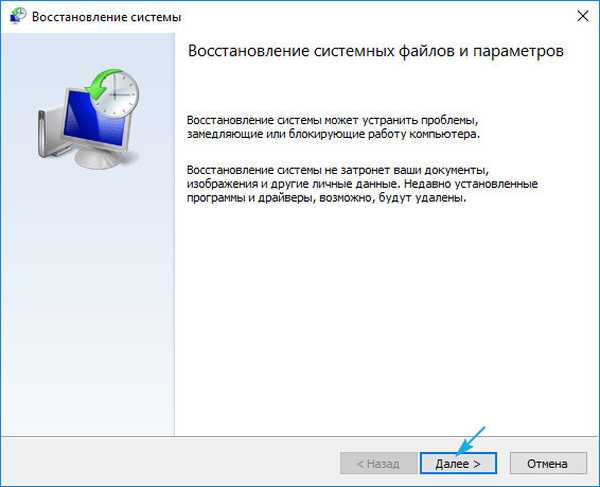
6. Vyberte poslední bod vrácení nebo stav před problémem.
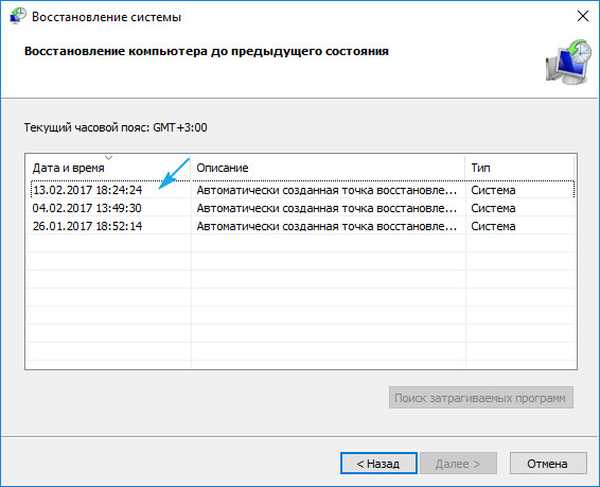
7. Klepnutím na tlačítko „Next“ (Další) potvrďte vrácení systému..
Za několik minut bude nová verze systému Windows 10 nahrazena starší verzí v režimu před spuštěním..
Chyba „Počítač se nespustí správně“
Vzhled okna „Automatické zotavení“ naznačuje poškození některých systémových souborů vymazáním, úpravou nebo poškozením sektorů, ve kterých jsou soubory uloženy..
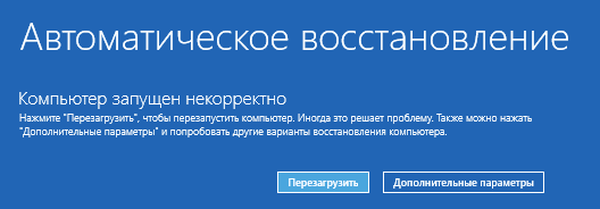
Jedním ze způsobů, jak problém vyřešit, je volat další parametry. V okně se seznamem klikněte na „Možnosti spouštění“ a poté - „Restartovat“.
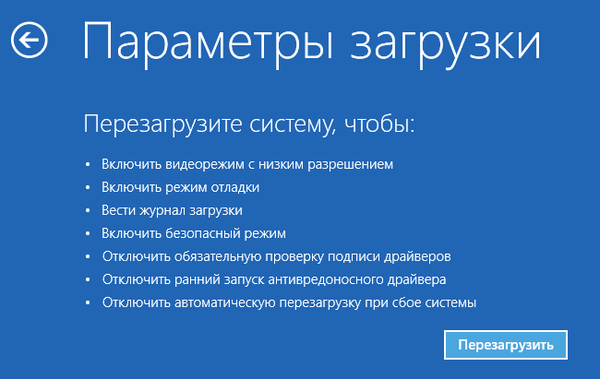
Po restartování systému stiskněte "6" nebo "F6" pro spuštění v nouzovém režimu s podporou příkazového řádku.
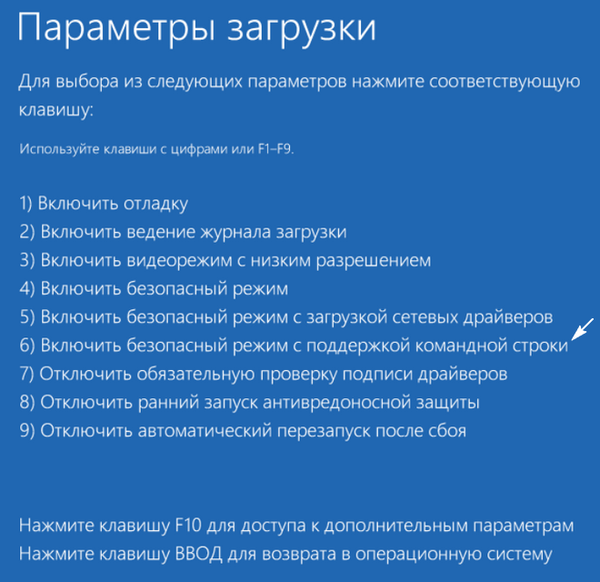
Postupně zadáváme a provádíme příkazy:
- sfc / scannow
- dism / Online / Cleanup-Image / RestoreHealth
- vypnout -r.
V důsledku toho budou zkontrolovány všechny systémové soubory a v případě poškození budou obnoveny.
Po zobrazení loga Windows 10 se počítač spontánně vypne
Tento problém je do značné míry podobný předchozímu, ale je nemožné jej vyřešit voláním prostředí pro obnovení, proto potřebujete distribuční sadu s instalačními soubory „desítek“..
Po vytvoření spouštěcí jednotky USB flash nebo obnovovacího disku z ní zavedeme systém a uděláme vše jako v předchozím případě: zavolejte na „Pokročilá nastavení“ a restartujte v nouzovém režimu pomocí příkazového řádku.
Chyby se zprávami Nebyl nalezen operační systém a selhání spouštění
Černé pozadí s bílým textem, které nelze načíst, a návrh na kontrolu priority zaváděcích zařízení nebo vložení zaváděcího média označuje nesprávnou posloupnost zaváděcích zařízení v systému BIOS / UEFI.
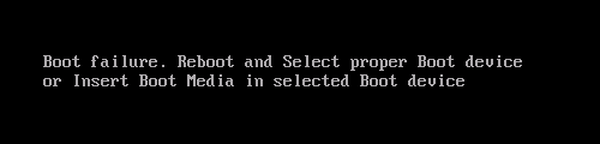
V obou případech pomůže správné odstranění priority v seznamu spouštěcích zařízení odstranit chybu.. Chcete-li to provést, restartujte počítač a přejděte do systému BIOS, přejděte do nabídky Boot Device Priority, Boot Options nebo jinak se slovem Boot. Jako hlavní spouštěcí zařízení vyberte pevný disk s operačním systémem a uložte nová nastavení.
Pokud se Windows 10 nespustí, zkontrolujte, zda pevný disk funguje: je detekován v systému BIOS, je poškozený kabel.
INACCESSIBLE_BOOT_DEVICE
Chyba označuje, že spouštěcí program operačního systému nezískal přístup na disk v systému Windows 10 v důsledku změny v systému souborů, vzhledu chybných sektorů, ve kterých jsou zapisovány systémové soubory, nebo fyzických / logických vad u svazku nebo pevného disku. To může být způsobeno například manipulací s oddíly pomocí ATI.
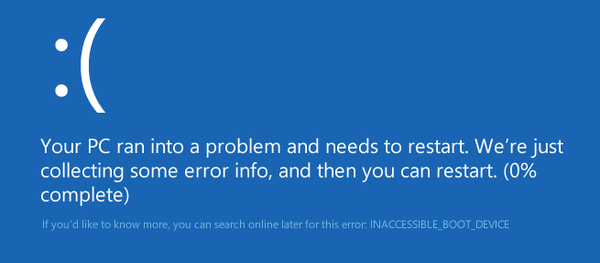
Jedním z řešení problému je spuštění počítače v režimu pokročilých nastavení nebo spuštění počítače z diskety pro obnovení nebo z instalační jednotky Flash za účelem vyvolání příkazového řádku (oba případy jsou popsány výše). Je také řečeno, jak určit objem systému. Znáte jeho abecední štítek a v příkazovém okně spusťte příkaz „chkdsk C: / r“, abyste prohledali systémové soubory a opravili poškozené.
Pokuste se zachovat obraz hotového systému Windows 10 se všemi předinstalovaným softwarem pro rychlou přeinstalaci operačního systému v kritických situacích, když výše uvedené tipy nepomohou vyřešit problém..











