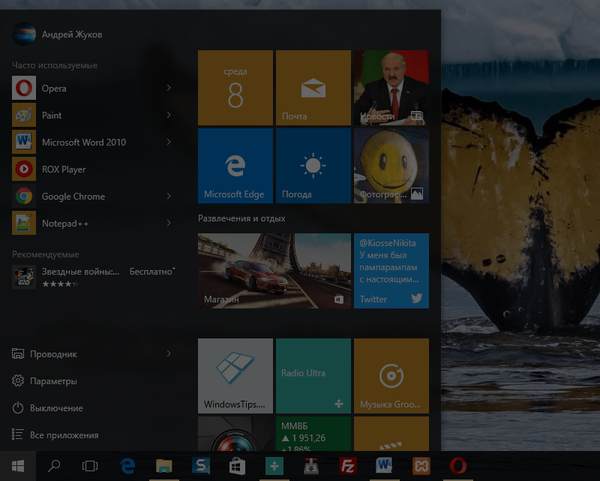Každý uživatel čelí situaci, kdy se Windows 7 nespustí: Černá nebo modrá obrazovka, dlouhá spouštěcí operace nebo jen černá obrazovka - mnoho možností a důvodů. V tomto článku budeme analyzovat možná řešení problému..
Důvody
Problém, proč se Windows 7 nespustí, nastává z několika hlavních důvodů:
- Dopad aplikací třetích stran;
- Poškození integrity registru a systémových souborů;
- Neslučitelnost řidičů a vybavení;
- Nakonec problematická aktualizace.
V závislosti na tom, jak se chyba objeví, existují účinné způsoby, jak ji vyřešit. Popíšeme řešení situace v závislosti na situaci, která vedla k chybě.
# 1 Po instalaci / přeinstalování
Zvažte situaci, kdy se po instalaci systému Windows 7 systém nespustí. Nainstalovali jste nebo přeinstalovali systém Windows 7 a po restartu se zobrazí černá obrazovka nebo nástroj pro obnovení.
Důvod 1: Systém je nainstalován, ale priorita spouštění se nezměnila.

Během instalace systému počítač zpočátku přistupuje k instalačnímu médiu (USB nebo DVD). A po zkopírování souborů a prvním restartu, pro pokračování v instalaci, přistupuje na pevný disk.
Existují případy, kdy se priorita automaticky nemění a počítač se „zasekne“ v mezistupni. Chcete-li to provést, musíte v nastavení priority spouštění vybrat pevný disk nebo jednotku, na které byla instalace provedena.
Důvod 2: Problém během instalace

- Častým problémem jsou také chyby během instalace systému - výběr nesprávného oddílu, „nefunkční“ instalační jednotky nebo obrazu.
- Pokud během procesu instalace dojde k problémům, po kterých se systém Windows 7 nespustí po přeinstalaci, zkuste použít nový obrázek nebo jednotku a také zkuste instalaci do jiného oddílu.
Důvod 3: Problém s hardwarem

- Vzácná situace, kdy ani přeinstalace, ani jiná jednotka atd. Nepomohou. V takovém případě zkontrolujte zařízení..
- Především pevný disk a RAM - k tomu můžete použít různé nástroje dostupné na internetu. Pro HDD / SSD - DLGDIAG, Samsung HUTIL nebo Victoria (zastaralé). Pro RAM můžete použít MemTest.
Chyba základní desky, procesoru a dalších komponent může být odpovědná za výskyt chyby, proto je lepší provádět diagnostiku počítače odborníky.
# 2 Po aktualizaci

Dalším běžným problémem je, že po instalaci nových aktualizací v systému Windows 7 se systém již nespustí. Pravděpodobně spočívá v samotné aktualizaci a přesněji v kompatibilitě zařízení a integritě systému.
Na rozdíl od Windows 10 byla verze 7 systému mnohem stabilnější, pokud jde o aktualizace, ale problémy nebyly stále neobvyklé. Chcete-li tuto situaci vyřešit, postupujte takto:
- Když zapnete počítač, stisknutím klávesy F8 zobrazíte nabídku dalších parametrů;

- Na této stránce vyberte možnost „Poslední úspěšná konfigurace“. Pokud však tato možnost nepomůže, vyberte „Nouzový režim“;
- Pokud se systém zavede, přejděte na ovládací panel a otevřete Windows Update;
- V protokolu zkontrolujte, které aktualizace byly naposledy nainstalovány;
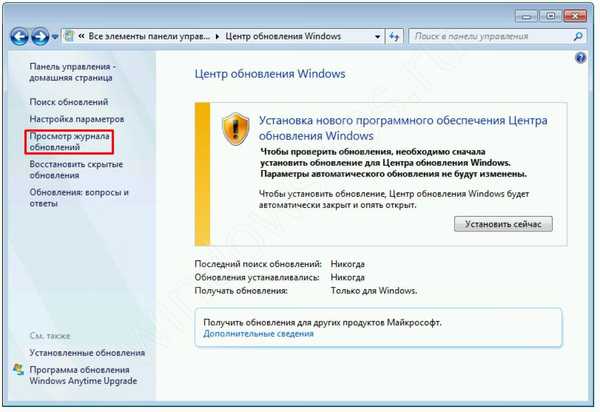
- Poté přejděte na „nainstalované aktualizace“ a odinstalujte nejnovější aktualizace.
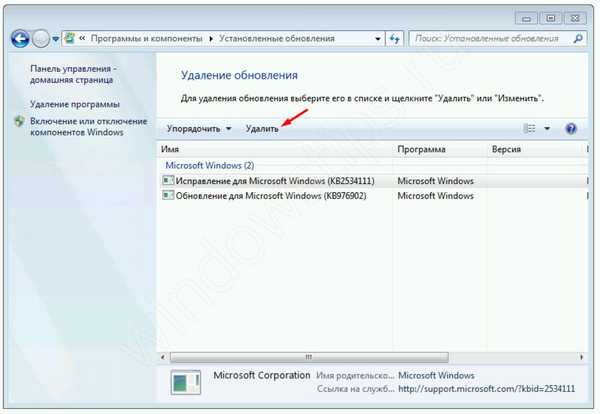
Poté budete muset restartovat počítač a váš problém bude vyřešen po aktualizaci systému Windows 7 po aktualizaci systému Windows. Pokud ne, přejděte k zotavení.
Černá obrazovka č. 3
Situace, kdy se Windows 7 nespustí a objeví se černá obrazovka, často narušuje uživatele operačního systému. Hlavním důvodem je konflikt systémových souborů a softwaru třetích stran (nejčastěji antivirový).
- Nejprve zkontrolujte dostupnost správce úloh stisknutím následujících klávesových zkratek:
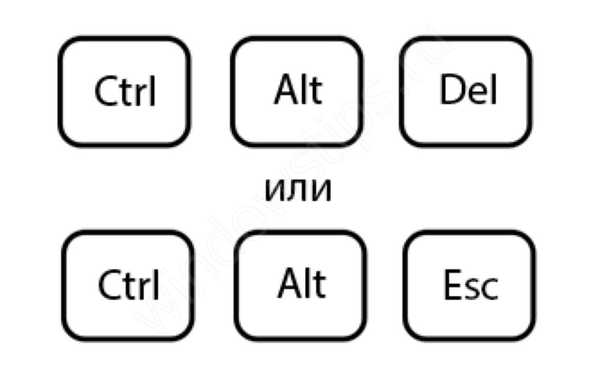
- Pokud se dispečer úspěšně spustí, klikněte na Soubor a zkuste vytvořit nový úkol - msconfig.

- Poté na kartě „Služby“ zakažte všechny nesystémové služby zaškrtnutím.
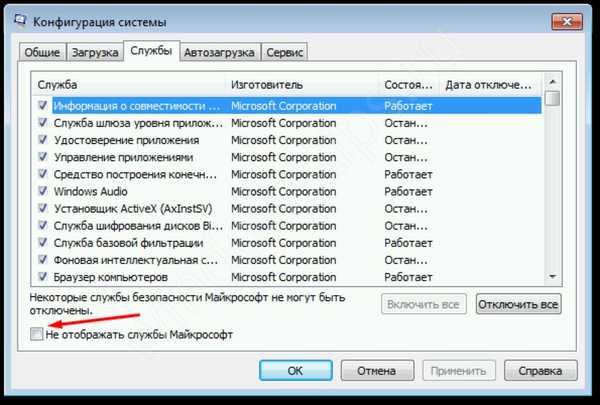
- Poté na kartě „Spuštění“ vypněte všechny aplikace. Restartujte počítač;
- Pokud se správce úloh v systému Windows 7 nespustí, co dělat?
- Zkuste stejné kroky v nouzovém režimu. Hlavním cílem je zjistit příčinu černé obrazovky a deaktivovat aplikaci, což vede k chybě.
Je třeba si uvědomit, že problémem může být často antivirus - zastaralá nebo neaktualizovaná verze. V takovém případě deaktivace spouštění nepomůže. Musíte jej deaktivovat nebo odstranit pomocí nouzového režimu.
# 4 Nekonečný boot \ restore
Dalším krokem je další nepříjemná situace, kdy se systém cyklicky zavádí nebo se snaží zotavit. Velmi nepříjemná chyba - lze ji vyřešit jednoduše vyčkáním (došlo k případu, kdy se systém restartoval 8 hodin a úspěšně zavedl), nebo úplnou přeinstalací.

Podívejme se na tento případ, když se počítač se systémem Windows 7 nespustí a co s tímto problémem. Chcete-li začít, přejděte do nabídky pokročilých možností (klávesa F8 při restartu) a vyberte „Odstraňování problémů s počítačem“.

Poté na stránce pro obnovení zkuste provést obnovení systému Windows:
- První možností, když se systém Windows 7 nespustí, je obnovení spuštění v počítači. Řeší jednoduché problémy se zaváděním systému (občas, ale pomáhá).
- Obnovení systému - „vrácení“ k dříve vytvořenému bodu. Nejdůležitější možnost, protože je velmi pravděpodobné, že problém vyřeší.
- Obnova obrazu - pokud jste dříve vytvořili obraz svého systému, ideální je jeho použití. Pokud není vytvořena, pak je pro vás tato možnost k ničemu.
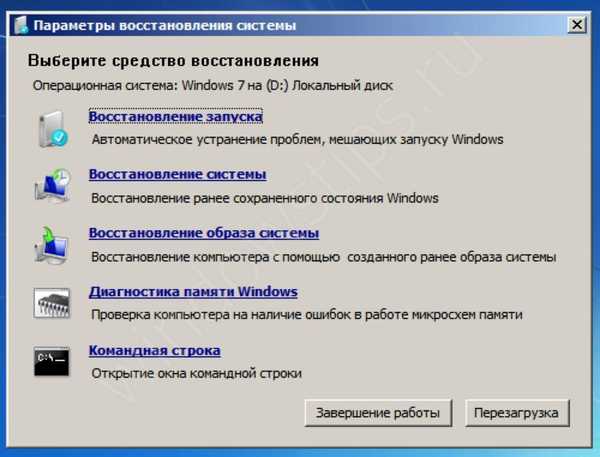
Ve srovnání s Windows 10, kde je ochrana systému ve výchozím nastavení vypnutá, vypadá Windows 7 ve výhodnějším postavení, protože ochrana je zapnutá a úspěšně vytváří body obnovy, proto šance na další úspěšnou práci jsou mnohem vyšší.
Existují však případy, kdy se Windows 7 nespustí a neobnoví se na notebooku nebo PC. V takovém případě budete muset provést reset nebo přeinstalovat pomocí instalačního média.
# 5 Modrá obrazovka
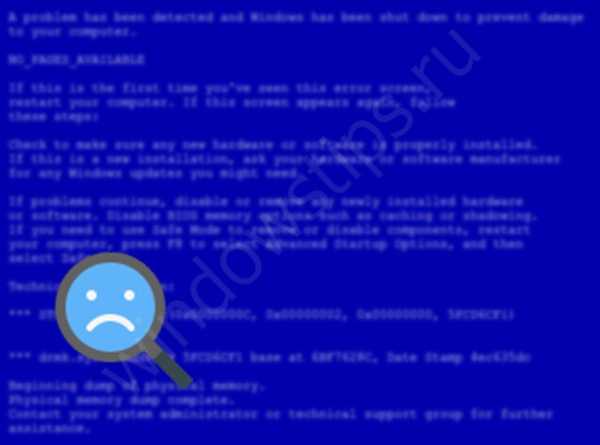
- Pokud se místo plochy nebo obrazovky pro výběr uživatele zobrazí modrá obrazovka a mnoho řádků nepochopitelných informací, došlo k chybě nazvané Modrá obrazovka smrti (BSOD). Kritické selhání způsobené chybou nebo konfliktem systémových služeb.
- Aby bylo možné chybu analyzovat a zjistit hlavní příčinu, jsou na modré obrazovce zobrazeny chybové kódy a modul selhání (ne vždy).

- Kód chyby můžete vyhledat na stránce pro vývojáře - https://docs.microsoft.com/en-us/windows-hardware/drivers/debugger/bug-check-code-reference2.
- Podrobné informace o neúspěšném modulu naleznete na stránce - https://www.carrona.org/dvrref.php. Toto je databáze sestavená uživateli sítě, která pomáhá řešit problémy s jejich PC.
Pokud je problém vzácný a podaří se vám vstoupit do systému, výrazně to usnadní další akce. Musíme získat více informací o chybě, která nastane, a to lze provést pomocí výpisu paměti..
- Chcete-li povolit automatické ukládání výpisu chyb, otevřete vlastnosti počítače a kartu Upřesnit.
- Poté přejděte na možnosti „Stáhnout a obnovit“.

- Pokud dojde k chybě, nastavte mini výpis. Určete složku, do které budou informace uloženy..
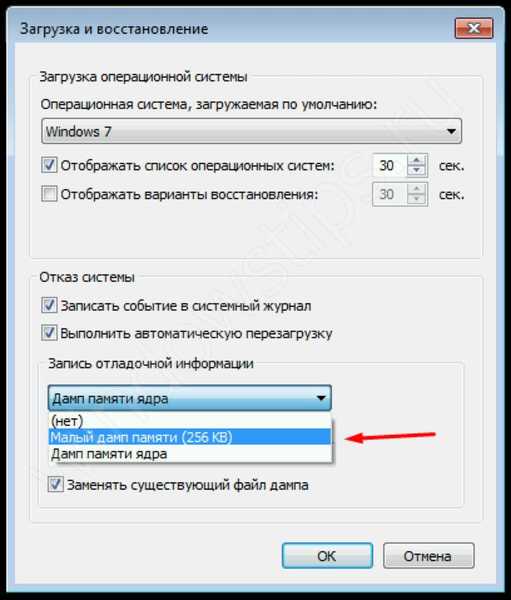
Po výskytu problému můžete analyzovat výpis pomocí následujících nástrojů:
- BlueScreenView je poměrně jednoduchá aplikace s jednoduchým a intuitivním rozhraním;
- Windbg (nebo Debugging Tools for Windows) - Microsoft nástroje pro analýzu BSOD, bude pro běžné uživatele docela obtížné porozumět této aplikaci;
- osronline.com - služba, kde můžete zkontrolovat, zda se na výpisu paměti nevyskytují chyby online.
Pokud tedy problém se spuštěním systému Windows 7 spočívá v tom, že se systém nespustí a dojde k BSOD, řešení by mělo začít analýzou problému. Také jsme napsali článek o problémech, s nimiž se můžete setkat a jak snadno analyzovat příčinu chyby..
Přeji vám krásný den!