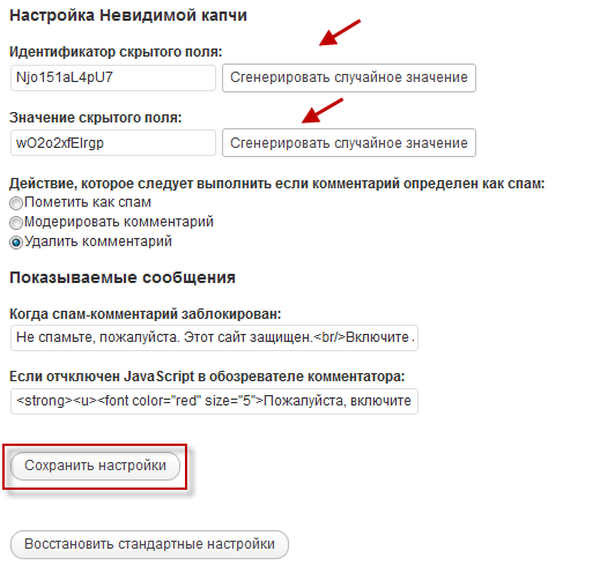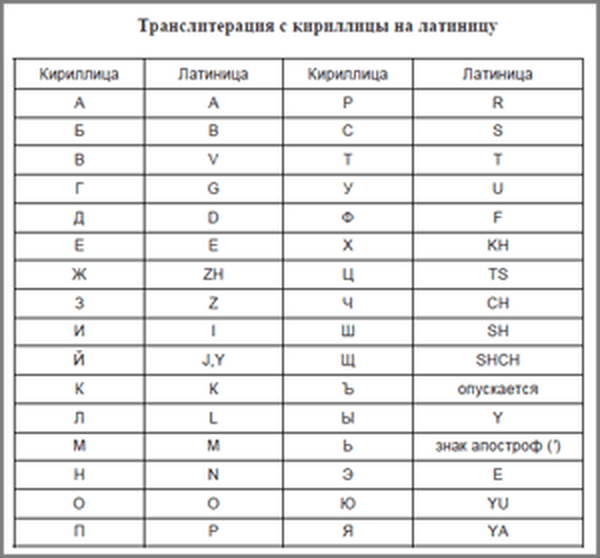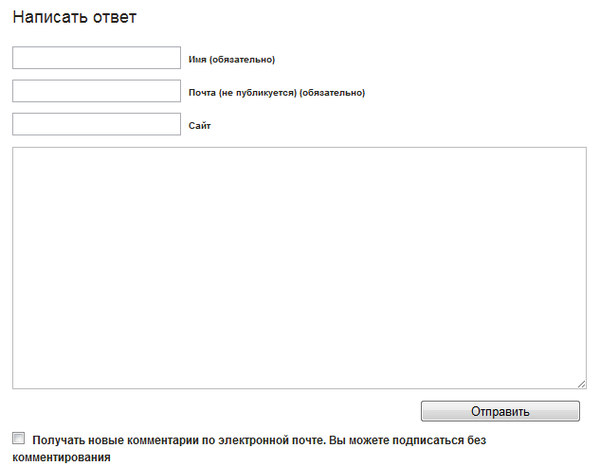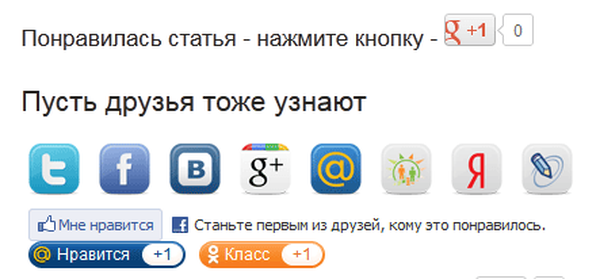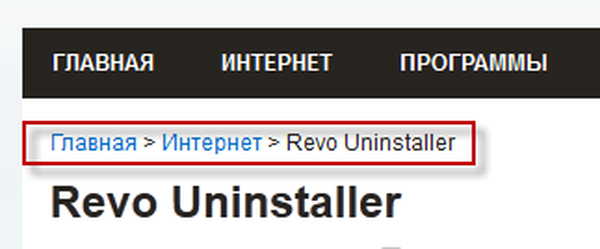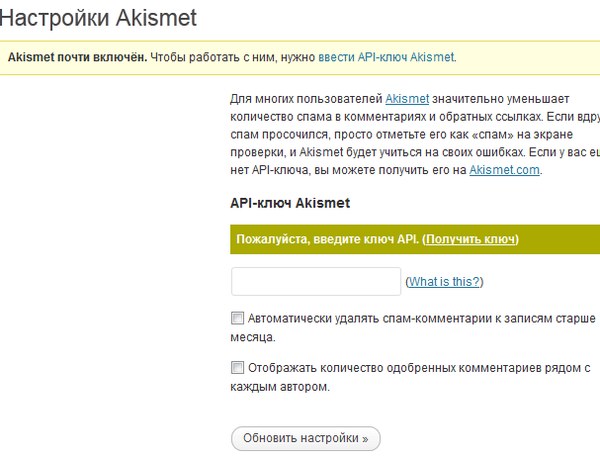Plugin Favicons nastavuje ikonu (favicon), která je zobrazena v adresním řádku prohlížeče, což umožňuje rozpoznání stránek. Když přejdete na web, na navigační liště je vedle názvu webu obrázek.
Tento obrázek se nazývá favicon. Váš web bude rozeznatelný podle této ikony a pomocí tohoto obrázku se bude lišit od ostatních webů. Obrázek se zobrazí na záložkách, ve výsledcích vyhledávání Yandex, na navigační liště.
Obsah:- Jak nainstalovat favicon na web pomocí pluginu favicons
- Jak nainstalovat favicon bez pluginu
- Závěry článku
Dokončený obraz favicon lze nalézt na internetu, stejně jako na speciální služby vytvořit favicon na internetu. Můžete použít svou fotografii pro favicon..
Favicon lze také provést pomocí grafického editoru. Vytvořený obrázek musí být uložen v grafickém formátu „.ico“.
Tento článek není o vytváření obrazu samotného favicon, ale o instalaci favicon na web pomocí pluginu Favicon, a také bez použití pluginu. Nejprve se podíváme na to, jak nainstalovat favicon na web pomocí speciálního pluginu - Favicons (Easy Favicon).
Jak nainstalovat favicon na web pomocí pluginu favicons
Plugin Favicons si můžete stáhnout zde..
Po stažení pluginu do počítače byste měli pokračovat v jeho instalaci. Chcete-li to provést, musíte zadat "WordPress Admin Panel" => "Plugins" => "Add New" => "Install Plugins" => "Download".
Po nahrání pluginu na web je třeba jej nainstalovat a aktivovat. Po aktivaci pluginu budete muset vstoupit do "WordPress Admin Panel" => "Možnosti" => "Favicons", abyste jej nakonfigurovali.
Nyní přejděte na nastavení pluginu Favicons (Easy Favicon).
V prvním odstavci nastavení pluginu se nabízí, abyste svůj avatar použili jako favicon v systému Gravatar (celosvětově uznávaný avatar). Chcete-li to provést, aktivujte první tlačítko. V tomto případě bude favicon obrázek, který jste si vybrali jako gravatar.
V druhém odstavci nastavení pluginu se zobrazí výzva k výběru ikony zadáním její adresy na internetu, samozřejmě, pokud je tam umístěna.
Ve třetím odstavci nastavení pluginu si můžete vybrat hotovou ikonu ze seznamu navržených podle vašeho výběru.
Měli byste aktivovat třetí tlačítko nastavení pluginu a obrázek, který chcete použít jako svůj favicon.
![]()
Co ale dělat pro ty uživatele, kteří již mají vlastní favicon? Například jste již našli favicon připravený na internetu nebo jste vytvořili favicon pomocí specializované služby.
Váš vlastní hotový favicon (může to být vaše fotografie), musíte jej v grafickém editoru zmenšit na velikost 16 × 16 pixelů. Obrázek ikony je lepší mít čtverec, takže pak nedochází k žádnému zkreslení. Je vhodné mít ikonu s příponou .ico, jiné grafické formáty se nemusí zobrazit.
Nyní lze hotovou ikonu přidat do archivu pomocí pluginu Favicons.
Chcete-li to provést, otevřete archiv pomocí archivátoru WinRAR pluginu Favicons. V okně archivátoru poklepejte na levé tlačítko myši postupně na složku „favicons“, poté na složku „ikony“.
![]()
Přetáhněte připravené ikony, které chcete umístit na svůj web, z jejich umístění (například na plochu) do archivu, zatímco v okně „Název a parametry archivu“ klikněte na tlačítko „OK“..
![]()
V tomto příkladu jsem vložil do archivu s pluginem dvě ikony favicon s příponami .ico a .gif (na obrázku vidíte, že mají jiné jméno, než které bylo původně nainstalované v pluginu).
![]()
Poté nainstalujte plugin a aktivujte jej, jak je popsáno výše. Pak přejděte na nastavení pluginu - "WordPress Admin Panel" => "Možnosti" => "Favicons".
Zde aktivujeme ikonu, kterou jste přidali do archivu (v tomto případě několikrát zaškrtněte políčko, dokud není aktivována).
![]()
Aktivujte třetí položku nastavení pluginu Favicons a klikněte na tlačítko „Uložit změny“. Poté zadejte do pole v adresním řádku prohlížeče název vašeho webu a vedle názvu webu uvidíte obrázek vašeho favicon.
![]()
Jak nainstalovat favicon bez pluginu
Favicon lze nainstalovat přímo na web vložením kódu, aniž by k tomu byl použit plugin Favicons. Na mém webu jsem použil tuto možnost k instalaci favicon.
Přejmenovaná ikona favicon s velikostí 16 × 16 pixelů, s příponou .ico, přejmenována na favicon.ico. Poté umístěte favicon do kořenové složky webu, která je umístěna přibližně na této adrese - domény / vaše stránky / public_html /.
Na web můžete přidat favicon pomocí programů FileZilla nebo Total Commander. Obvykle to dělám prostřednictvím ovládacího panelu hostingu, standardního správce souborů.
Pak byste měli zadat "WordPress Admin Panel" => "Vzhled" => "Editor" => "Upravit motivy" => "Šablony" => "Nadpis (header.php)". Do souboru „Header (header.php)“ přidejte mezi značky speciální kód a:
Místo slov vašeho webu vložte název svého webu. V tomto příkladu vypadá web: vellisa.ru takto:
Pozor! Před těmito akcemi je vyžadován původní soubor „Header (header.php)“. K obnovení může být nezbytné, pokud selže nebo v důsledku nesprávných akcí dojde ke zhroucení vašeho webu.
Chcete-li vložit kód, najděte značku v souboru „Header (header.php)“ a klikněte na ni pravým tlačítkem levým tlačítkem myši a zkopírujte zkopírovaný kód na toto místo.
![]()
Bude to vypadat v souboru jako je tento.
![]()
Poté klikněte na tlačítko „Aktualizovat soubor“. Poté bude aktivován favicon. Poté do adresního řádku prohlížeče zadejte název svého webu a podívejte se na výsledek.
Závěry článku
Nyní víte, jak přidat favicon na web pomocí pluginu Favicon, a také bez použití tohoto pluginu, vložení kódu do motivového souboru vašeho webu.
Související publikace:- Doplněk WP-Optimize - optimalizace databáze stránek
- Plugin Přihlásit se k odběru komentářů - Přihlásit se k odběru komentářů
- Plugin WP-PageNavi - snadná navigace na webu
- Instalace tlačítka Google +1 bez pluginu
- Invisible Captcha plugin Invisible captcha - chrání váš web před spamem