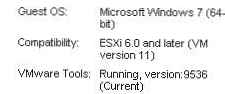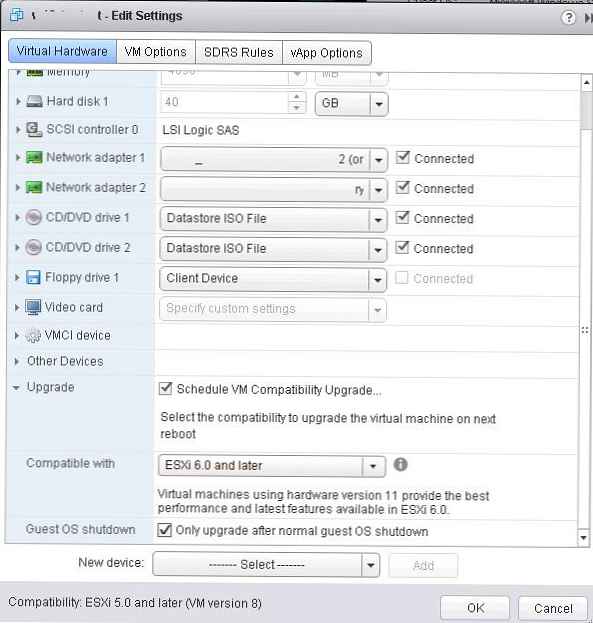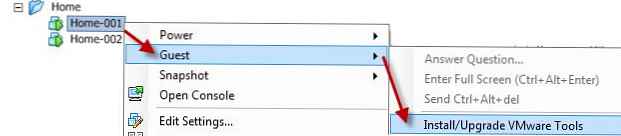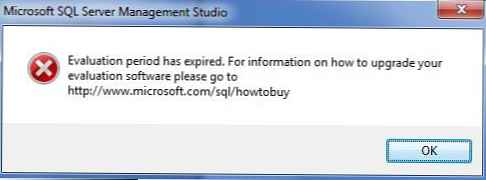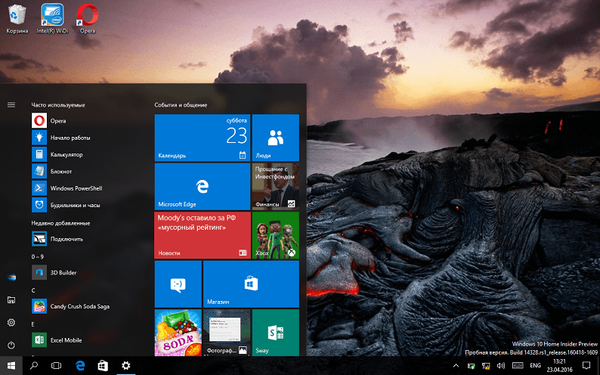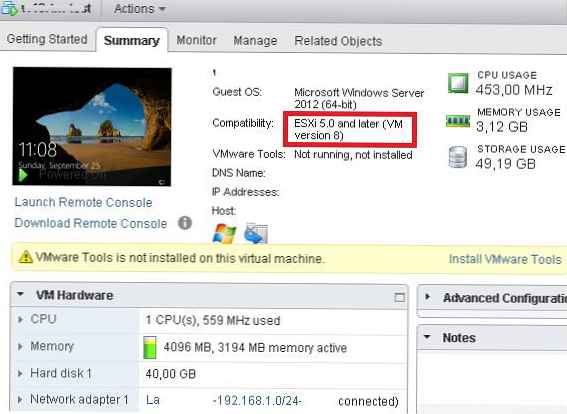
V každé nové verzi svého hypervizoru ESXi VMware aktualizuje použitou verzi virtuálního počítače (Verze VM) a podle toho parametry virtuálního železa (virtuální hardware) V nové verzi virtuálního počítače se zpravidla objeví podpora pro nové funkce, opravené staré chyby atd. Proto je při přechodu na novou verzi ESXi žádoucí upgradovat verzi virtuálního hardwaru pro všechny virtuální počítače. Starší verze virtuálních strojů by se měly používat pouze pro účely kompatibility. V tomto článku se podíváme na to, jak aktualizovat verzi virtuálního počítače (virtuálního hardwaru) pro virtuální stroj běžící na hostiteli VMWare ESXi.
V následující tabulce je uvedena korelace mezi verzemi ESXi a verzí VM..
| Hypervisor verze | Virtuální verze auta |
| ESX / ESXi 4.X | 7 |
| ESXi 5.0 | 8 |
| ESXi 5.1 | 9 |
| ESXi 5.5 | 10 |
| ESXi 6.0 | 11 |
Aktuální verzi virtuálního počítače (virtuální hardware) lze nalézt na kartě Shrnutí virtuálního počítače. Příklad na snímku ukazuje, že je použita verze VM verze 8 (ESXI 5.0 a vyšší).
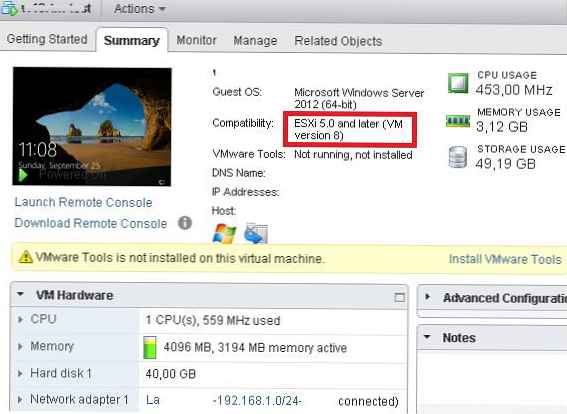 Před upgradem verze VM se doporučuje:
Před upgradem verze VM se doporučuje:
- Vytvořte snímek VM
- Upgradujte nástroje VMware
Chcete-li upgradovat verzi virtuálního hardwaru, musí být virtuální počítač vypnutý. Poté, když kliknete na VM, bude k dispozici pravé menu Upgradujte virtuální hardware (Kompatibilita > Upgradujte kompatibilitu VM v klientovi vSphere).
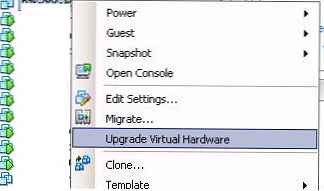
Poznámka:. Při upgradu verze hardwaru na 10 nebo 11 z nižších verzí bude úprava nastavení VM dostupná pouze z rozhraní webového klienta vSphere. A když se je pokusíte upravit z klienta vSphere, objeví se chyba:
Omezené nastavení virtuálního počítačePomocí tohoto klienta máte omezené možnosti úprav na virtuálním počítači verze 9 nebo vyšší.Některá zařízení se nemusí objevit v seznamu zařízení a nastavení některých zařízení se mohou zobrazit jako „Omezená“.Pokud chcete upravit pokročilé hardwarové funkce tohoto virtuálního počítače, použijte webového klienta vSphere
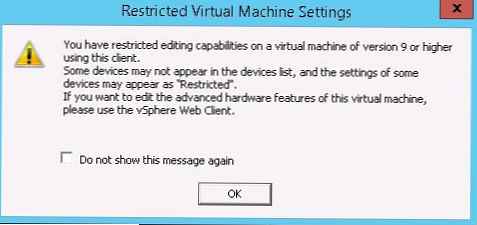
Je možné naplánovat automatickou aktualizaci verze virtuálního počítače při příštím správném restartu VM.
- Chcete-li to provést, přejděte do nastavení VM a na kartě Virtuální hardware rozbalte sekci Upgradujte.
- Zkontrolujte možnost Naplánujte upgrade na kompatibilitu VM a vyberte verzi, na kterou chcete upgradovat.
- Je žádoucí, aby možnost Upgradujte až po normálním vypnutí hostujícího OS byl zahrnut
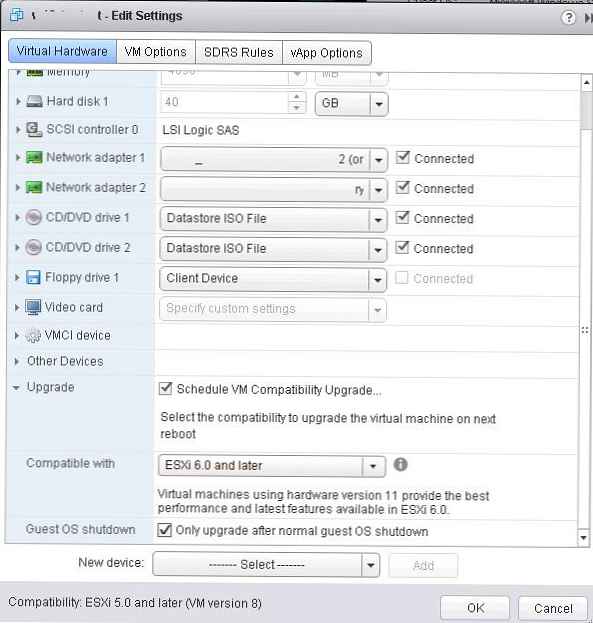
Alternativně můžete upgradovat hardware verze VM pomocí PowerCLI:
Připojte-VIServer esxi_hostname
Set-VM -VM msk-fs3 -Verze v11 - Potvrzení: $ false
Pokud používáte bezplatnou verzi hypervisoru ESXi, upgrade verze přes PowerCLI selže kvůli omezením API. Příkazy vim-cmd však můžete použít v prostředí ESXi:
Získejte seznam virtuálních počítačů na serveru:
vim-cmd vmsvc / getallvms
Nezapomeňte na VMID VM, který chcete aktualizovat:
vim-cmd vmsvc / upgrade vmid vmx-10
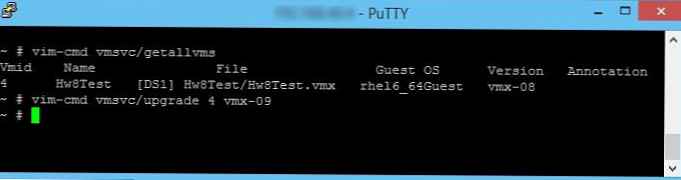 Zbývá zapnout VM a zkontrolovat, zda byl aktualizován na VM verze 11.
Zbývá zapnout VM a zkontrolovat, zda byl aktualizován na VM verze 11.