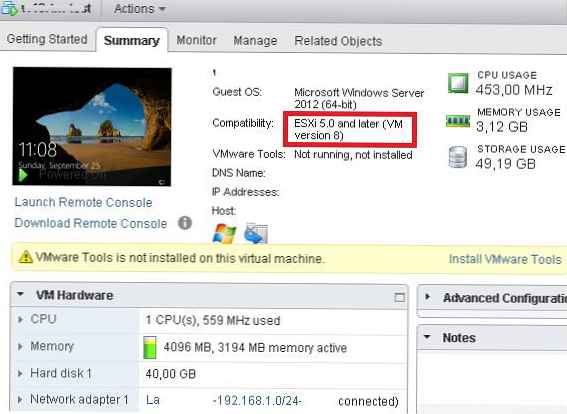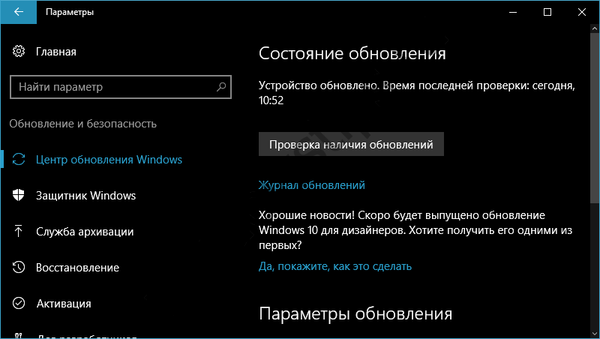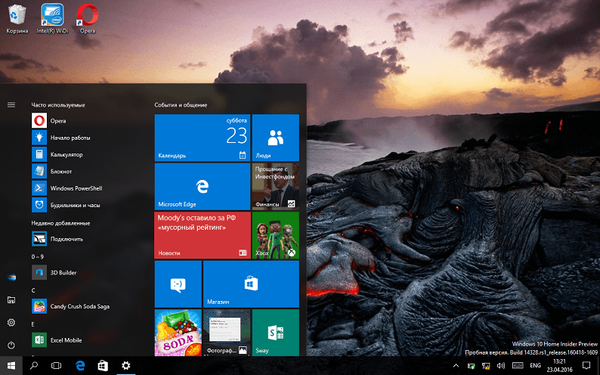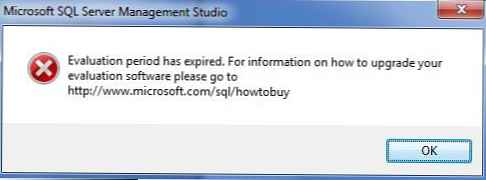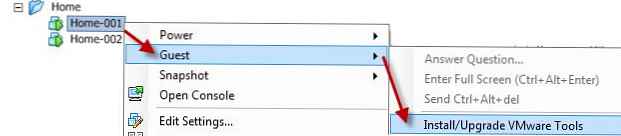
Existuje mnoho způsobů, jak aktualizovat VMware Tools ve virtuálním počítači, ale ne všechny z nich mohou zpoždění restartování hostujícího OS po instalaci VMTools. Existuje mnoho výhod a nevýhod zpožděných restartů, ale ve většině případů prodejce doporučuje, abyste po aktualizaci VMTools alespoň občas restartovali operační systém. Dovolte mi, abych vám připomněl, že VMware Tools také obsahuje ovladače zařízení, které je jednoduše možné použít a používat bez restartování systému. V případech, kdy potřebujete provést neplánovanou aktualizaci nástrojů VMware Tools, ale pro zajištění kontinuity služby však nemůžete okamžitě restartovat virtuální stroj, může se hodit několik následujících metod pro aktualizaci VMTools..
Používání klienta vSphere
Pravděpodobně nejznámějším a nejsnadnějším způsobem aktualizace / instalace nástrojů VMware Tools je použití grafického uživatelského rozhraní vSphere Client.
- Vyberte si svůj virtuální stroj
- Z nabídky vyberte Install / Upgrade VMware Tools
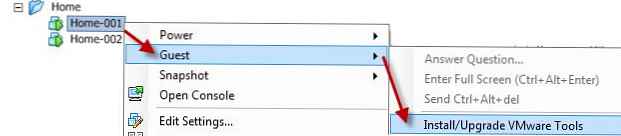
V zobrazeném dialogovém okně budete vyzváni, abyste vybrali, jakým způsobem chcete aktualizace provádět: interaktivně (Interaktivní) nebo automaticky (Automaticky). Pokud vyberete metodu automatické aktualizace, můžete do řádku „Rozšířené možnosti“ zadat některé argumenty, s nimiž bude instalace provedena.
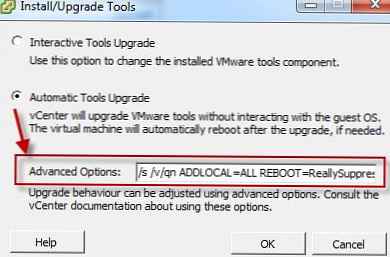
V oficiální dokumentaci VMware jsem bohužel nenalezl ty argumenty, které je třeba do tohoto řádku vložit, nicméně na jednom z fór nadšenci stále našli a zveřejnili argument, který nás zajímá:
/ s / v / qn ADDLOCAL = ALL REBOOT = ReallySuppress
Toto řešení jsem testoval na ESXi 4.1 i ESXi 5.0 - výsledek byl stejný - virtuální stroj byl aktualizován bez restartování. Než však použijete řešení nalezené v produktivním prostředí, otestujte jej na zkušebním virtuálním počítači, aby se před svým šéfem červenal, což vysvětluje restartování serveru 1C ve výšce pracovní doby.
Používání PowerCLI
Další možnost instalace je složitější a spočívá v použití PowerCLI (samozřejmě musí být předinstalovaná a nakonfigurována).
Základní skript pro instalaci VMware Tools a zrušení následného restartu je následující:
Get-VM "Název VM" | Update-Tools -NoReboot
Chcete-li aktualizovat všechny virtuální počítače v určitém umístění, můžete použít argument -Umístění . V tomto příkladu chci aktualizovat VMTools v konkrétním datovém centru (Saratov), v konkrétním clusteru (Buh) a ve složce (Template2011). Skript aktualizuje všechny virtuální počítače nalezené v zadaném umístění.
Get-VM -Location (Get-Datacenter Saratov | Get-Cluster Buh | Get-Folder Template2011) | Nástroje pro aktualizaci -NoReboot -RunAsync
Jak vidíte, poukázal jsem na argument -RunAsync , zahrnující sekvenční aktualizaci nástrojů VM na každém z virtuálních počítačů.
Použití programů vzdálené instalace
Dalším způsobem, jak aktualizovat nástroje VM Tools, je použít nějaký software pro vzdálené provádění příkazů, jako je PSEXEC. Poté spusťte instalaci nástroje VM Tools s parametry zadanými v instalační části pomocí klienta vSphere. Dovolte mi připomenout, že v systému Windows 2008 Server Core mohou být nástroje VMware nainstalovány takto.