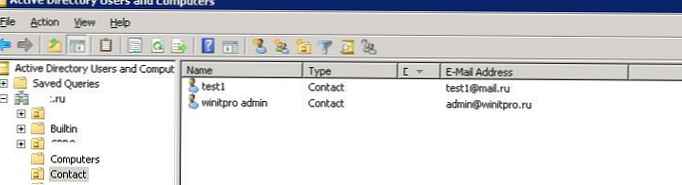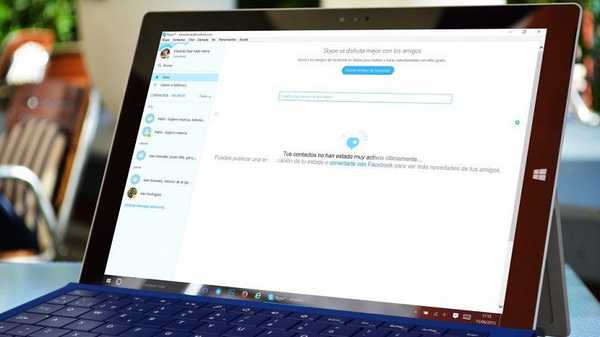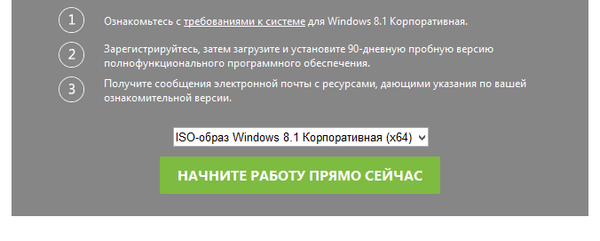V systému Windows 10, duben Update 1803, Microsoft odstranil funkce HomeGroup. Domácí skupina se poprvé objevila v systému Windows 7 a měla za cíl zjednodušit organizaci malé domácí nebo kancelářské sítě a snadno nakonfigurovat sdílení souborů, složek a tiskáren. Přestože systém Windows 10 nemá domácí skupinu, stále můžete poskytovat síťový přístup ke svým složkám a tiskárnám pomocí dalších vestavěných funkcí systému Windows 10..
V tomto článku si tedy ukážeme, jak zajistit sdílený síťový přístup ke složkám, souborům a tiskárnám v počítači pomocí systému Windows 10 1803 bez použití domácí skupiny pomocí vestavěné funkce sdílení zdrojů pomocí protokolu SMB..
Obsah:
- Žádná domácí skupina (HomeGroup) v systému Windows 10 1803
- Konfigurace služeb sdílení v systému Windows 10
- Jak sdílet síťovou tiskárnu v systému Windows 10 1803
- Otevřete sdílený síťový přístup ke složce (souboru) v systému Windows 10 1803
Žádná domácí skupina (HomeGroup) v systému Windows 10 1803
Ve Windows 10 1803 a výše již není možné vytvořit domácí skupinu. Tato funkce již není podporována. Na jedné straně se domnívám, že je to správný krok, protože nastavení HomeGroup je pro nepřipraveného uživatele docela matoucí a relativně komplikované.
Po upgradu systému Windows 10 na verzi 1803 narazíte na následující:
- Sekce HomeGroup se na navigačním panelu Průzkumníka nezobrazí.
- Položka HomeGroup není na ovládacím panelu. To znamená, že nemůžete vytvořit, připojit se nebo opustit domácí skupinu..
- Pomocí Homegroup nelze sdílet soubory a tiskárny.
- Všechny sdílené tiskárny a síťové složky vytvořené pomocí HomeGroup budou stále dostupné. Nemůžete však vytvářet nové.
V systému Windows 10 však stále můžete sdílet prostředky, které byly dříve sdíleny v rámci domácí skupiny. Je to jen tak, že proces sdílení vypadá trochu jinak, ne jako při použití HomeGroup.
Konfigurace služeb sdílení v systému Windows 10
Aby počítač správně pracoval se systémem Windows 10 1803 jako server, který poskytuje sdílený přístup ke svým složkám a tiskárnám na jiných zařízeních v místní síti, musíte nakonfigurovat některé síťové služby.
Všechna tato nastavení a služby jsme podrobně popsali v článku Počítače se systémem Windows 10 nejsou viditelné v síťovém prostředí.
V nastavení systému Windows (na obou počítačích) přejděte na Parametry -> Síť a internet -> Your_network_connection (Ethernet nebo Wi-Fi) -> Změňte pokročilé možnosti sdílení (Nastavení> Síť a internet> Ethernet -> Změnit pokročilé možnosti sdílení).

Pak v sekci Soukromé Možnosti povolení sítě (soukromé):
- Povolit zjišťování sítě (Zapněte zjišťování sítě)
- Povolit sdílení souborů a tiskáren (Zapněte sdílení souborů a tiskáren)
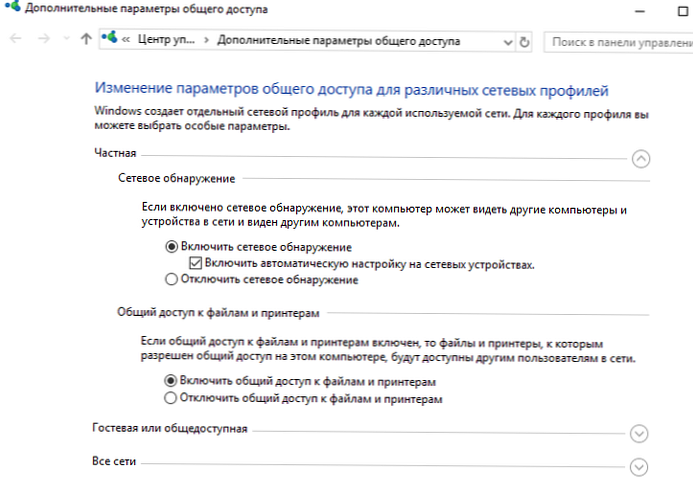
V sekci Všechny sítě povolit možnosti:
- Povolit sdílení, aby uživatelé sítě mohli číst a zapisovat soubory do sdílených složek
- Zakázat ochranu heslem. Ochrana heslem v domácí síti může být zpravidla zakázána, protože důvěřujete všem zařízením ve vaší síti). Můžete povolit ochranu heslem v síti LAN malé kanceláře. Zároveň se můžete přihlásit při přístupu k prostředkům jiného počítače (pomocí uživatelského účtu a hesla ze vzdáleného počítače) nebo použít stejný účet se stejným heslem ve všech počítačích.
Ověřte, že jsou splněny následující podmínky:
- Všechny počítače v síti LAN používají jedinečné názvy a adresy IP.
- Uvedený typ sítě je soukromá síť (více o profilech sítě).
- V případě, že vaše síť má staré verze systému Windows (XP, Vista), bude pro ně fungovat správně v systému Windows 10, musíte povolit podporu protokolu SMBv1 a povolit přístup k síti pod účtem guest (viz článek).
- Přeložit službyPublikování zdrojů objevování zdrojů„(Publikace zdrojů vyhledávání funkcí) a“Hostitel poskytovatele objevů"(Hostitel zprostředkování funkcí), aby se automaticky spustil. Jinak při přístupu k síťovým prostředkům se může zobrazit chyba 0x80070035.
Stejné nastavení je třeba provést na jiném počítači se systémem Windows 10, který bude použit jako klient a bude mít přístup ke sdíleným prostředkům v síti.
Jak sdílet síťovou tiskárnu v systému Windows 10 1803
V systému Windows 10 můžete sdílet tiskárnu připojenou k počítači s ostatními počítači v síti. Předpokládáme, že jste tiskárnu již připojili (přes USB, LPT nebo bezdrátově) a nakonfigurovali ji v počítači.
Poté v počítači, ke kterému je tiskárna připojena:
- Přejděte do sekce Parametry -> Zařízení -> Tiskárny a skenery (Nastavení -> Zařízení -> Tiskárny a skenery).
- Vyberte tiskárnu, kterou chcete sdílet, a klikněte na tlačítko „Řízení„(Spravovat).

- OtevřeteVlastnosti tiskárny„(Vlastnosti tiskárny) a přejděte na kartu“Přístup„(Sdílení).
- Zapněte možnost “Sdílení této tiskárny"(Sdílet tuto tiskárnu) a zadejte síťový název tiskárny. Je žádoucí, aby název neobsahoval mezery a skládal se pouze z anglických znaků a čísel (tento název bude použit pro připojení tiskárny k jiným počítačům).".

Nyní můžete tuto síťovou tiskárnu připojit k jinému počítači se systémem Windows 10.
- Přejděte do sekce Parametry -> Zařízení -> Tiskárny a skenery (Nastavení -> Zařízení -> Tiskárny a skenery).
- Stiskněte tlačítko Přidejte tiskárnu a skener (Přidejte tiskárnu nebo skener).

- Systém vyhledá nové tiskárny (místní a síťové).
- Vyberte tiskárnu a klikněte na „Přidat zařízení„(Přidat zařízení).
- Pokud požadovaná tiskárna není uvedena, vyberte možnost „Požadovaná tiskárna není uvedena.„(Požadovaná tiskárna není uvedena v seznamu).

- V dialogovém okně nastavení tiskárny vyberte možnost „Vyberte sdílenou tiskárnu podle názvu"(Vyberte sdílenou tiskárnu podle názvu) a zadejte úplný síťový název tiskárny, který obsahuje název (nebo IP adresu) počítače, na kterém je tiskárna sdílena. Formát síťového názvu může být \\ PC1name \ HPDeskjet2050 nebo tak http: // PC1name /HPDeskjet2050/.printer

- Stiskněte tlačítko Další, Průvodce nainstaluje novou síťovou tiskárnu a tiskový ovladač.
- Nyní můžete tuto tiskárnu použít k tisku na vzdáleném počítači.
Otevřete sdílený síťový přístup ke složce (souboru) v systému Windows 10 1803
Podívejme se, jak sdílet místní adresář s ostatními počítači ve vaší pracovní skupině nebo doméně v síti v systému Windows 10. dubna Update 1803.
Tip. Nejjednodušší způsob, jak přenést soubor mezi počítači se systémem Windows 10, je použít funkci sdílení v okolí.- V Průzkumníkovi vyhledejte složku nebo soubor, ke kterému chcete udělit přístup.
- Klikněte na něj pravým tlačítkem a vyberte Umožněte přístup do -> Jednotlivci (Umožněte přístup -> Konkrétní lidé).

- Můžete udělit přístup ke konkrétnímu účtu (při zapnutém přístupu k heslu bude při přístupu do této síťové složky požadováno heslo uživatele. Nebo můžete povolit přístup všem uživatelům, včetně anonymních uživatelů (skupina Všichni). V tomto případě nebude při přístupu k souborům v tomto síťovém adresáři vyžadováno heslo.
- Při poskytování síťového přístupu ke složce můžete udělit přístup ke čtení (Přečtěte si), číst a psát (Čtení / zápis) nebo odepřít přístup.

- Pokud jste dosud nedovolili zjišťování sítě, zobrazí se výzva:Network Discovery a sdílení souborů
Chcete povolit vyhledávání sítí a sdílení souborů pro všechny veřejné sítě?- Ne, nastavte síť, ve které je tento počítač připojen k soukromým sítím (vyhledávání sítí a sdílení souborů bude povoleno pro soukromé sítě, jako jsou domácí sítě a sítě pracovišť)
- Ano, povolit vyhledávání sítí a sdílení souborů pro všechny veřejné sítě. Pokud nastavujete domácí nebo kancelářskou síť, vyberte, zda je vaše síť soukromá.

- Poté se zobrazí zpráva, že tato složka je otevřena pro přístup a je uvedena její síťová adresa ve formátu UNC: \\ Desktop-JOPF9 \ Distr. Tuto adresu můžete zkopírovat nebo odeslat e-mailem.

Nyní máte přístup k této složce z jiného počítače v síti. Chcete-li to provést, v okně Průzkumníka stačí přejít na adresu složky, například \\ Desktop-JOPF9 \ Distr. Pro pohodlí uživatele můžete v této složce na ploše vytvořit zástupce nebo ji připojit jako síťovou jednotku pomocí příkazu net use.
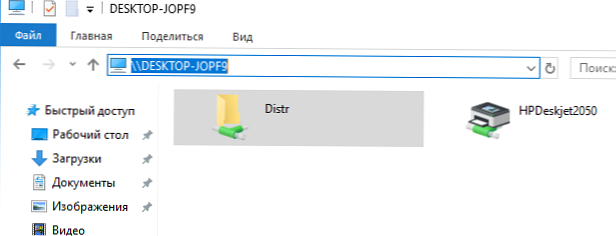














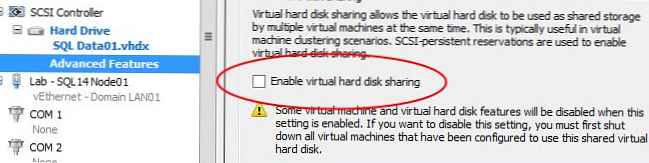
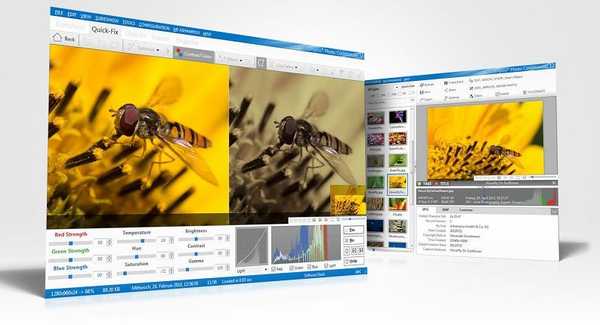
![Recenze Ashampoo Movie Shrink & Burn [+ 5 licenčních klíčů]](http://telusuri.info/img/images_1/obzor-ashampoo-movie-shrink-burn-[-5-licenzionnih-klyuchej].png)