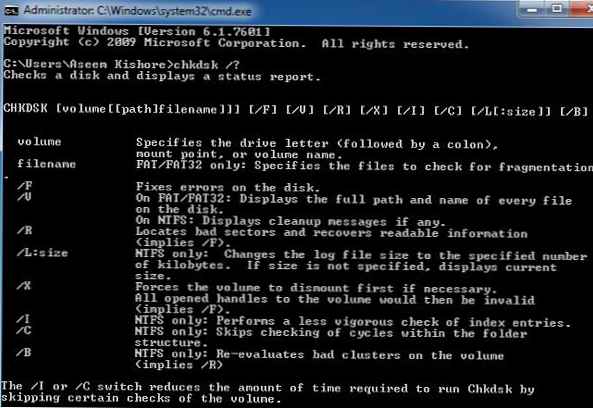Chkdsk v systému Windows 10, k čemu slouží a jak jej používat
Hlavním účelem tohoto nástroje konzoly v systému Windows je odstraňování problémů s pevnými disky a externími jednotkami Flash. Když je CHKDSK spuštěn s příslušnými parametry, opravuje logické chyby, označuje chybné sektory a přesouvá data zapsaná do nepoškozených oblastí disku. Kontrola disku / diskového oddílu pomocí tohoto nástroje není nijak zvlášť obtížná, i když stále existují určité nuance jeho použití. Chcete-li zkontrolovat, řekněme, část D, musíte otevřít příkazový řádek nebo konzolu PowerShell jako správce a spustit v ní následující příkaz: chkdsk d:
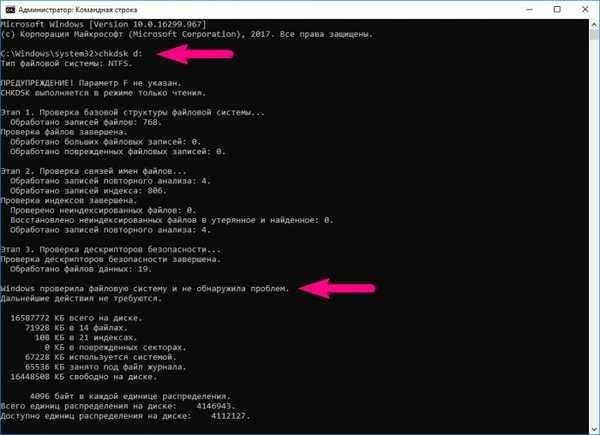




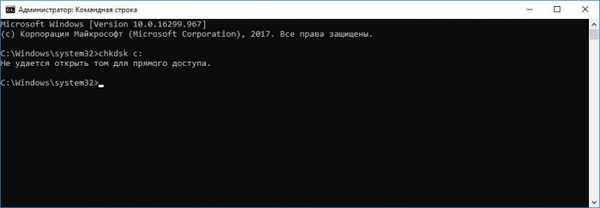
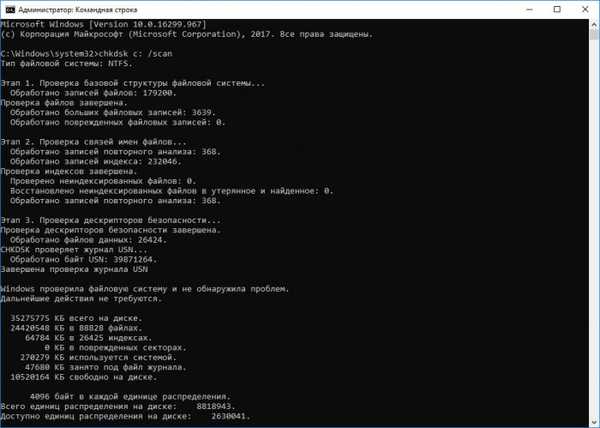
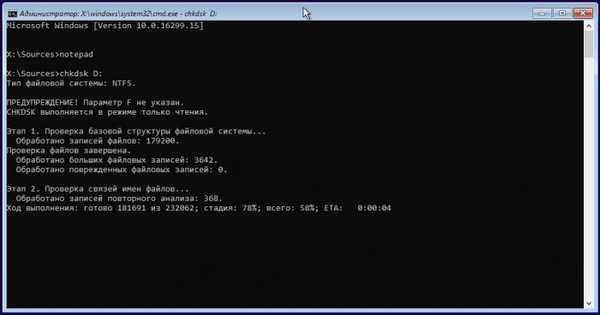
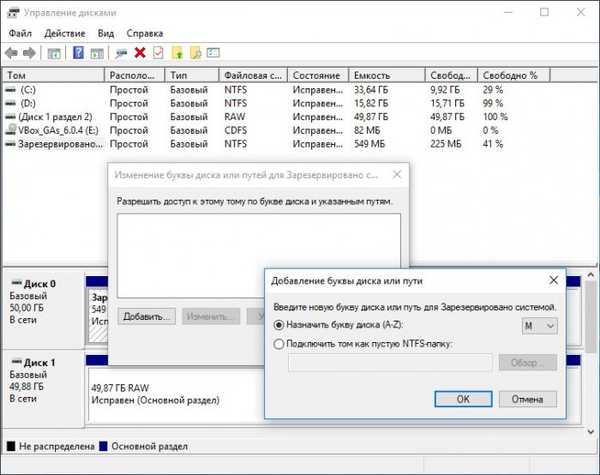

Chkdsk \\? \ Svazek xxxxxxxx-xxxx-xxxx-xxxx-xxxxxxxxxxxx


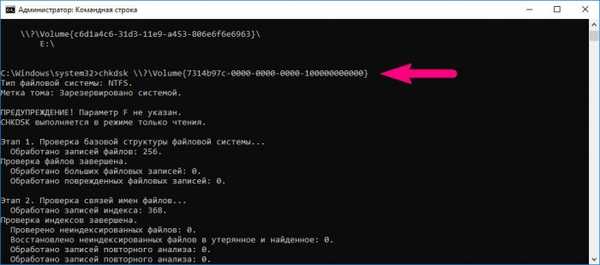

Štítky článku: Windows 10 Hard Drive