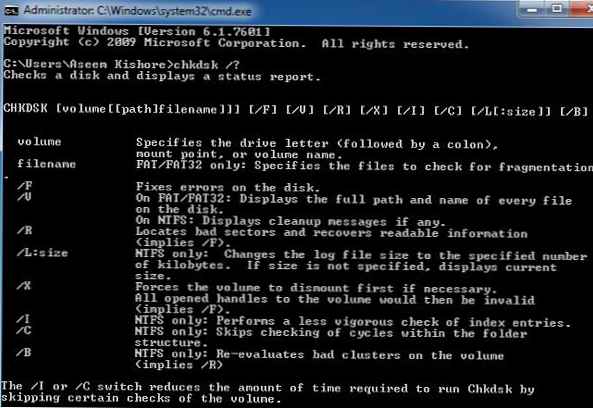Pokud jde o registr systému, je položeno mnoho otázek: Musím se vyčistit? Který je lepší? Který "čistič" si vybrat? Nelze na ně jednoznačně odpovědět, protože společnost Microsoft všemožně odradí uživatele od tohoto postupu. Pokud potřebujete vyčistit registr Windows 10, udělejte to velmi opatrně.

Jak vyčistit registr v systému Windows 10?
Nastavení systému, která jsou obsažena v registru, může být narušeno a poškozeno jedním „čištěním“. Aby nedošlo k poškození provozu systému v současnosti a v budoucnu, při optimalizaci registru vždy vytvářejte záložní kopie. Bylo mnoho případů, kdy po odstranění „nepotřebných a nepoužitých“ větví nastavení, prvky rozhraní, aplikace a někdy systém přestal fungovat. To nepřináší požadovanou optimalizaci, ani výrazně nezrychluje systém ani nevyřeší chyby.
Někdy, pokud dojde k problému se systémem, se uživatelé pokusí optimalizovat a vyčistit, což vede k katastrofálnějším výsledkům..
Například „Byl aktualizován systém Windows 10, po kterém se začal zpomalovat a zamrzat. Místo toho, aby věnoval pozornost procesům, které načítaly zařízení, jej IObit vyčistil. Po optimalizaci počítač začal pracovat ještě horší a po několika opakovaných čištěních se zastavil Nefungovalo to zpět do bodu obnovení a předchozí verze systému Windows 10, protože byly „optimalizovány“ a odstraněny, ale problém se ukázal v ovladači videa, který musel být přeinstalován na dřívější verzi, protože place ".
Před jakoukoli optimalizací systému byste měli znát několik důležitých pravidel:
- Vědět, co děláte - nedůvěřivě slepým aplikacím optimalizátoru, které magicky zrychlí váš počítač bez přílišných potíží.
- Buďte připraveni na cokoli - před čištěním se musíte postarat o důsledky, vytvořit bod obnovy nebo zálohu, abyste se vrátili do stavu.
Podle těchto jednoduchých pravidel můžete přistoupit k nejdůležitější věci, jak vyčistit registr v systému Windows 10; Existují 2 možnosti:
- Automatizovaný - prostřednictvím aplikace „optimalizátory“ (jednoduché);
- Manual - prostřednictvím editoru Regedit, ruční úpravy a mazání (obtížné).
Budeme analyzovat v pořádku.
Čistič
Nejlepší volbou je program pro čištění registru Windows 10 Ccleaner. Pokud provádíte automatické „čištění“, je lepší důvěřovat známým a nespolehlivým aplikacím. Piriform CCleaner je pro tuto roli vhodnější než jiné aplikace. Zdarma, funkční, spolehlivá a jednoduchá aplikace pro vaše potřeby.
Čištění registru systému Windows 10 pomocí CCleaner v ruštině
Zdarma si můžete stáhnout bezplatnou verzi CCleaner z oficiálních webových stránek. Po stažení a instalaci aplikace ji otevřete a přejděte na položku registru.

Kliknutím na tlačítko „Vyhledat problémy“ začne vyhledávání chyb a poškození..
Aplikace CCleaner provádí analýzu podle vlastního algoritmu a někdy vám může doporučit vyčistit ty větve, které jsou aktuálně používány.
Po skenování se zobrazí seznam "problémů", pro jejich odstranění klikněte na "Opravit vybrané ...".
Před opravou bude existovat žádost o vytvoření záložní kopie, která musí být vytvořena, aby se zabránilo dalším chybám, které mohou nastat v důsledku „čištění“..

Dále se zobrazí okno s každým problémem, kde můžete získat podrobnější informace o souborech a větvích obecně. Konkrétní problémy nebo všechny můžete vyřešit najednou pomocí tlačítka „Opravit označené“.

Po odstranění chyb zkuste skenovat znovu. S vysokou pravděpodobností budou nalezeny další parametry a hodnoty, které bude třeba odstranit.
Jak vyčistit registr v systému Windows 10 ručně?
Ruční čištění je velmi opatrné. Chcete-li vyčistit registr v systému Windows 10 ručně, musíte vědět, co musíte vyčistit! Může se jednat o stopy programů nebo aplikací, které zůstanou po jejich odstranění a někdy narušují správnou funkci systému..
Nejprve otevřete editor Regedit, vyberte záložku Upravit a klikněte na Najít ...

Do vyhledávacího pole zadejte požadovaný program nebo nástroj, který chcete odstranit, například CCleaner:

Při vyhledávání můžete zvážit názvy sekcí, parametrů a hodnot parametrů.
I po odstranění CCleaner mu zůstaly stopy, které bylo možné bezpečně odstranit, ale po vytvoření záložní kopie (File-Export).

Pro další vyhledávání podle klíčového slova stiskněte klávesu F3, tím vymažete všechny potřebné parametry bez opětovného zadání hledaného slova.
Přeji vám krásný den!