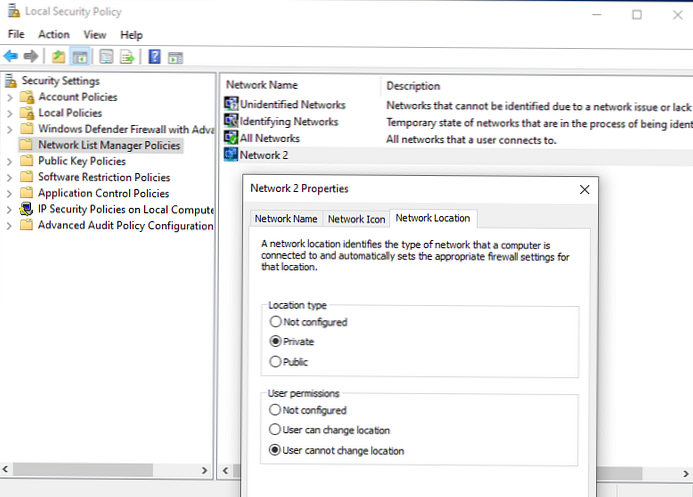V tomto článku se budeme zabývat konceptem síťového profilu ve Windows, zvážit, jaké typy síťových profilů jsou, na co se používají a jak změnit přiřazený síťový profil z „veřejného“ na „soukromý“ nebo naopak ve Windows 10 / Windows Server 2019/2016. To je nutné, pokud síť je nesprávně definována jako veřejná (Veřejná síť), kdy bude určeno jako soukromé (Soukromé).
Síťové profily Windows jsou součástí brány firewall systému Windows a umožňují použít různá pravidla brány firewall v závislosti na typu sítě, ke které je počítač připojen. V závislosti na profilu používaném pro připojení k síti mohou ostatní počítače váš počítač v síti vidět (nastavení zjišťování sítě), používat sdílené složky a síťové tiskárny.
Obsah:
- Typy sítí (profily) ve Windows
- Jak přiřadit profil pro síť v systému Windows 10?
- Jak změnit profil síťového připojení v systému Windows 10?
- Změňte síťový profil z veřejného na soukromý ve Windows 10 pomocí PowerShell
- Změňte typ sítě v systému Windows 10 pomocí editoru registru
- Změňte síťový profil pomocí zásad zabezpečení
Typy sítí (profily) ve Windows
Síťové profily se objevily zpět ve Vista / Windows Server 2008. V systému Windows 10 (Windows Server 2016) lze síťovému rozhraní (ať už Ethernet nebo Wi-Fi) přiřadit jeden ze tří síťových profilů.
- Soukromé nebo domácí síť (Soukromé) - profil pro důvěryhodnou síť (domácí nebo pracovní síť v kanceláři). V takové síti bude počítač přístupný pro detekci jinými zařízeními, na kterých můžete používat služby sdílení pro síťové soubory a tiskárny;
- Veřejně dostupné (veřejná) síť (Veřejné) - profil nedůvěryhodné sítě (kavárna, veřejná síť Wi-Fi v metru, letiště). Nevěříte ostatním zařízením v takové síti, váš počítač bude skrytý pro jiná zařízení, nemůžete získat vzdálený přístup k síťovým složkám a tiskárnám, které publikujete;
- Doména síť (Doména) je síťový profil pro počítače, které jsou v doméně služby Active Directory. Použije se automaticky po přidání systému Windows do domény. Pro tento profil můžete použít zásady domény brány firewall..
Jak bylo uvedeno výše, na základě síťového profilu aplikovaného na síťové rozhraní se na něj vztahují různá pravidla brány firewall systému Windows.
Ve Windows 10 můžete zkontrolovat aktuální profil, který je přiřazen k síťovému připojení v nabídce Nastavení -> Síť a internet. Na mém snímku je jasné, že síťové rozhraní Ethernet0 přiřazený profil Veřejné.

V klasickém ovládacím panelu se zde zobrazuje typ sítě pro aktivní síťová připojení: Ovládací panel \ Všechny položky ovládacího panelu \ Centrum sítí a sdílení.
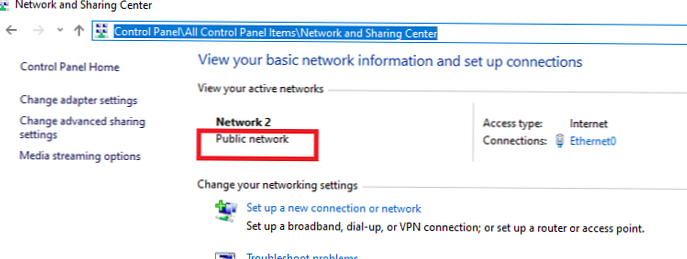
Z klasického ovládacího panelu však nemůžete změnit typ přiřazeného síťového profilu. Například v systému Windows Server 2012 R2 / Windows 8.1 můžete změnit síťový profil pouze prostřednictvím prostředí PowerShell, registru nebo místní zásady zabezpečení..
Jak přiřadit profil pro síť v systému Windows 10?
Síťový profil v systému Windows 10 je vybrán uživatelem při prvním připojení k nové síti. Zobrazí se výzva:
Network_name Chcete povolit detekci počítače jiným počítačům a zařízením v této síti. Doporučuje se to provádět ve vaší domácí nebo pracovní síti, nikoli na veřejnosti.

Pokud vyberete „Ano“, bude soukromý profil přiřazen k síti, pokud „Ne“ - veřejný (veřejný). Při příštím připojení ke stejné síti LAN nebo WiFi bude automaticky přiřazen dříve vybraný profil..
Ve Windows 10 můžete resetovat všechna nastavení a profily pro všechny uložené sítě výběrem Nastavení -> Síť a Internet -> Stav -> Obnovit síť. Restartujte počítač.
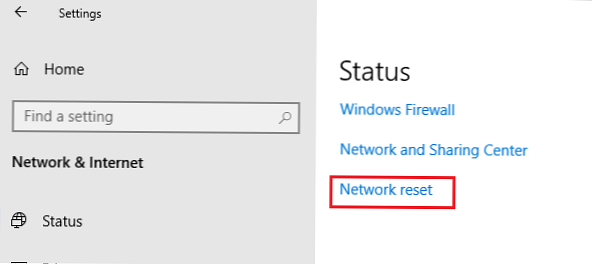
Když se nyní připojíte k síti, znovu se objeví požadavek, který umožní zjišťování sítě.
Jak změnit profil síťového připojení v systému Windows 10?
Typ sítě můžete změnit z grafického rozhraní systému Windows 10. Pokud používáte nový panel Nastavení, přejděte na „Síť a Internet“ -> „Stav“ -> „Změnit vlastnosti připojení“ (Změnit vlastnosti připojení).
Zde můžete přepínat použitelný síťový profil z veřejného na soukromý a naopak.

Z klasického ovládacího panelu systému Windows 10 nelze změnit typ profilu síťového rozhraní.
Nelze také změnit profil v počítači v doméně, profil domény bude vždy použit pro síťové připojení k doméně.
Změňte síťový profil z veřejného na soukromý ve Windows 10 pomocí PowerShell
Ve Windows 10 / Windows Server 2016/2019 můžete spravovat profily síťového připojení z prostředí PowerShell. Spusťte konzolu PowerShell jako správce.
Nyní používám rutinu Get-NetConnectionProfile získat seznam síťových rozhraní a síťových profilů, které se na ně vztahují.
V mém příkladu jsou v počítači 4 síťová připojení s různými typy síťových profilů (NetworkCategory: Public, Private a DomainAuthenticated.

Zkusme změnit síťový profil pro jedno síťové připojení. V tomto případě nás zajímá index přiřazený k této síťové kartě. V tomto příkladu InterfaceIndex = 19.
Název: Neidentifikované síťové rozhraníAlias: Ethernet 3 RozhraníIndex: 19 SíťKategorie: Veřejné IPv4Konektivita: NoTraffic IPv6Konektivita: NoTraffic
Znáte-li index síťového rozhraní, můžete změnit typ sítě na Soukromý:
Set-NetConnectionProfile -InterfaceIndex 19 -NetworkCategory Private
Zkontrolujte, zda se změnil síťový profil:
Get-NetConnectionProfile -InterfaceIndex 19

Nová pravidla brány firewall budou použita na rozhraní podle přiřazeného profilu bez restartu.
Můžete také okamžitě změnit síťový profil pro všechny síťové adaptéry počítače:
Get-NetConnectionProfile | Set-NetConnectionProfile -NetworkCategory Private
Změňte typ sítě v systému Windows 10 pomocí editoru registru
Typ sítě můžete změnit pomocí editoru registru. Chcete-li to provést, spusťte regedit.exe a přejděte do části HKEY_LOCAL_MACHINE \ SOFTWARE \ Microsoft \ Windows NT \ CurrentVersion \ NetworkList \ Profiles, který ukládá profily všech síťových připojení.
Požadovaný síťový profil můžete najít podle názvu v Centru řízení sítě. Název sítě je uveden v klíči registru Profename. V parametru je nastaven typ sítě Kategorie. Pro tento klíč jsou k dispozici následující hodnoty:
- 0 - Veřejná síť
- 1 - Soukromá síť
- 2 - Síť domén

Změňte hodnotu klíče na požadovanou a restartujte počítač.
Změňte síťový profil pomocí zásad zabezpečení
Dalším způsobem, jak změnit typ sítě, je editor místních zásad zabezpečení..
Spusťte snap secpol.msc a jděte do sekce Zásady správce seznamu sítě (Zásady správce síťových seznamů). V seznamu sítí vpravo vyhledejte síť podle názvu v Centru řízení sítě. Otevřete vlastnosti sítě a přejděte na kartu Umístění sítě, změnit typ sítě na Soukromé a uložte změny. Chcete-li uživatelům zabránit v změně síťového profilu, vyberte navíc možnost „Uživatel nemůže změnit umístění“..