

Aktualizace k 2. srpnu 2016:
Dříve chybějící možnost určit v Microsoft Edge vlastní složku pro ukládání stahování, která se liší od standardní složky pro uživatelský profil „Stahování“, se objevila mezi dalšími možnostmi prohlížeče v systému Windows 10 verze 1607.
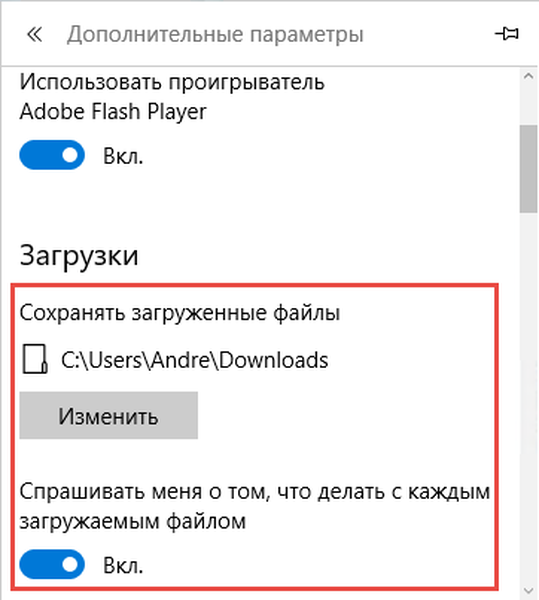
Původní článek:
Není žádným tajemstvím, že ve své současné podobě nový prohlížeč v systému Windows 10 postrádá některá zdánlivě jednoduchá nastavení. Například ve výchozím nastavení Edge stáhne všechny stažené soubory C: \ Users \ Username \ Downloads, ale zároveň neumožňuje vybrat jiný adresář prostřednictvím nabídky nastavení a bezprostředně před zahájením stahování souboru.
Soudě podle komentářů v síti si mnoho uživatelů stěžuje na to, že je jednou z nevýhod prohlížeče. Zejména neschopnost změnit výchozí adresář způsobuje nespokojenost mezi lidmi, kteří mají malý systémový disk ve svazku, a proto dávají přednost stahování souborů na jiný disk nebo oddíl.
Můžete si být jisti, že jedna z budoucích aktualizací Edge s sebou přinese možnost změnit standardní cestu pro upload souborů, ale pokud chcete nyní určit svůj adresář, pomůže vám editor registru..
Pokud tedy z nějakého důvodu chcete změnit umístění nahrávání souborů v aplikaci Microsoft Edge, postupujte podle jednoduchých pokynů níže.
Pokud je prohlížeč spuštěn, zavřete jej.
Spusťte Editor registru. Chcete-li to provést, zadejte regedit do vyhledávacího panelu na hlavním panelu a stiskněte klávesu Enter.
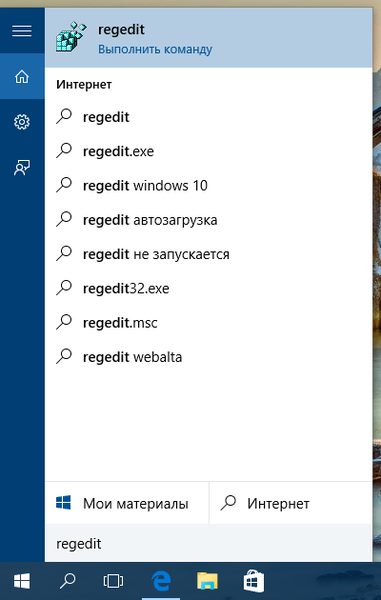
Pokud se zobrazí okno Řízení uživatelských účtů, klikněte na „Ano“.
Postupujte podle následující cesty:
HKEY_CURRENT_USER \ SOFTWARE \ Classes \ Local Settings \ Software \ Microsoft \ Windows \ CurrentVersion \ AppContainer \ Storage \ microsoft.microsoftedge_8wekyb3d8bbwe \ MicrosoftEdge \ Main
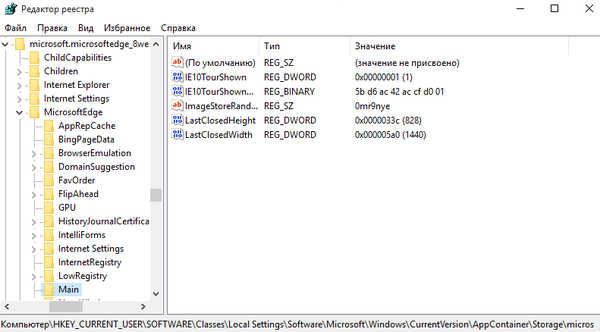
V pravé části okna klepněte pravým tlačítkem myši, vyberte příkaz „Vytvořit“, klikněte na „Parametr řetězce“. Název vytvořeného parametru “Výchozí adresář ke stažení".
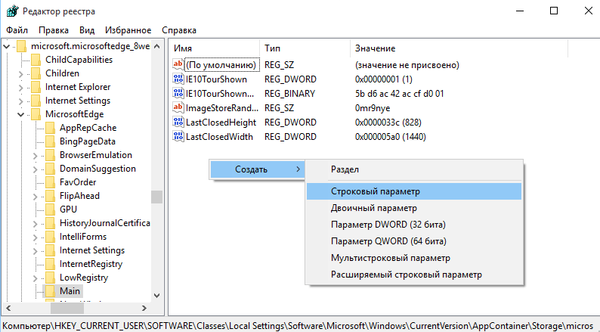
Nyní ji otevřete a do pole „Hodnota“ zadejte cestu ke složce, do které mají být stažené soubory uloženy. Pokud například chcete, aby se prohlížeč stahoval do složky Stahování na jednotce E, zadejte E: \ Downloads.
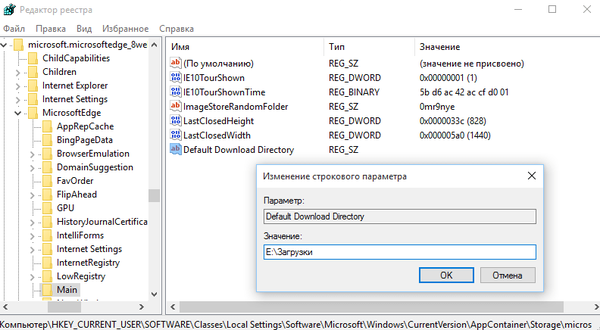
TIP: Chcete-li zkopírovat cestu do složky, klepněte na ni pravým tlačítkem a současně podržte klávesu Shift a v místní nabídce klepněte na příkaz „Kopírovat jako cestu“..
To je vše.
Sčítání:
Jak je uvedeno v komentářích, můžete se obejít bez těchto potíží a změnit umístění složky Stahování. Chcete-li to provést, klepněte pravým tlačítkem myši na to, vyberte "Vlastnosti" a potom přejděte na kartu "Umístění".
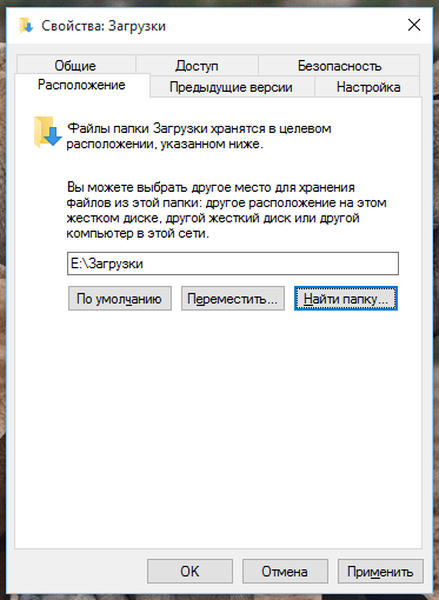
Zadejte nové umístění složky a klikněte na „Přesunout“.
Poté potvrďte tah.
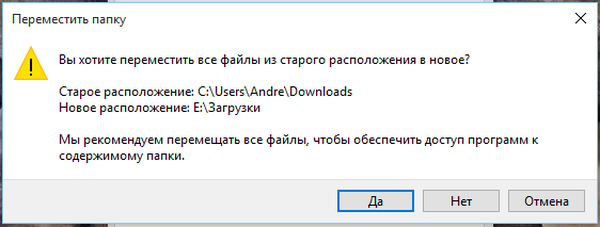
Spolu se složkou „Stažené soubory“ budou přesunuty soubory v ní uložené.
Přeji vám krásný den!











