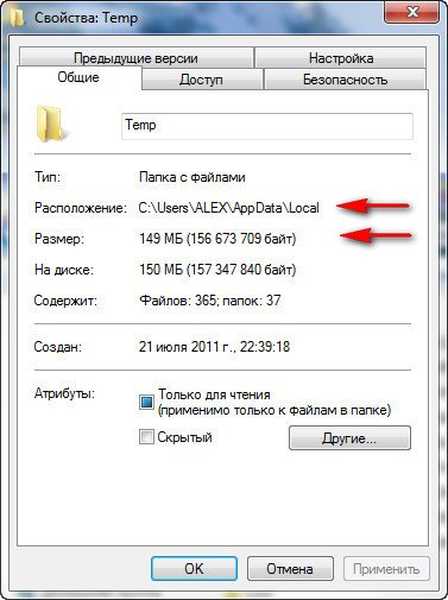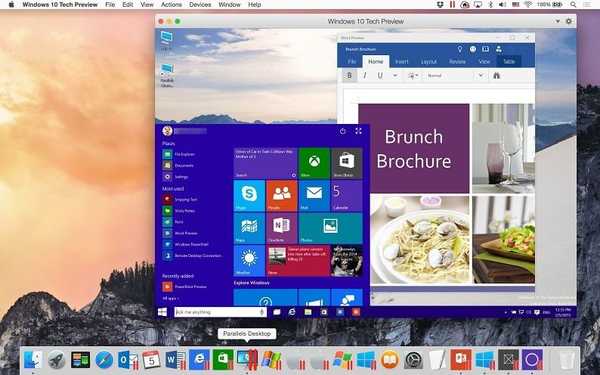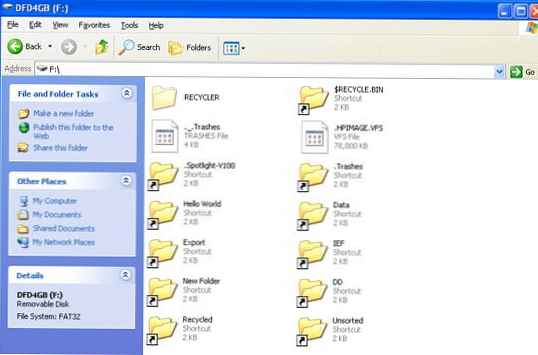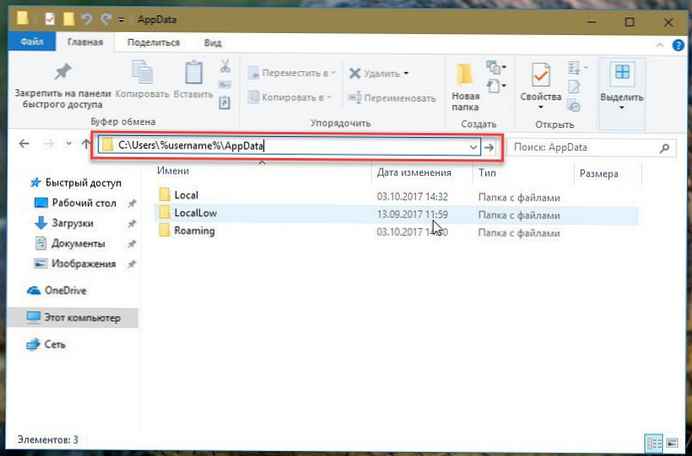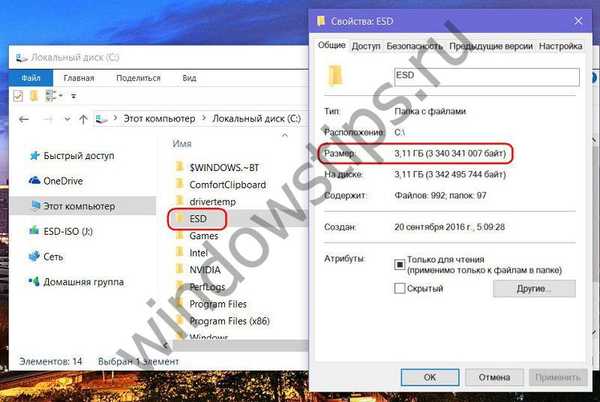Složka Temp ve Windows může výrazně zpomalit výkon systému, kdo říká, co v síti a je velmi obtížné zjistit všechny názory, k čemu jsou tyto dočasné soubory? Pokud stále potřebujete odstranit dočasnou složku, jak tento proces automatizovat? Upřímně řečeno, jsem zvyklý brát informace z knih, ale tento problém se ukázal být obtížný, musel jsem se obrátit na váš internet a vy jste byli první, kdo vás chytil!
Složka Windows Temp
Pokud jsem byl první, kdo se chytil, pokusím se nenechat celou svou komunitu s odpovědí. Proč potřebuji složku Temp v systému Windows a obecně dočasné soubory? V operačním systému neustále dochází k mnoha procesům, které patří jak samotnému systému Windows, tak různým programům třetích stran. Chcete-li uložit průběžné nebo neúplné výsledky svých činností, vytvářejí všechny spuštěné aplikace dočasné datové soubory a aktivně je používají. Složka Windows Temp je úložiště dočasných souborů. Není pochyb o tom, že musíte odstranit dočasné soubory ze složky Temp, protože příliš mnoho souborů v této složce může nepříznivě ovlivnit výkon celého operačního systému..
Jak vymazat obsah složky Temp ve Windows? Není vždy možné, aby operační systém mazal dočasné soubory sám, resp. Tato zátěž byla přenesena na nás. Mnoho programů navíc dočasné soubory neodstraňuje vůbec. Někdy sami nesprávně vypneme počítač, nedovolíme, aby byly dočasné soubory samy odstraněny, jednoduše na to nemají čas. Vezměme například operační systém Windows 7, obsahuje v něm až pět dočasných složek, ale použité programy jsou hlavně první složka Temp a druhá, je třeba je nejprve vyčistit. Obsah složek můžete odstranit ručně nebo můžete proces automatizovat podle popisu na konci článku.
- C: \ Windows \ Temp
- C: \ Users \ Username \ AppData \ Local \ Temp, v mém případě je uživatel ALEX, cesta ke složce je následující. C: \ Users \ ALEX \ AppData \ Local \ Temp, jak je vidět na obrázku. Během pracovního dne se v mé složce nashromáždilo 149 MB, přejděte do složky Temp a odstraňte dočasné soubory. Pokud je některý soubor v provozu, jeho odstranění nebude fungovat, ale není to děsivé.
- C: \ Users \ All Users \ TEMP
- C: \ Users \ All Users \ TEMP
- C: \ Users \ Default \ AppData \ Local \ Temp
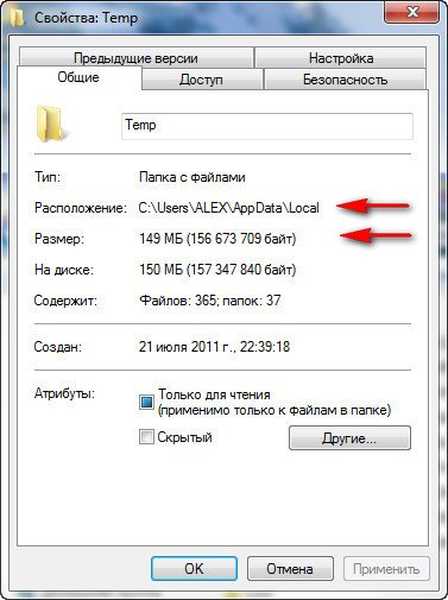



Vezměte první složku C: \ Windows \ Temp, za den práce na počítači se nahromadilo pouze 33,7 MB, i když za týden může nahromadit několik gigabajtů, smažte všechny soubory. Existuje několik případů, kdy složka Temp ve Windows nashromáždila několik desítek gigabajtů v počítačích uživatelů v mé paměti..

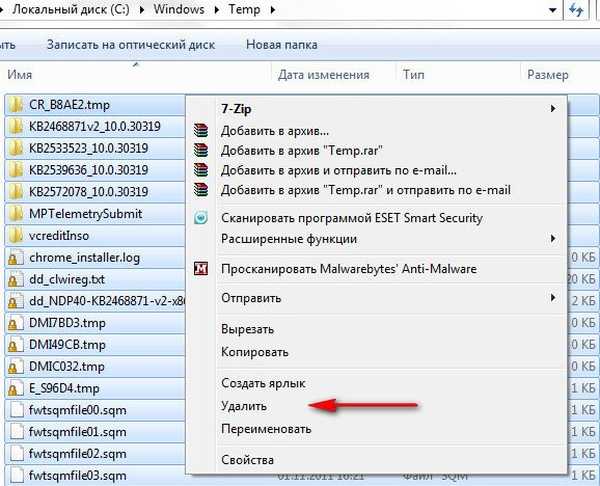
Pomocí běžného programu Windows Disk Cleanup můžete také odstranit dočasné soubory používané při návštěvě různých stránek na internetu. Spusťte a zadejte Vyčištění disku a Enter, vyberte jednotku C a současně odstraňte další dočasné soubory.
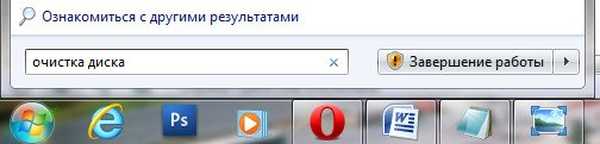

Automatizujeme proces čištění složky Temp ve Windows, vytváříme dávkový soubor skriptu. Pokud narazíte na potíže, můžete hrát bezpečně a vytvořit bod obnovy. Klepněte pravým tlačítkem myši na ikonu Tento počítač-> Upřesnit nastavení-> Proměnné prostředí.

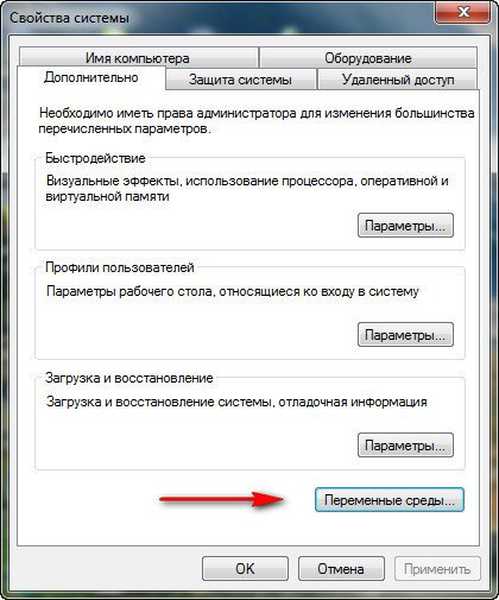
V tomto okně musíme změnit hodnotu proměnných TEMP a TMP na C: \ Windows \ Temp. Vyberte proměnnou TEMP a klikněte na Změnit.
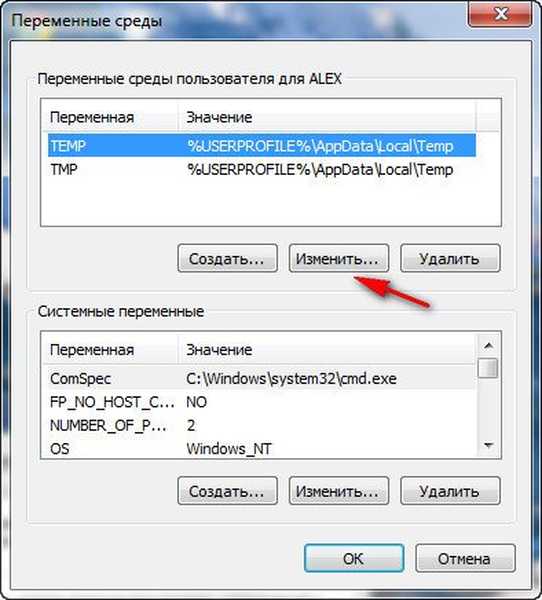
 Zadejte hodnotu C: \ Windows \ Temp a OK
Zadejte hodnotu C: \ Windows \ Temp a OK 

Výsledek

Dále otevřete libovolný textový editor a vložte tento kód.
pushd% TEMP% && rd / s / q. > nul 2> & 1
pushd% WinDir% \ TEMP && rd / s / q. > nul 2> & 1
Uložíme soubor do kořenového adresáře jednotky C, pod jakýmkoli názvem, ale s příponou .cmd, například alex.cmd.
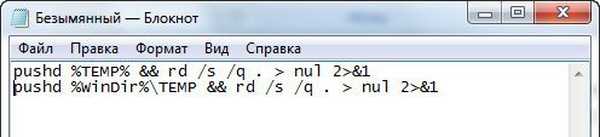
Nyní spusťte Editor zásad skupiny: Start - Spustit a zadejte příkaz gpedit.msc
 Konfigurace počítače - Konfigurace Windows - Skripty (spouštění / vypínání).
Konfigurace počítače - Konfigurace Windows - Skripty (spouštění / vypínání).  Otevřete vlastnosti parametru Vypnout..
Otevřete vlastnosti parametru Vypnout..  Klikněte na tlačítko Přidat a zadejte cestu k uloženému souboru
Klikněte na tlačítko Přidat a zadejte cestu k uloženému souboru 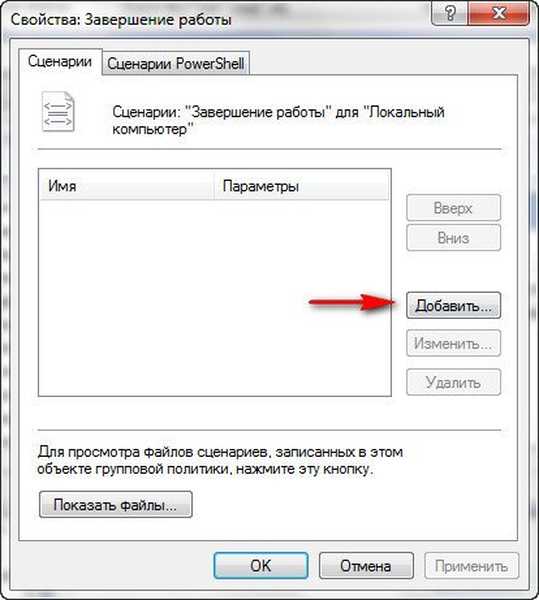 Zadejte cestu k našemu souboru alex.cmd. Recenze
Zadejte cestu k našemu souboru alex.cmd. Recenze 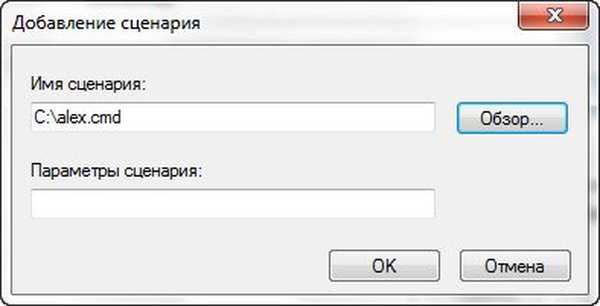 Otevřeno
Otevřeno 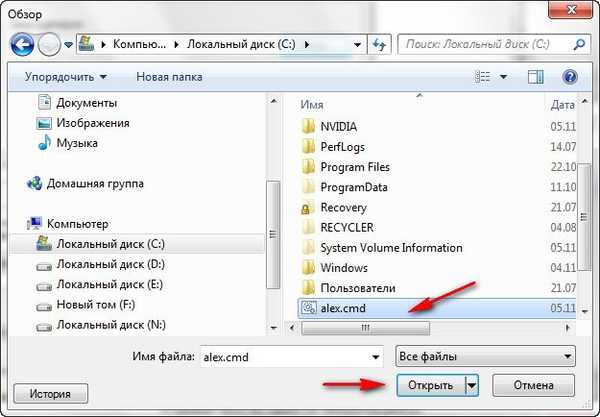 Chcete-li se přihlásit
Chcete-li se přihlásit  V sekci Konfigurace uživatele musíte udělat vše stejným způsobem..
V sekci Konfigurace uživatele musíte udělat vše stejným způsobem.. 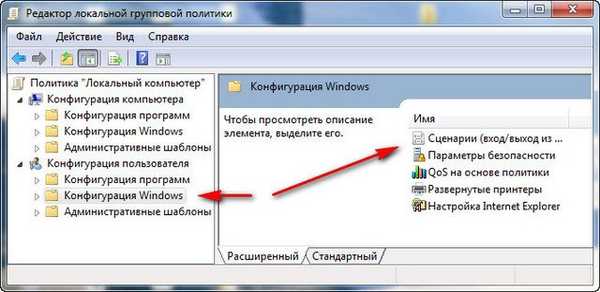 To je vše, nyní bude složka Temp ve Windows při vašem vypnutí odstraněna.
To je vše, nyní bude složka Temp ve Windows při vašem vypnutí odstraněna. Články, které se hodí:
- Je možné odstranit složku C: \ Windows \ Installer, a pokud ne, jak ji vyčistit?
- Složka ProgramData, její účel, zda je možné odstranit nebo přenést
- Co je v systémové složce "FileRepository" a jak ji vyčistit
- Jak přesunout složku na plochu na jinou jednotku
- Jak odstranit hiberfil.sys
Značky článku: Windows XP Windows 7 Windows 8.1 Windows 10 Čištění a optimalizace