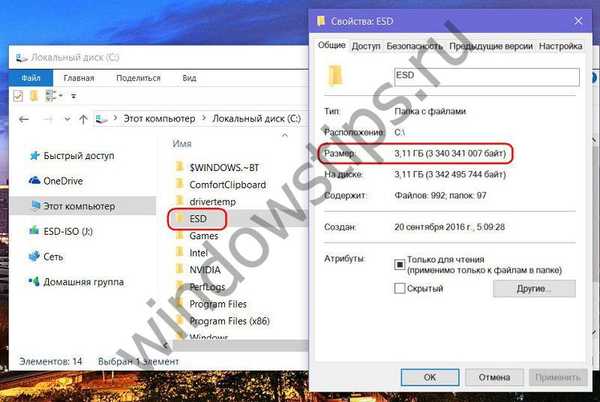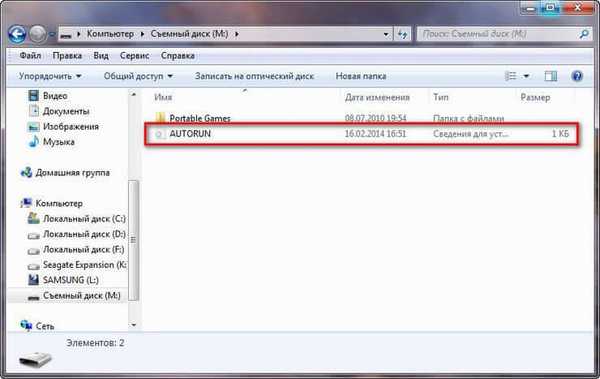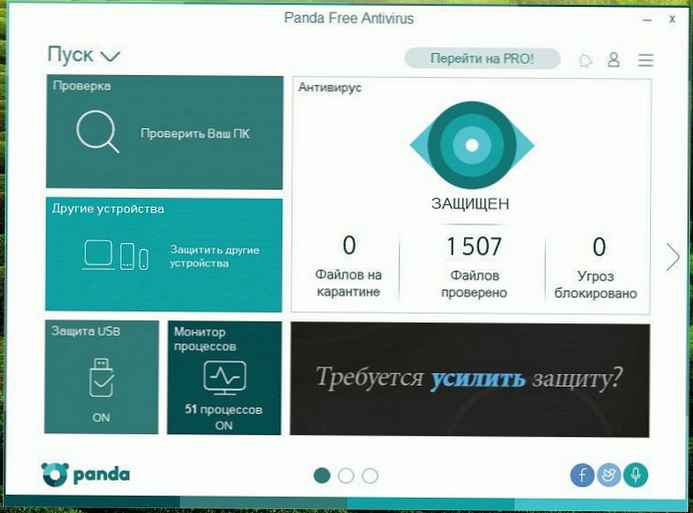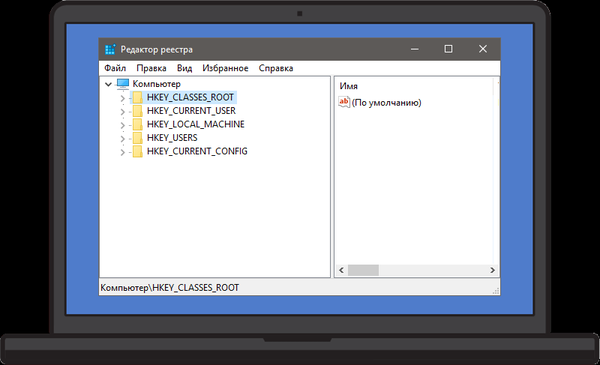V systému Windows 7 byl hlavní panel významně aktualizován. Vývojáři Windows 7 provedli zásadní změny v rozhraní hlavního panelu: zvýšili výšku hlavního panelu o deset pixelů, udělali panel průsvitný, odstranili panel rychlého spuštění, rozšířili ikony aplikací a odstranili textové prvky.
Samotné ikony nyní neoznačují okna, ale programy (po spuštění aplikace je zvýrazněno tlačítko připojené k hlavnímu panelu) a lze je uspořádat v požadovaném pořadí. Chcete-li zobrazit okna otevřená v konkrétním programu, stačí přesunout kurzor myši na ikonu a počkat, až se zobrazí seskupené interaktivní miniatury. Pokud na okamžik podržíte kurzor nad miniaturou, odpovídající okno se zobrazí v popředí plochy operačního systému, zatímco ostatní okna zmizí a objeví se ve formě skleněných rámečků. Tento přístup výrazně zjednodušuje správu oken, zejména pokud je jich několik desítek otevřených..
Pokud klepnete pravým tlačítkem myši na ikonu programu, zobrazí se kontextové menu Seznam odkazů, které umožňuje provádět různé často používané operace (například zobrazit historii procházení stránek v aplikaci Internet Explorer). Když uživatel přesune myš přes ikony programu na hlavním panelu, systém dynamicky zvýrazní ikony spuštěných aplikací. Kromě zvýraznění mohou být ikony upraveny, pokud je v programu otevřeno několik oken nebo je v něm vykonána nějaká úloha vyžadující pozornost, ať už kopírování souborů nebo archivace dat.
Zobrazit systémové nabídky (Obnovit, Minimalizovat, Zavřít) pro ikony na hlavním panelu
Když kliknete pravým tlačítkem myši na ikonu na hlavním panelu, zobrazí se seznam odkazů. Jak ale otevřít nabídku systému (Obnovit, Minimalizovat, Zavřít)? A velmi jednoduché, stačí nejprve stisknout a podržet klávesu Shift před pravým kliknutím a požadovaná nabídka se objeví před vašimi očima.
Pokud použijete kombinaci Shift + kliknutí pravým tlačítkem na seskupených ikonách se zobrazí příkazy Obnovit všechna okna, Minimalizovat všechna okna, Zavřít všechna okna, Kaskáda atd..
Spravujte ikony na hlavním panelu
Ikony na novém hlavním panelu v systému Windows 7 nemají pevné umístění. Můžete je přesunout, jak si přejete. Po nakonfigurování umístění ikon podle potřeby můžete prvních pět z nich otevřít stisknutím kombinace kláves Win + 1, Win + 2, Win + 3 atd..
Ve výchozím nastavení je v oznamovací oblasti systému Windows 7 zobrazeno pouze několik systémových ikon a všechny ostatní jsou skryty v samostatném vyskakovacím okně. V případě potřeby lze ikony snadno přetáhnout myší, upravit pořadí zobrazení nebo přesunout ikony do a ze skryté oblasti. To je velmi výhodné, protože nyní můžete systém nakonfigurovat tak, aby zobrazoval pouze to, co opravdu potřebujete.
Rychlé spuštění
Ve Windows 7 je panel nástrojů Qiuck Launch Quick Launch ve výchozím nastavení zakázán a není v seznamu panelů. Nyní je sada zástupců pro rychlé spouštění aplikací, dříve zvýrazněná na samostatném panelu, zabudována přímo do nového panelu nástrojů. Chcete-li aplikaci připnout na hlavní panel, klepněte pravým tlačítkem myši na okno aplikace na hlavním panelu a vyberte příkaz „Připnout program na hlavní panel“. Pokud však chcete vrátit panel rychlého spuštění, musíte provést následující kroky:
Klepněte pravým tlačítkem myši na hlavním panelu a vyberte příkaz Panely nástrojů | Nový panel nástrojů;
V dialogovém okně pro výběr složky zadejte:
% userprofile% \ AppData \ Roaming \ Microsoft \ Internet Explorer \ Rychlé spuštění
Zakažte funkci „Zamknout hlavní panel“ a klikněte pravým tlačítkem na oddělovač.
Ujistěte se, že jsou zakázány možnosti „Zobrazit text“ a „Zobrazit nadpis“ a nastavte režim zobrazení na „Malé ikony“..
Pomocí oddělovače upravte relativní polohu panelů a poté ukotvte hlavní panel.
Hlavní panel ve stylu Windows Vista
V případě potřeby lze nový panel úloh nakonfigurovat tak, aby vypadal jako panel systému Windows Vista. Chcete-li tohoto efektu dosáhnout, klepněte pravým tlačítkem myši na hlavním panelu a vyberte dialogové okno vlastností panelu. Na kartě Hlavní panel vyberte přepínač „Použít malé ikony“ a v nastavení „Tlačítka na hlavním panelu“ vyberte příkaz „Skupina při vyplňování hlavního panelu“. V tomto případě se hlavní panel nebude vizuálně zcela shodovat s funkcí systému Vista, ale bude mít velmi podobnou funkčnost.
Opravujeme oblíbené složky na hlavním panelu
Pokud jste zvyklí používat konkrétní sadu složek, můžete je snadno připnout v místní nabídce tlačítka Průzkumník na hlavním panelu. Podržte pravé tlačítko myši a přetáhněte požadovanou složku na hlavní panel a bude automaticky opravena v místní nabídce Průzkumníka.
Přesuňte ikony na hlavním panelu a oznamovací oblasti
Ve Windows 7 bylo možné přesouvat ikony na hlavním panelu a v oznamovací oblasti a měnit jejich umístění. Nyní nemusíte používat cizí software.