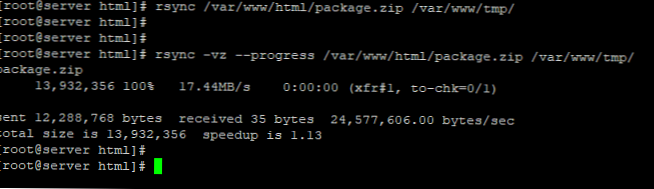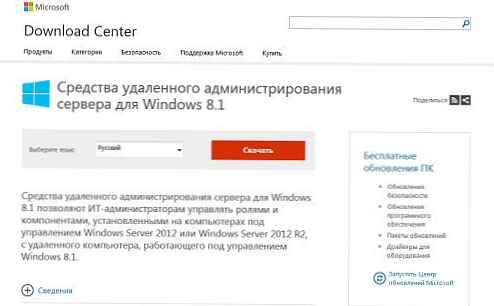Správce stahování v moderních verzích systému Windows používá spouštěcí konfigurační soubor Bcd (Boot Konfigurace Data) spuštění operačního systému nainstalovaného v počítači. Tento soubor ukládá data o nainstalovaném systému Windows a jeho možnostech spuštění. Pokud je soubor BCD odstraněn nebo poškozen, Windows přestane načítat. Nebudete také moci spustit systém Windows, pokud je záznam MBR na pevném disku poškozen. V tomto článku si ukážeme, jak ručně znovu vytvořit soubor úložiště konfiguračních dat spouštěcích konfiguračních souborů BCD a Master Boot Record (MBR) pomocí příkladu Windows 10..
Pokud je soubor BCD poškozen, chybí, pokud jste odstranili / naformátovali samostatný diskový oddíl se štítkem Systém rezervován (a velikost 500 MB), speciální sekce OEM, pak se při pokusu o spuštění systému Windows pravděpodobně zobrazí tato zpráva:
Váš počítač musí být opraven
V souboru Boot Configuration Data chybí některé požadované informace
Soubor: \ Boot \ BCD
Kód chyby: 0xc0000034
Chyba může také vypadat takto:
Boot Configuration Data pro váš počítač chybí nebo obsahují chyby. Soubor: \ boot \ bcd Kód chyby: 0xc000000f
Pokud je MBR poškozen, může dojít k chybě Nebyl nalezen žádný operační systém.
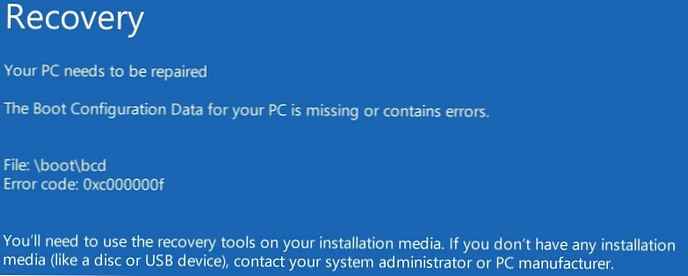
Obsah:
- Automaticky obnovit konfiguraci zavaděče systému Windows
- Identifikujte rozdělení disků a objemových písmen
- Obnova MBR spouštěcího sektoru v systému Windows 10
- Vytvoření souboru BCD systému Windows 10 Bootloader
Automaticky obnovit konfiguraci zavaděče systému Windows
Pokud k této chybě dojde, zkuste nejprve vyřešit problém s načtením OS pomocí režimu automatické obnovy (Spuštění Oprava), které lze spustit z prostředí pro obnovení systému Windows RE.
Tip. Je vhodné pravidelně kontrolovat stav prostředí WinRE, a pokud to nefunguje, můžete jej obnovit pomocí metody z článku Obnovení prostředí WinRE v systému Windows 10..
Pokud automatické obnovení pomocí spouštěcí opravy problém nevyřeší, je třeba zavést systém ze spouštěcího nebo instalačního disku se systémem Windows nebo v prostředí WinRe (Opravit počítač -> Poradce při potížích -> Pokročilé možnosti -> Příkazový řádek), spusťte příkazový řádek a zkuste vytvořit nový. Konfigurační soubor BCD a aktualizujte záznam MBR od nuly.
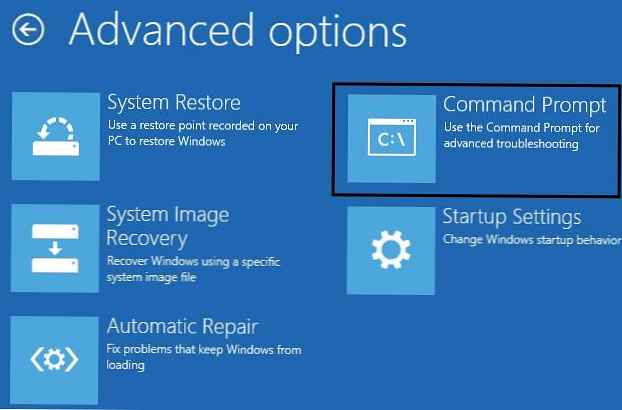
V tomto příkladu budu používat instalační disk se systémem Windows 10. V nastavení systému BIOS vyberte jednotku DVD primárního spouštěcího zařízení nebo jednotku USB flash (v závislosti na zařízení, ze kterého chcete spustit počítač). Spusťte počítač z instalačního disku a stisknutím kombinace kláves na obrazovce vyberte instalační jazyk Shift+F10. Zobrazí se konzole příkazového řádku.
Zkuste automaticky obnovit soubor BCD spuštěním příkazu:
bootrec / RebuildBCD
Restartujte počítač a zkontrolujte, zda Windows bootuje (nezapomeňte změnit prioritu zaváděcích zařízení v BIOSu). Pokud se operační systém nespustí, znovu spusťte systém z instalačního disku a otevřete příkazový řádek.
Identifikujte rozdělení disků a objemových písmen
Velmi je důležité. Všechny níže uvedené pokyny jsou vhodné pro obecné použití MBR+BIOS systémy. V systémech s UEFI znovu vytvořte BCD, použijte následující pokyny pro obnovení bootloaderu pro Windows 10/8 s EFI nebo pro Windows 7.Jak porozumět, pokud používáte systém BIOS nebo UEFI? Nejjednodušší je zkontrolovat typ tabulky oddílů na disku, na kterém je nainstalován Windows: GPT nebo MBR. Chcete-li to provést, spusťte příkaz:
diskpart
Pak proveďte:
seznam disku
Pokud má disk sloupec Gpt je označena hvězdička (*), což znamená, že se na disku používá tabulka oddílů GPT (to znamená, že máte počítač s UEFI a pro obnovení bootloaderu je třeba použít článek z výše uvedeného odkazu). Pokud ve sloupci GPT není žádná hvězdička, máte na disku tabulku oddílů MBR a můžete pokračovat podle těchto pokynů.
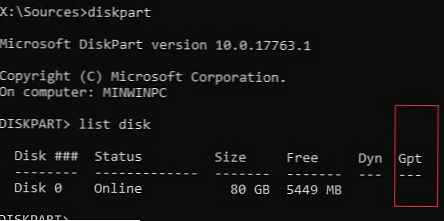
Dále je třeba identifikovat místní jednotky a oddíly systému (písmena jednotek, která jsou jim přiřazena, se budou pravděpodobně lišit od jednotek, které jste viděli při práci v systému Windows). Nejjednodušší je to pomocí obslužného programu diskpart. Spusťte následující příkazy:
diskpart
seznam sv
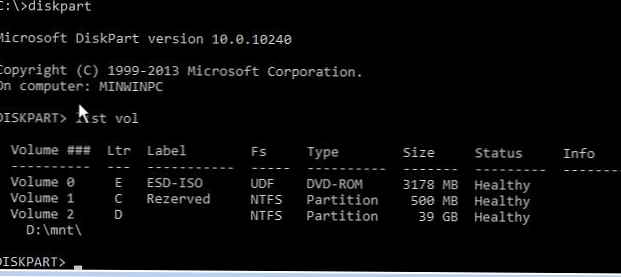 Uvidíte seznam oddílů v systému, přiřazená písmena jednotek a jejich velikost. V našem případě je k počítači připojen 1 pevný disk, na kterém jsou pouze dva oddíly:
Uvidíte seznam oddílů v systému, přiřazená písmena jednotek a jejich velikost. V našem případě je k počítači připojen 1 pevný disk, na kterém jsou pouze dva oddíly:
- Sekce Systém Vyhrazeno velikost 500 MB, kterému je přiřazeno písmeno jednotky C:. Tato malá část služby ve výchozím nastavení ukládá spouštěcí konfigurační soubor BCD (více)
- NTFS 39 GB oddíl, ke kterému je písmeno přiřazeno D:. Tato část obsahuje nainstalované Windows, programy a uživatelská data..
Obnova MBR spouštěcího sektoru v systému Windows 10
Pomocí následujících příkazů přepíšeme data v MBR a bootovacím sektoru, vložíme do nich odkazy na bootloader Windows (bootloader).
bootrec.exe / fixmbr
bootsect.exe / nt60 all / force
bootrec / fixboot - příkaz vytvoří nový spouštěcí sektor v systémovém oddílu.bootrec / ScanOs- Prohledejte všechny disky a vyhledejte nainstalovaný Windows, zadejte nalezené kopie do konfigurace bootloaderu BCD
bootrec / RebuildBcd
Poté restartujte počítač a zkontrolujte spouštění systému Windows. Pokud se operační systém nespustí, postupujte podle pokynů.
Pokud příkaz bootsect.exe nebyl nalezen, zkuste zadat cestu k němu:X: \ boot \ bootsect.exe / nt60 all / force 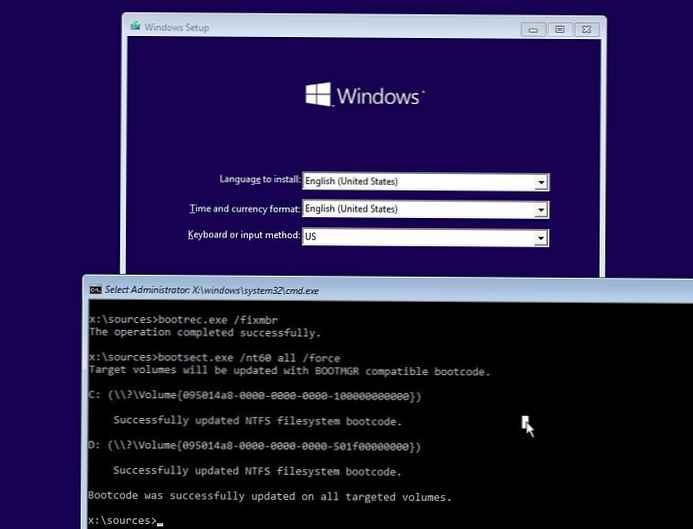
Vytvoření souboru BCD systému Windows 10 Bootloader
Další s příkazem Bcdedit musíte vytvořit nový soubor s konfigurací bootloaderu (předpokládá se, že nemáte záložní kopii BCD).
Odstraňte starý (poškozený) soubor BCD v části Vyhrazeno v systému a místo toho vytvořte nový.del c: \ boot \ bcd
Spustit: diskpart
Vyberte jednotku (v mém případě má počítač pouze jeden pevný disk a můžete je vypsat pomocí příkazu seznam disku): vyberte disk 0
Snímek nahoře ukazuje, že se sekce nazvaná System Reserverd nazývá svazek 1. Vyberte ji: vyberte svazek 1
Přiřadit písmeno jednotky (přiřazené písmeno jednotky) C:, ale můžete použít jakékoli jiné písmeno, v tomto případě změnit cestu v následujících příkazech): přiřadit písmeno C:
exit
Vytvořte dočasný prázdný soubor bcd.tmp:bcdedit / createstore c: \ boot \ bcd.tmp
Vytvořte položku pro správce bootmgr boot:bcdedit.exe / store c: \ boot \ bcd.tmp / create bootmgr / d "Windows Boot Manager"
Import nastavení ze souboru bcd.tmp do BCD:bcdedit.exe / import c: \ boot \ bcd.tmp
Označte, že bootloader je umístěn v servisní oblasti systému vyhrazené (je mu přiřazeno písmeno jednotky C :)bcdedit.exe / set bootmgr device partition = c:
Nastavte časový limit při výběru operačního systému:bcdedit.exe / timeout 10
Smazat dočasný soubor:del c: \ boot \ bcd.tmp
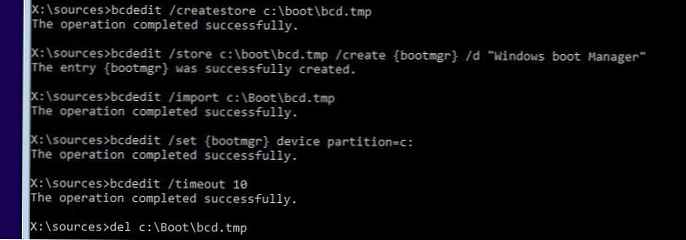 Vytvořili jste tedy prázdný soubor BCD s parametry zavaděče. Nyní musíte přidat položky o instalaci na disk Windows .
Vytvořili jste tedy prázdný soubor BCD s parametry zavaděče. Nyní musíte přidat položky o instalaci na disk Windows .
Vytvořte novou položku pro systém Windows 10 v úložišti BCD:bcdedit.exe / create / d "Windows 10" / aplikační osloader
Příkaz by měl vrátit jedinečný identifikátor (GUID) pro tuto položku zavaděče:
Záznam 8a7f03d0-5338-11e7-b495-c7fffbb9ccfs byl úspěšně vytvořen.

Upozorňujeme, že bootmgr by měl tuto položku používat ve výchozím nastavení (po vypršení časového limitu při výběru operačního systému se tato položka použije k zavedení).
bcdedit / default 8a7f03d0-5338-11e7-b495-c7fffbb9ccfs
Nyní v nové položce bootloaderu zbývá označit cesty k nainstalované kopii Windows 10 na disku. Dříve jsme zjistili, že ve WinPE bylo dopisu s nainstalovaným Windows přiřazeno písmeno D:. Toto písmeno jednotky použijte v následujících příkazech:
bcdedit.exe / set default partition = d:
bcdedit.exe / set default osdevice partition = d:
bcdedit.exe / set default cesta \ Windows \ system32 \ winload.exe
bcdedit.exe / set default systemroot \ Windows
Zůstat, aby byl tento spouštěcí záznam v BCD viditelný (ve výchozím nastavení je skrytý):bcdedit.exe / displayorder default / addlast
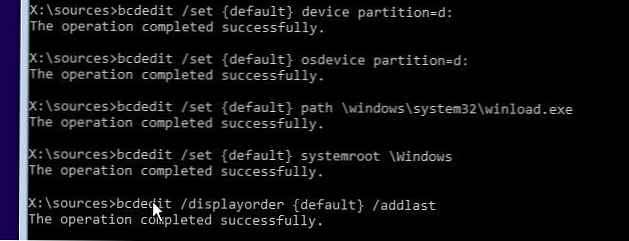 Úplně jsme tedy znovu vytvořili zavaděč systému Windows 10 (aktualizovali jsme soubor BCD a přepisovali spouštěcí sektor v MBR). Nyní můžete restartovat počítač a ujistit se, že Windows 10 bootuje v normálním režimu.
Úplně jsme tedy znovu vytvořili zavaděč systému Windows 10 (aktualizovali jsme soubor BCD a přepisovali spouštěcí sektor v MBR). Nyní můžete restartovat počítač a ujistit se, že Windows 10 bootuje v normálním režimu.