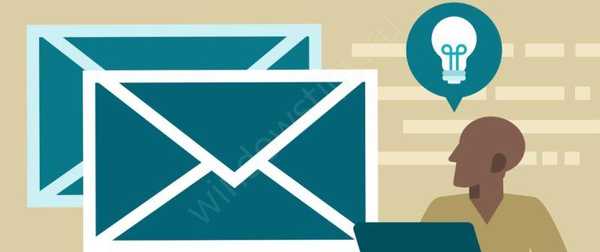Dnes popíšeme postup pro obnovu dat z disku šifrovaného pomocí Bitlockeru. Zvažte jednoduchý skript a skript s poškozenou jednotkou Bitlocker. K tomuto problému může dojít v důsledku poškození systému souborů na šifrované jednotce (například poškození oblasti pevného disku, kde BitLocker ukládá důležité informace způsobené neočekávaným vypnutím), neschopnost zavést konzolu pro zotavení OS nebo BitLocker a podobné chyby, které zabraňují normálnímu otevření šifrovaného disku. řídit. Popsané problémy mohou nastat jak u systémové jednotky, tak u vyměnitelné externí jednotky nebo jednotky USB.
Pro obnovu dat použijeme tento nástroj Oprava-bde (BitLocker Oprava Nástroj). Tento obslužný program příkazového řádku, který se objevil ve Windows 7/2008 R2 a používá se pro přístup a obnovu šifrovaných dat na poškozeném disku, je šifrován pomocí nástroje BitLocker..
Obsah:
- Požadavky na obnovu dat ze svazku BitLocker
- Odemkněte šifrovanou jednotku BitLocker ve Windows
- Jak odemknout šifrovanou jednotku Bitlocker, pokud se systém Windows nespustí
- BitLocker Password Recovery
- Dešifrování svazku bitlockerů pomocí klíče pro obnovení
- Jak otevřít šifrovanou jednotku BitLocker v systému Linux
Požadavky na obnovu dat ze svazku BitLocker
Chcete-li obnovit data z jednotky šifrované BitLockerem, musíte mít alespoň jeden z následujících prvků ochrany BitLocker:
- Heslo BitLocker (stejné heslo, které zadáte v GUI Windows při odemykání šifrovaného disku);
- Klíč pro obnovení nástroje BitLocker;
- Spouštěcí klíč (.bek) - klíč na USB flash disku, který umožňuje automatické dešifrování spouštěcího oddílu bez nutnosti hesla uživatele.
BitLocker Recovery Key (BitLocker Recovery Key) je jedinečná sekvence 48 znaků. Obnovovací klíč je generován při vytváření svazku Bitlocker, můžete jej vytisknout (a uložit na bezpečném místě, například na bezpečné), uložit jako textový soubor do místního (nedoporučuje se, protože pokud je disk poškozen, nemůžete dešifrovat data) nebo externí disk, nebo uložit na svůj účet Microsoft.

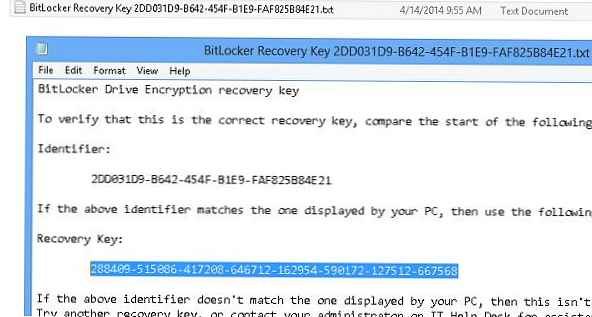
Klíč pro obnovení bitlockeru najdete ve svém účtu na webu společnosti Microsoft na adrese https://onedrive.live.com/recoverykey.
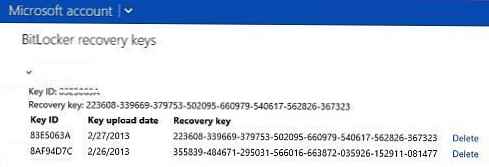 Pokud nemáte přístup k obnovovacímu klíči, nebudete již mít přístup k vašim datům. BitLocker je koneckonců navržen tak, aby chránil vaše soubory před cizími lidmi..
Pokud nemáte přístup k obnovovacímu klíči, nebudete již mít přístup k vašim datům. BitLocker je koneckonců navržen tak, aby chránil vaše soubory před cizími lidmi..
Několik nuancí ohledně obnovy dat z jednotky BitLocker. Data musí být obnovena na samostatný disk, jehož velikost nesmí být menší než velikost poškozeného disku. Během obnovy bude celý obsah této jednotky smazáno a nahrazena dešifrovanými daty ze svazku BitLocker.
V našem příkladu je jednotka F: (velikost 2 GB) jednotka USB flash, jejíž obsah je šifrován pomocí nástroje BitLocker. Tato jednotka Flash se z nějakého důvodu neotevře. Pro obnovu dat jsme nainstalovali další externí jednotku Data (G :) s kapacitou (10 GB).
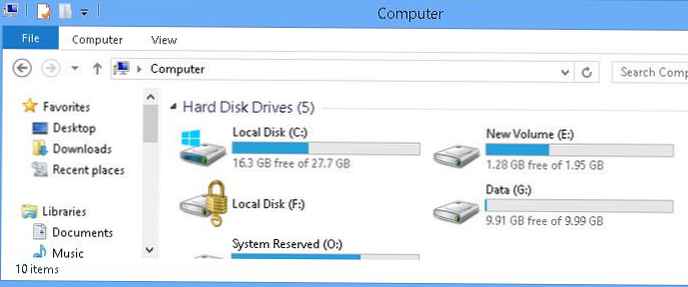
Odemkněte šifrovanou jednotku BitLocker ve Windows
Nejjednodušší situace je, když potřebujete odemknout šifrovanou jednotku BitLocker v samotném systému Windows. Pravděpodobně máte externí disk nebo USB flash disk chráněný BitLockerem, který se neotevře, nebo chcete otevřít šifrovanou jednotku v jiném počítači.
Připojte disk k počítači a přejděte na Ovládací panely -> Systém a zabezpečení -> Šifrování disku Bitlocker (k dispozici v profesionálních a vyšších vydáních Windows).
V seznamu jednotek vyberte šifrovanou jednotku BitLocker a klikněte na Odemkněte jednotku. 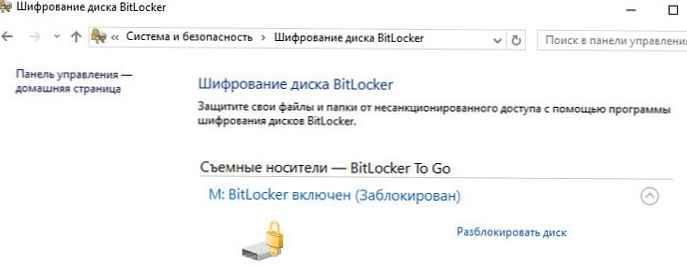
V závislosti na použité metodě zadejte heslo, kód pro obnovení PIN a připojte čipovou kartu. Pokud heslo neznáte, ale klíč pro obnovení je uložen, vyberte Další možnosti -> Zadejte klíč pro obnovení.
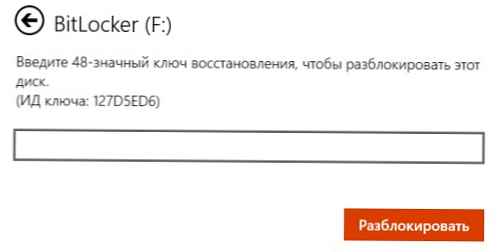
Pokud máte několik klíčů pro obnovení, můžete požadovaný klíč pro obnovení určit pomocí identifikátoru, který se objeví v okně. Pokud jste zadali správný klíč, disk se odemkne a získáte přístup k datům na něm.
Jak odemknout šifrovanou jednotku Bitlocker, pokud se systém Windows nespustí
Zvažte situaci, kdy je váš systémový disk šifrován pomocí Bitlockeru az nějakého důvodu se váš Windows zastavil načítání (modrá obrazovka smrti, zamrzání při spuštění, nesprávné aktualizace atd.)
Zkuste spustit prostředí pro obnovení systému Windows (automaticky se spustí, pokud se systému Windows nepodaří spustit 3krát za sebou). Pokud WinRE nefunguje, můžete spustit počítač z instalačního disku systému Windows 10, disku pro obnovení MsDaRT nebo jiného spouštěcího disku. Chcete-li spustit příkazový řádek, vyberte Poradce při potížích -> Pokročilé možnosti -> Příkaz Prompt, nebo stiskněte Shift + F10.
V příkazovém okně zkontrolujte stav všech disků počítače (takto najdeme šifrovaný bitlocker disk):
manage-bde -status
Výsledkem příkazu by měl jeden (nebo několik) disků obsahovat následující text: “Bitlocker Řídit Šifrování: Svazek D" Takže máte šifrovanou jednotku D.
Odemkněte jej spuštěním příkazu:
manage-bde -unlock D: -pw
Příkaz vás požádá o zadání hesla BitLocker:
Chcete-li odemknout tento svazek, zadejte heslo:
Pokud je heslo správné, zobrazí se zpráva:
Heslo úspěšně odemčeno svazek D:.
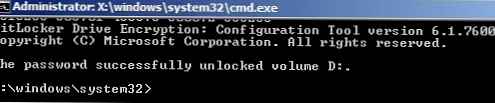
Jednotka je dešifrována a můžete pokračovat v obnovení operačního systému.
Pokud chcete zcela zakázat ochranu jednotky BitLocker, postupujte takto:
manage-bde -protectors -disable D:
Restartujte počítač. Spouštěcí disketa není nyní šifrována.
BitLocker Password Recovery
Nejprve se pokuste obnovit data pomocí této techniky (bude fungovat ve Windows 10, 8.1 / Server 2012 / R2 / 2016 a vyšší):
- Spusťte příkazový řádek s oprávněními správce:
- Spusťte příkaz:
repair-bde F: G: -pw -Force
, kdeF:- Datový disk bitlockeru,G:- disk, na kterém je třeba extrahovat dešifrovaná data; - V procesu provádění příkazu budete muset zadat heslo Bitlocker (stejné heslo, které uživatel zadal v GUI Windows, aby získal přístup ke šifrovanému svazku)..

Dešifrování svazku bitlockerů pomocí klíče pro obnovení
K dešifrování dat na poškozeném svazku, jehož obsah je šifrován bitlockerem, potřebujeme obnovovací klíč nebo spouštěcí klíč systému (pokud je systémový oddíl šifrovaný).
Spuštění obnovy dat pomocí klíče pro obnovení:
repair-bde F: G: -rp 288409-515086-417208-646712-162954-590172-127512-667568 -Force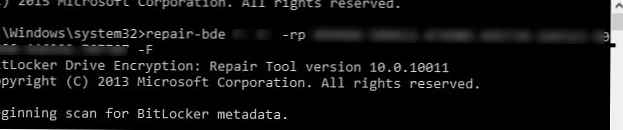
Pokud se k šifrování systémového oddílu pomocí systému Windows používá nástroj Bitlocker a ke spuštění systému se na jednotce USB Flash používá speciální spouštěcí klíč, lze šifrovaný svazek dešifrovat takto:
Oprava-bde F: G: -rk I: \ 3F558473-943D-4330-8449-62C36BA53345.BEK -Force
kde, soubor 3F558473-943D-4330-8449-62C36BA53345.BEK - Spouštěcí klíč šifrování jednotky BitLocker na USB flash disku Já: \ (ve výchozím nastavení je tento soubor skrytý).
Po provedení procedury obnovy a dešifrování dat, než otevřete disk, na kterém byl extrahován obsah svazku Bitlocker, je nutné jej zkontrolovat. Chcete-li to provést, spusťte následující příkaz a počkejte na dokončení:Chkdsk G: / f
Poznámka:. Pokud nebylo možné obnovit data z šifrovaného disku pomocí uvedených metod, vyplatí se pokusit se vytvořit kopii poškozeného disku podle jednotlivých sektorů pomocí utility Linux DDRescue (nebo jiného podobného nástroje pro obnovu dat z poškozených diskových oddílů). Poté se pokuste obnovit data z přijaté kopie podle popsaného scénáře.
Jak otevřít šifrovanou jednotku BitLocker v systému Linux
Šifrovanou jednotku BitLocker můžete otevřít také pod Linuxem. K tomu potřebujete nástroj Dislocker a klíč pro obnovení BitLocker .
Některé distribuce (jako Ubuntu) již mají nástroj pro odblokování. Není-li obslužný program nainstalován, stáhněte jej a kompilaujte ručně.tar -xvjf dislocker.tar.gz
Soubor INSTALL.TXT označuje, že musíte nainstalovat balíček libfuse-dev:sudo apt-get install libfuse-dev
Nyní zabalte.cd src / make make install
Přejděte do adresáře mnt a vytvořte dva adresáře (pro šifrovanou a dešifrovanou sekci):cd / mntmkdir Encr-partmkdir Decr-part
Vyhledejte šifrovaný oddíl (příkaz fdisk -l) a dešifrujte jej pomocí klíče pro obnovení v druhém adresáři.
dislocker -r -V / dev / sdb1 -p your_bitlocker_recovery_key / mnt / Encr-part
V tomto příkladu používáme obslužný program DisLocker v režimu FUSE (Filesystem v Userspace, který umožňuje uživatelům vytvářet jejich vlastní souborové systémy bez oprávnění. V režimu FUSE je dešifrován pouze blok přístupný systémem (on-the-fly), což zvyšuje dobu přístupu k datům ale tento režim je mnohem bezpečnější.
Připojit sekci:mount -o loop Driveq / dislocker-file / mnt / Decr-part
Nyní byste měli vidět všechny soubory v šifrovaném oddílu..