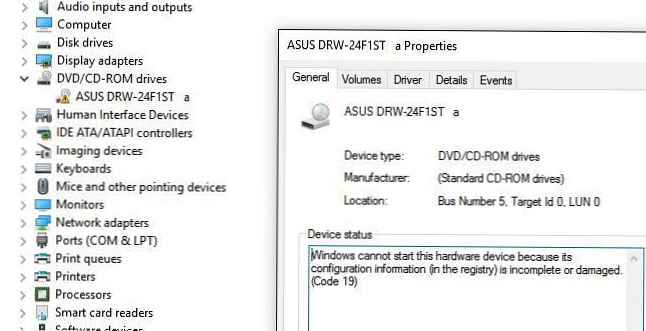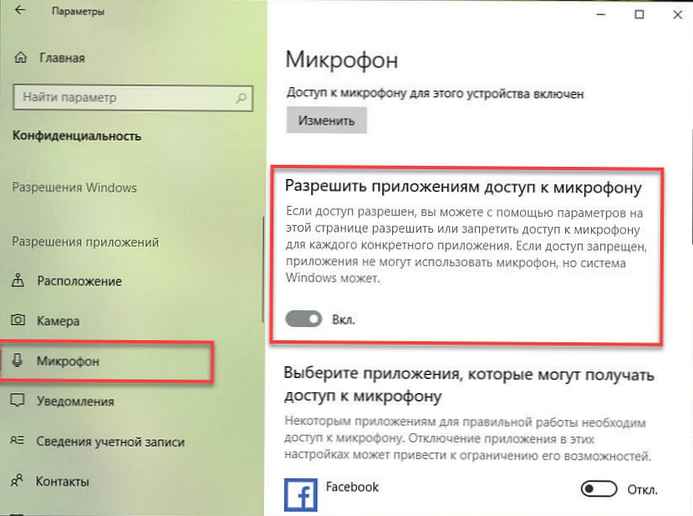Čtenáři mě několikrát kontaktovali, abych pomohla vyřešit problém zobrazování počítačů v síťovém prostředí v nejnovějších verzích systému Windows 10. V nedávných vydáních systému Windows 10 se váš počítač může skutečně přestat zobrazovat sousední počítače v pracovní skupině v místní síti nebo se nemusí objevit v samotném síťovém prostředí. na jiných počítačích. Zvažte, jak to opravit..
Obsah:
- Počítače se systémem Windows 10 nejsou zobrazeny v síťovém prostředí pracovní skupiny
- Povolte zjišťování sítě v systému Windows 10
- SMB 1.0 a problémy s hlavním prohlížečem v systému Windows 10
- Windows 10 nevidí síťové složky
Počítače se systémem Windows 10 nejsou zobrazeny v síťovém prostředí pracovní skupiny
Uživatelé se začali potýkat s problémy se zobrazováním sousedních počítačů v místní síti pracovní skupiny od systému Windows 10 1703 (Creators Update). Po instalaci tohoto (nebo novější verze systému Windows 10) může váš počítač přestat vidět sousední počítače při prohlížení zařízení v síťovém prostředí.
Seznam počítačů v síťovém prostředí lze zobrazit v Průzkumníkovi nebo pomocí příkazu:
čisté zobrazení

Pokud je seznam prázdný (příkaz se vrátil V seznamu nejsou žádné položky / Tam jsou ne záznamy v seznam.) nejprve zkontrolujte následující nastavení.
Zkontrolujte, zda je služba přístupu k souborům a složkám povolena. Přejděte do sekce Ovládací panel -> Centrum sítí a sdílení -> Pokročilé možnosti sdílení.
Ujistěte se, že máte v části aktuálního síťového profilu Soukromé / Soukromé (aktuální profil) možnosti jsou zahrnuty:
- Otočte se dál síť objev (Povolit zjišťování sítě) + Otočte se dál automatické nastavení z síť připojeno zařízení (Povolit automatickou konfiguraci na síťových zařízeních);
- Zapněte sdílení souborů a tiskáren (Povolit sdílení souborů a tiskáren);
Povolit Windows spravovat připojení domácí skupiny (pokud používáte domácí skupinu).
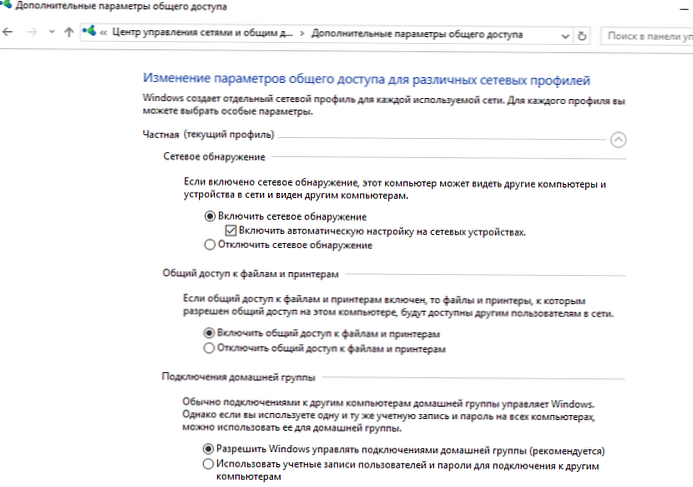
Pak na profily Všechny sítě aktivovat možnosti:
- Povolit sdílení (Otočte se dál sdílení), aby uživatelé sítě mohli číst a zapisovat soubory do sdílených složek;
- Zakázat ochranu heslem - Otočte se off heslo Chraňte Sdílení (pokud důvěřujete všem zařízením ve vaší síti). Můžete tak otevřít anonymní přístup k počítači, takže když povolíte tuto možnost, musíte správně nastavit práva na síťové složky a tiskárny..
- Pokud vaše síť obsahuje stará zařízení (staré verze Windows, Samba, NAS NAS), povolte možnost „Povolit sdílení souborů pro zařízení používající 40bitové nebo 56bitové šifrování“;
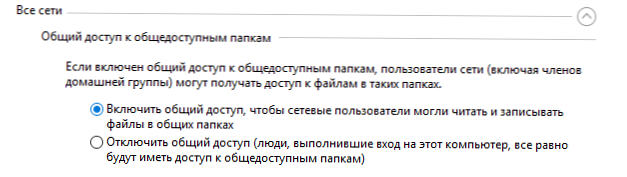
Poté položku otevřete Parametry Windows -> Síť a internet -> Ethernet (Pokud jste připojeni k místní síti prostřednictvím bezdrátového adaptéru, vyberte Wi-Fi). Klikněte na ikonu sítě a ověřte, že „Zajistěte, aby byl tento počítač zjistitelný. “.
Vyprázdnění mezipaměti DNS v počítači:
ipconfig / flushdns
Chcete-li zjišťování povolit, musíte na příkazovém řádku spustit příkaz s administrátorskými právy, který umožňuje provoz sítě Network Discovery ve Windows 10:
netsh advfirewall firewall nastavil skupinu pravidel = "Network Discovery" nové povolení = Ano
Get-NetFirewallRule -DisplayGroup "Network Discovery" - Povoleno True - Povolení akce - Přesměrování příchozí
Nebo ručně povolit protokol Zjištění sítě alespoň pro soukromou síť v nastavení brány Windows Defender Firewall (Ovládací panely \ Všechny položky ovládacího panelu \ Windows Defender Firewall \ Povolené aplikace).
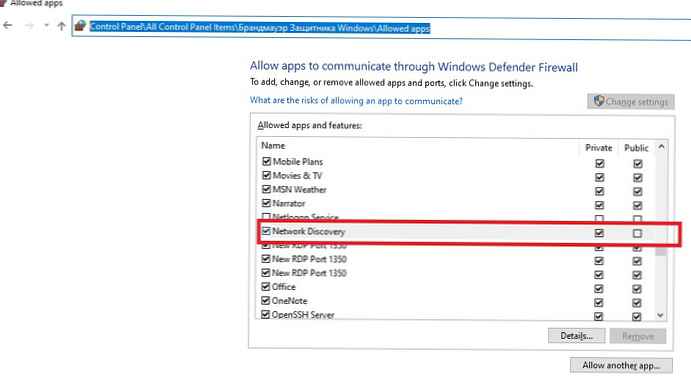
Počítač Windows se nemusí objevit v síťovém prostředí kvůli nesprávnému nastavení pracovní skupiny. Zkuste tento počítač znovu přidat do pracovní skupiny opakovaným použitím nastavení (Ovládací panel -> Systém -> Další systémové parametry -> Název počítače -> tlačítko Identifikace).
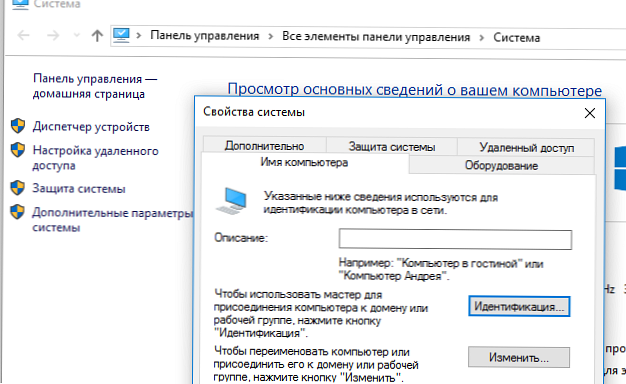
V průvodci pro připojení k doméně nebo pracovní skupině, která se otevře, vyberte postupně: Počítač vstupuje do podnikové sítě -> Moje organizace používá síť bez domén -> název vaší pracovní skupiny. Poté musíte restartovat počítač.
Pokud se po restartu počítače objeví v síťovém prostředí, ale nemůžete k němu přistupovat, zkontrolujte typ sítě počítače. Vaše místní síť byla s největší pravděpodobností uznána jako Veřejné. Je nutné změnit typ sítě na Soukromé. Chcete-li to provést, otevřete Parametry -> Síť a internet -> Stav -> Domácí skupina -> Změňte umístění v síti.
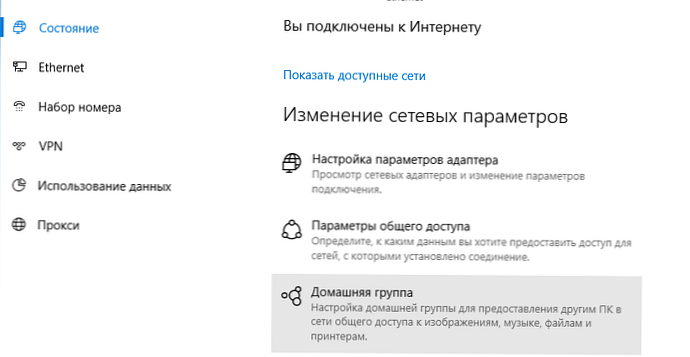
Klikněte na odkaz Změnit umístění v síti a poté na postranním panelu s dotazem „Chcete povolit jiným počítačům a zařízením v této síti detekovat váš počítač? Doporučujeme to provést ve vaší domácí nebo pracovní síti a ne na veřejnosti, “vyberte„ Ano “.
Otevřete síťové prostředí a zkontrolujte, zda se zobrazují sousední počítače.
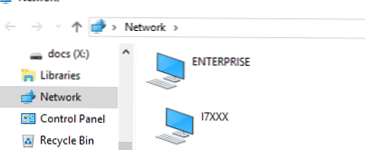
Pokud tyto tipy nepomohly a počítače v pracovní skupině se stále nezobrazí, zkuste resetovat síť (Nastavení -> Síť a Internet -> Stav -> Obnovit síť).
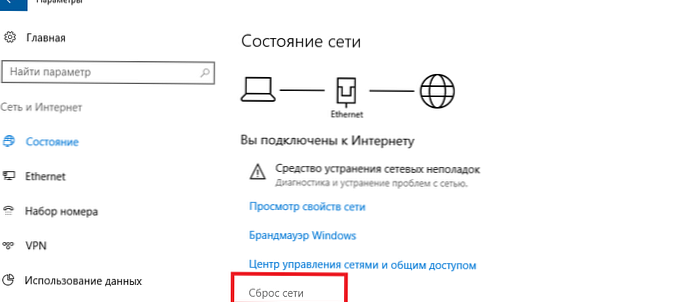
Nastavení sítě a pravidla brány firewall můžete obnovit pomocí následujících příkazů:
netsh int ip reset reset.txt
netsh winsock reset
netsh advfirewall reset
Pak musíte restartovat počítač.
V některých případech je nutné ve Správci zařízení (konzole) zcela odstranit síťový adaptér devmgmt.msc -> Síťové adaptéry -> síťová karta -> Odebrat zařízení).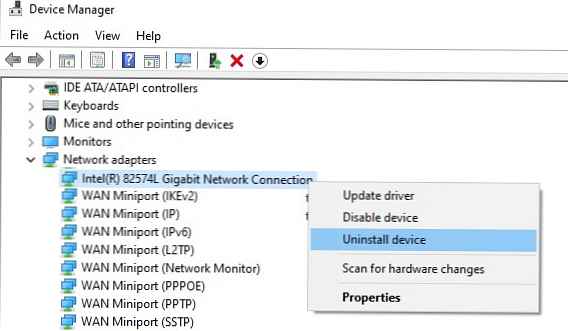
Poté restartujte počítač. Systém Windows by měl automaticky zjistit vaši síťovou kartu a nainstalovat příslušné ovladače. V takovém případě budou všechna stará nastavení protokolu pro síťovou kartu resetována.
Zkontrolujte také, zda jsou spuštěny následující služby (aby se síťové prostředí zobrazovalo správně, musí být ve stavu automatického spuštění). Otevřete konzoli services.mcs:
- Funkce Objev Poskytovatel Hostitel - fdPHost (hostitel poskytovatele funkce zjišťování) - odpovídá za objev dalších počítačů v síti;
- Funkce Objev Zdroj Publikace - FDResPub (Funkce zjišťování zdrojů publikování, viz níže) - odpovídá za zajištění toho, aby ostatní počítače mohly detekovat váš počítač v síti;
- Klient DNS - dnscache (DNS Client Service);
- SSDP Discovery - SSDPSrv (SSDP Discovery Service);
- Hostitel UPnP zařízení - upnphost (uzel univerzálních zařízení PNP);
V některých případech mohou antivirové programy a brány firewall třetích stran blokovat požadavky na názvy NetBIOS, WDS a vysílat dotazy DNS (rozhodně se vyskytl problém s ESET NOD32). Zkuste dočasně zakázat antivirový program / firewall a zkontrolujte, zda v systému Windows 10 funguje zjišťování sítě.
Povolte zjišťování sítě v systému Windows 10
V systému Windows 10 1803 (Jarní aktualizace tvůrců) vývojáři odstranili možnost vytvořit domácí skupinu počítačů a počítače se systémem Windows 10 se přestaly zobrazovat v síťovém prostředí Průzkumníka při prohlížení síťových zařízení.
Skutečností je, že z pohledu společnosti Microsoft jsou pracovní skupiny zastaralou funkcí organizace místní sítě pro přístup ke sdíleným prostředkům a tiskárnám. Místo použití pracovní skupiny společnost Microsoft navrhuje používat své cloudové služby (OneDrive nebo přístup prostřednictvím účtů Microsoft). Podle mého názoru je to neoprávněné.
Ve skutečnosti však, abyste získali přístup k prostředkům jiného počítače v místní síti v systému Windows 1803, musíte znát jeho jméno (\\ pcname1) nebo ip adresa (ve formátu \\ 192.168.1.100), ale v síťovém prostředí se sousední počítače nezobrazí. To však lze opravit..
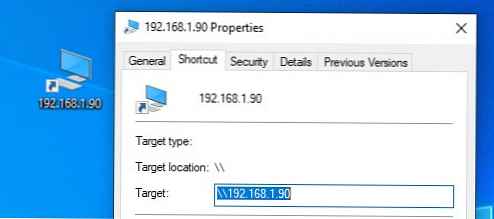
Skutečnost je taková, že k objevu sousední počítače v síti Windows 10 splňují samostatnou službu Funkce Objev Poskytovatel Hostitel, a za objev vaše na počítač odpoví jiná služba - Funkce Objev Zdroj Publikace.
Služba fdPHost používá protokoly Protokol pro vyhledávání jednoduchých služeb (SSDP) a Vyhledávání webových služeb (WS-Discovery) objevovat zařízení v síti.Tyto protokoly nahrazují protokol NetBIOS nad protokolem TCP / IP, který byl v minulosti používán k objevování zařízení v sítích pomocí hlavního prohlížeče. V souladu s tím můžete bezpečně deaktivovat NetBIOS pro vaše síťové adaptéry..
Po instalaci některých sestav systému Windows 10 lze tyto služby zakázat (typ spouštění z Automaticky se změní na Zakázáno). Pokud jsou tyto služby zastaveny, počítač není detekován v síti jinými počítači a nemůže detekovat ostatní. V systému Windows 10 můžete takto povolit služby Autodiscover.
- Otevřete Windows Services Management Console (services.msc);
- V seznamu služeb najděte službu Funkce Objev Zdroj Publikace (Funkce zjišťování zdrojů publikování);
- Změňte typ spouštění služby z Manuální na automatické s opožděným načtením - Automatický (odložený start);

- Stejným způsobem zapněte službu. Funkce Objev Poskytovatel Hostitel (Host Feature Provider Discovery); Typ spouštění těchto služeb můžete změnit na automatický pomocí jediného příkazu PowerShell:
get-Service fdPHost, FDResPub | Set-Service --startuptype automatic -passthru | Start-Service - Restartujte počítač
Po restartování mohou ostatní počítače v místní síti detekovat tento počítač a jeho zdroje (tiskárny a sdílené složky).
SMB 1.0 a problémy s hlavním prohlížečem v systému Windows 10
Stává se, že problémy se zobrazováním počítačů v síťovém prostředí souvisejí se službou síťového prohlížeče (hlavní prohlížeč). Tato služba je zodpovědná za vytváření a údržbu seznamu aktivních počítačů v síti (více o službě Prohlížeč počítačů). V místní síti může být pouze jeden aktivní počítač s rolí hlavního prohlížeče.
Služba Windows 10 1703 Síťový prohlížeč nefunguje správně. Doporučujeme tuto službu v systému Windows 10 zcela zakázat a používat jako hlavní prohlížeč v síti počítač se systémem Windows 7 (nebo Windows 8.1 / Windows Server 2012 R2, pokud jste již Windows 7 ukončili kvůli ukončení podpory). Nastavení hlavního prohlížeče lze nastavit prostřednictvím registru.
Kromě toho je v systému Windows 10 1709 (1803, 1809, 1903, 1909) protokol SMB v1.0 ve výchozím nastavení zakázán a služba je také zakázána Počítač Prohlížeč. Tato služba v sítích Microsoft je zodpovědná za sestavení seznamu počítačů v síti a jejich zobrazení (před přepnutím na SSDP a WS-Discovery)..
Pokud máte v síti pouze počítače s Win 10 1709 a vyšší (viz tabulka kompatibility pro verze SMB v1) a stále chcete používat službu síťového prohlížeče, budete muset povolit protokol SMB v1.0 alespoň na jednom počítači (nebezpečný! ).
Instalace SMB 1.0 se provádí přidáním následujících komponent na ovládací panel:
- Klient SMB0 / CIFS
- Server SMB0 / CIFS
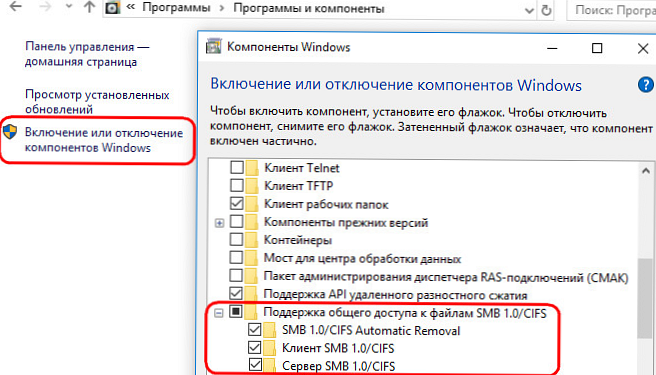
Nebo můžete povolit SMB klienta a server 1 z OptionalFeatures.exe nebo pomocí příkazů DISM:
Dism / online / Enable-Feature / FeatureName: "SMB1Protocol-Client"
Dism / online / Enable-Feature / FeatureName: "SMB1Protocol-Server"
Pokud jste stále povolili protokol SMBv1, přiřaďte aktuální počítač jako hlavní hlavní prohlížeč v síti, spusťte následující příkazy:
reg add "HKEY_LOCAL_MACHINE \ SYSTEM \ CurrentControlSet \ Services \ Browser \ Parameters" / v IsDomainMaster / t REG_SZ / d True / f
reg add "HKEY_LOCAL_MACHINE \ SYSTEM \ CurrentControlSet \ Services \ Browser \ Parameters" / v MaintainServerList / t REG_SZ / d Ano / f
Tento počítač bude vaším hlavním síťovým prohlížečem (hlavní prohlížeč).
Windows 10 nevidí síťové složky
V některých případech může systém Windows 10 vidět sousední zařízení v síťovém prostředí, ale v něm nemůže zobrazit seznam síťových složek. Toto je nejčastěji doprovázeno chybou „0x80070035 - Síťová cesta nebyla nalezena" Řešení tohoto problému je popsáno v tomto článku..
Pokud je sousední počítač (zařízení) viditelný v síti, ale při pokusu o otevření libovolné síťové složky ze síťového prostředí nebo cesty UNC (\\ Computer_name_nebo_IP) se zobrazí chyba „K této sdílené složce nemáte přístup, protože bezpečnostní zásady vaší organizace blokují přístup hosta bez ověření.“ V takovém případě musíte povolit nastavení registru AllowInsecureGuestAuth (podrobnosti v článku zde):
reg add HKLM \ SYSTEM \ CurrentControlSet \ Services \ LanmanWorkstation \ Parameters / v AllowInsecureGuestAuth / t reg_dword / d 00000001 / f