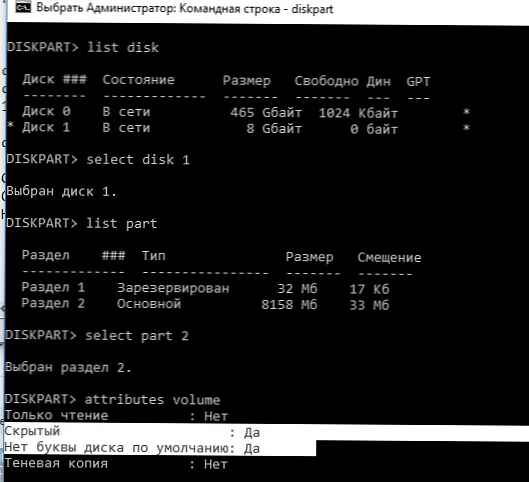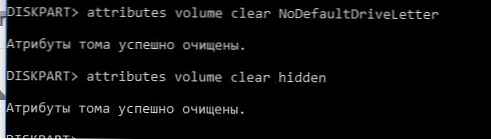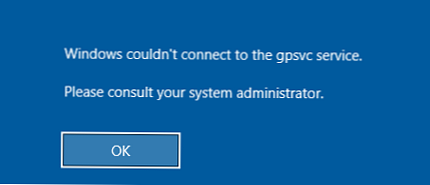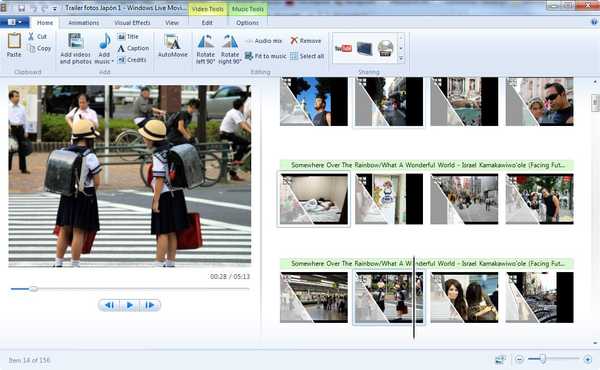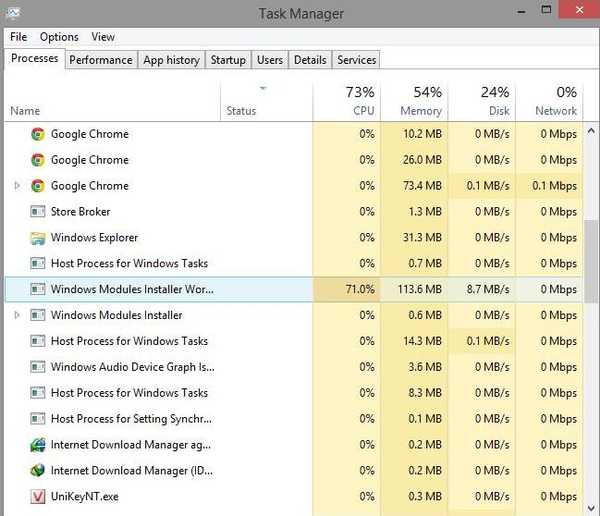Tváří v tvář tomuto problému: Když připojíte jakýkoli externí vyměnitelný pevný disk USB / flash disk, systém Windows nepřidělí písmeno jednotky. Po připojení disku se zobrazí zpráva o instalaci nového zařízení, disk se objeví ve správci zařízení, ale nezobrazí se v Průzkumníku.
Aby byl disk dostupný v systému, musí ručně přiřadit písmeno jednotky pokaždé prostřednictvím konzoly Správa disků. Chcete-li to provést, otevřete konzolu Správa počítače (prostřednictvím nabídky Win + X) a přejděte do sekce Paměťová zařízení -> Správa disků. V seznamu jednotek vyhledejte připojené vyměnitelné zařízení USB. Jak vidíte, jednotka je zdravá, byl na ní vytvořen jeden oddíl pomocí systému souborů NTFS, ale písmeno jednotky k ní není přiřazeno. Chcete-li mu přiřadit písmeno, klepněte pravým tlačítkem myši na sekci a vyberte možnost „Změňte písmeno jednotky nebo cestu".

V zobrazeném okně klikněte na „Přidat", vyberte"Přiřadit písmeno jednotky (A-Z)“a v rozevíracím seznamu vyberte písmeno, které chcete k jednotce přiřadit (například F :) a klikněte na OK.

Poté se v Průzkumníku objeví připojený disk USB s přiřazeným bukovým diskem. Po odpojení zařízení USB nebo restartování počítače mu však není znovu přiděleno písmeno jednotky. Musíte ručně přiřadit písmeno prostřednictvím správy disků - což je poněkud nepříjemné.
Tip. Ujistěte se, že Windows identifikuje oddíly na mapované jednotce a zda je oddíl naformátován do systému souborů NTFS / FAT32 / exFAT. Pokud je souborový systém definován jako RAW nebo je disk nepřidělen, je pravděpodobně USB disk jen nový nebo je poškozena tabulka diskových oddílů a musíte nejprve obnovit souborový systém.Zdá se, že některá funkce automatické detekce oddílů na externích pevných discích nefunguje.
Jak vyřešit problém?
Nejprve zkontrolujte, zda je služba spuštěna Virtuální disk (V rusifikované verzi systému Windows se služba volá Virtuální disk) Stav služby můžete zkontrolovat pomocí konzoly pro správu služeb (services.msc).
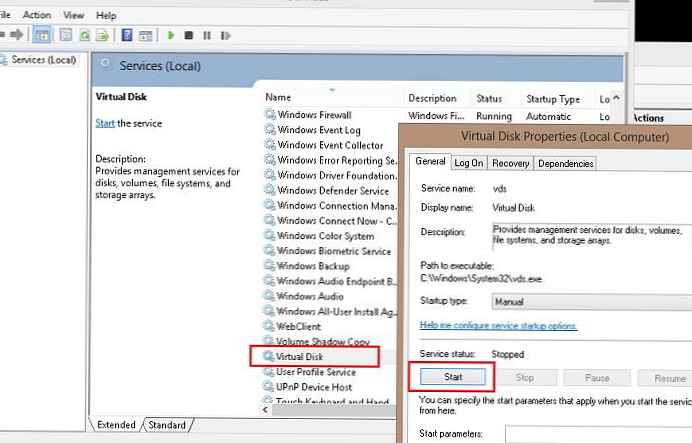
nebo z příkazového řádku:
sc dotaz vds
SERVICE_NAME: vds
TYP: 10 WIN32_OWN_PROCESS
STÁT: 1 ZASTAVENO
WIN32_EXIT_CODE: 0 (0x0)
SERVICE_EXIT_CODE: 0 (0x0)
CHECKPOINT: 0x0
WAIT_HINT: 0x0 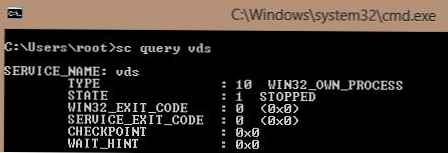
Pokud je služba zastavena, spusťte ji z grafického modulu snap-in (tlačítko Start) nebo podobně:
net start vds
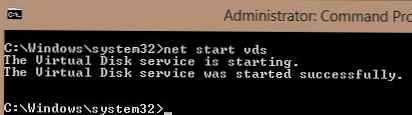
Zkontrolujte, zda problém přetrvává. Pokud zapínáte službu Virtuální disk nepomohlo to, zkontrolujte, zda je povoleno automatické připojování nových svazků.
Poznámka:. Je-li funkce automount povolena, systém Windows automaticky připojí souborové systémy nových disků připojených k systému a automaticky přiřadí písmena diskových oddílů. Pokud je funkce automatického množství zakázána, systém Windows detekuje nové disky, ale nenainstaluje je automaticky a nepřidělí písmena jednotek novým svazkům.Otevřete okno příkazového řádku (s oprávněními správce) a spusťte příkazy:
diskpart
V rámci diskového oddílu zkontrolujeme, zda je u nových svazků povoleno automatické připojování:
DISKPART> automount
Automatické připojování nových svazků je zakázáno.
Jak vidíme, automatické připojení je deaktivováno. Zapněte to
DISKPART> autoount enable
Automatické připojení nových svazků povoleno.
Automatické připojení nových svazků povoleno.
Dokončete práci s diskem
DISKPART> exit
Opouští se DiskPart ... 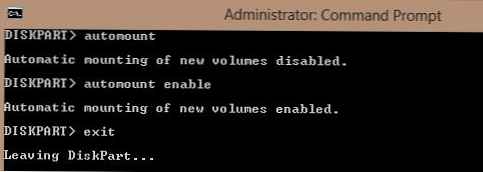 Poznámka:. Mimochodem, funkce automount je také zodpovědná za zajištění toho, že systém si pamatuje písmeno jednotky přiřazené jednotce. Z tohoto důvodu budou při příštím připojení jednotky USB přiřazeny oddíly na externí jednotce stejná písmena jako u předchozího připojení (samozřejmě, pokud se tato písmena nepoužívají). Chcete-li vymazat uložená přidružení, musíte použít příkaz automount drhnout.
Poznámka:. Mimochodem, funkce automount je také zodpovědná za zajištění toho, že systém si pamatuje písmeno jednotky přiřazené jednotce. Z tohoto důvodu budou při příštím připojení jednotky USB přiřazeny oddíly na externí jednotce stejná písmena jako u předchozího připojení (samozřejmě, pokud se tato písmena nepoužívají). Chcete-li vymazat uložená přidružení, musíte použít příkaz automount drhnout.
Restartujte počítač a zkontrolujte, zda jsou externí jednotce přiřazena písmena.
Zkontrolujte, zda jsou atributy oddílu na jednotce USB skryté a „nepřidělujte písmeno jednotky“. Na příkazovém řádku programu Diskpart proveďte následující kroky:
- Seznam jednotek:
seznam disku - Vyhledejte číslo jednotky USB (v tomto příkladu 1) a vyberte ji:
vyberte disk 1 - Vypsat oddíly na disku:
část seznamu - Vyberte požadovanou sekci:
vyberte oddíl 2 - Zkontrolujte atributy sekce:
objem atributů - Jak vidíte, v této části jsou povoleny atributy písmen jednotky skrytých a disků..
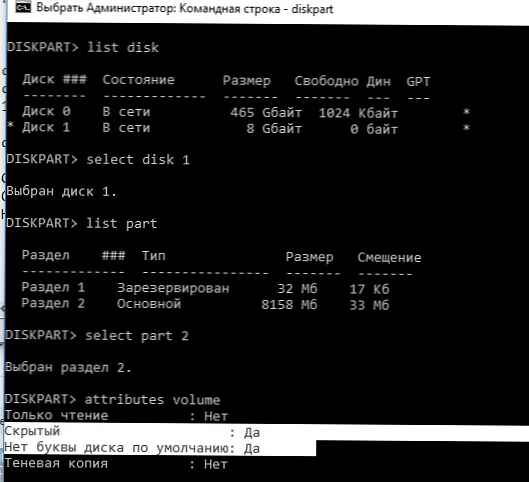
- Zakažte tyto atributy pomocí příkazů:
atributy volume clear NoDefaultDriveLetteratributy volume clear hidden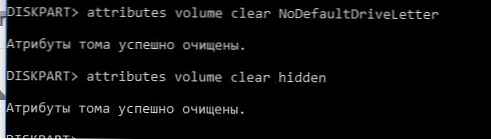
- Ukončete relaci diskpart zadáním:
exit
Poté by této části na USB flash disku mělo být automaticky přiřazeno písmeno jednotky na jakémkoli počítači.
Mějte také na paměti, že pokud je na USB flash disku několik oddílů, Windows uvidí pouze první oddíl. Schopnost vytvořit několik oddílů na vyměnitelných jednotkách USB se objevila pouze v systému Windows 10 1703 (dříve, než abyste měli k dispozici druhé a následující oddíly na jednotkách flash v systému Windows, musíte použít trik, který nutí systém Windows považovat vyměnitelný disk USB za běžný pevný disk).
Pokud se vaše jednotka Flash neobjeví v konzole pro správu disků, zkuste použít jiný port USB nebo kabel. Zkuste připojit USB flash disk přímo k počítači (bez rozbočovače USB), zkontrolujte, zda je zapnuto napájení a zda je detekováno na jiných počítačích..