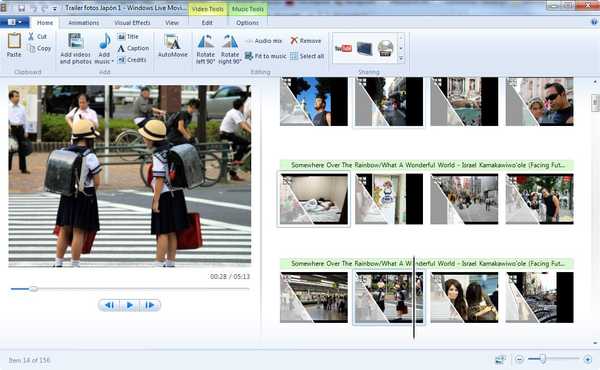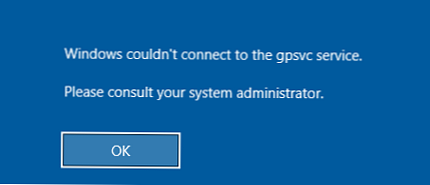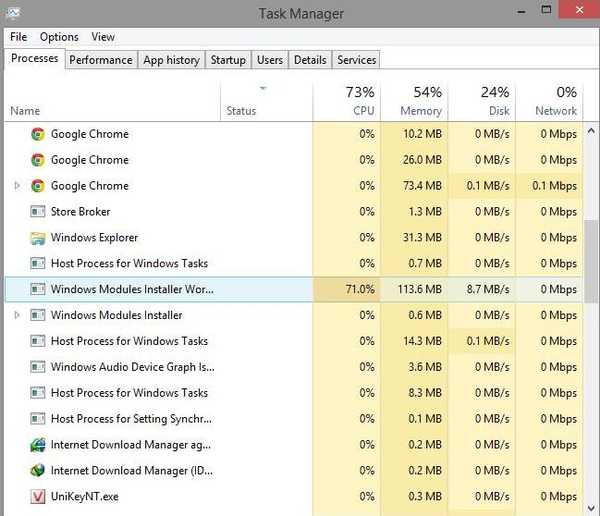Během několika posledních let se PC displeje neustále rozrůstaly diagonálně, ale zároveň se jejich rozlišení téměř nezměnilo. To se však změní s příchodem nové éry 4K - samozřejmě ne přes noc, ale už jsme viděli první ptáky.
V současné době není obtížné najít na trhu zařízení vybavená displejem s mimořádně vysokou hustotou pixelů: přemýšlejte jen o Surface Pro 3, Yoga Pro 3 od Lenovo, Apple MacBook series (notoricky známé sítnice), některých multimediálních systémech od Acer atd..
I když se zdá, že rozlišení UHD je nevyhnutelné, operační systém Windows a jeho aplikace jsou na to zcela připravené - dokonce i v jejich nejnovějších vydáních. Jakmile si tedy zakoupíte přenosný počítač, který nabízí vynikající displej s vysokou hustotou pixelů, zjistíte, že obraz na něm nevypadá, co jste očekávali, a práce s rozhraním Windows je docela obtížná. Naštěstí to nejsou nepřekonatelné problémy. Ve skutečnosti jen několik rychlých a snadných nastavení může pomoci systému Windows a aplikacím cítit se pohodlněji na obrazovce 4K..
Globální škálování
Jeden z největších problémů, který může nastat při používání displeje s ultra vysokým rozlišením, souvisí se skutečností, že většina současných aplikací je navržena s předpokladem, že „vysoké rozlišení = velká obrazovka“. Proto při spuštění programu určeného pro 24palcové displeje na 11palcové obrazovce, ceteris paribus získáte super malý text a tlačítka, díky nimž je velmi obtížné se dostat do.
Nejjednodušší způsob, jak to vyřešit, je možnost globálního škálování. V systému Windows 8.1 je umístěn v systému Windows XP Ovládací panel> Vzhled a přizpůsobení> Obrazovka.
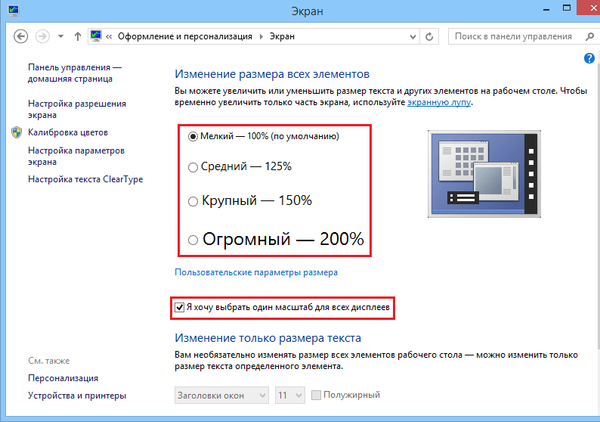
Jakmile se dostanete do tohoto okna a zaškrtněte políčko vedle možnosti "Chci vybrat jednu stupnici pro všechny displeje", Uvidíte schopnost měnit velikost položek na ploše v pevných hodnotách (100% - ve výchozím nastavení 125% a 150%). A kliknutím na odkaz Vlastní nastavení zobrazení, Obdržíte další procentuální hodnoty - 200%, 250%, 300% atd..
Windows 8.1 také umožňuje individuálně upravit velikost systémových písem, aby se zvýšila jejich viditelnost na displeji s ultra vysokým rozlišením..
Některé výjimky
Globální nastavení zoomu v systému Windows bohužel u některých programů není příliš přátelské. Google Chrome je skvělým příkladem takové aplikace - po změně velikosti systémových písem a prvků na ploše se okno prohlížeče stane nepřiměřeným a texty v něm budou nečitelné..
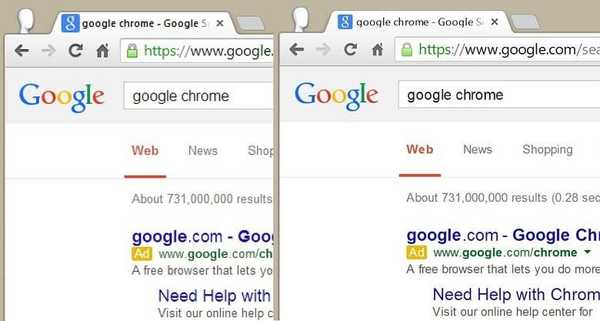
Naštěstí Windows podporuje možnost individuálního nastavení pro každou aplikaci, pokud jde o globální měřítko. Chcete-li tuto možnost aktivovat, musíte najít spustitelný soubor, který program spouští - v našem případě je umístěn v C: \ Program Files \ Google \ Chrome \ Application. Jakmile následujete tuto cestu, klepněte pravým tlačítkem myši na soubor chrome.exe a vyberte příkaz „Vlastnosti“. Na kartě „Kompatibilita“ se zobrazí možnost „Zakázat změnu měřítka obrazu při vysokém rozlišení obrazovky“. Zaškrtněte políčko vedle této možnosti, aby globální škálování neovlivnilo konkrétní program - v tomto případě Chrome.
Vyberte novou velikost ikon
Jedním z nejjednodušších způsobů, jak učinit rozhraní Windows pohodlnější pro práci na displeji s ultra vysokým rozlišením, je změna velikosti systémových ikon a složek. Za tímto účelem klepněte pravým tlačítkem myši na plochu a v místní nabídce v části „Zobrazit“ vyberte požadovanou velikost (malá, pravidelná nebo velká). To samé můžete provést s každou složkou nebo souborem v Průzkumníkovi Windows.
Ruční nastavení
Některé programy Windows nabízejí vestavěné možnosti přiblížení, které mají často lepší účinek než globální nastavení přiblížení v operačním systému. Například téměř univerzální kombinace pro škálování Ctrl + posouvání kolečka myši funguje ve všech prohlížečích bez výjimky, stejně jako téměř ve všech programech pro úpravy dokumentů.
A konečně - pokud používáte Windows 8 a dosud se vám nepodařilo upgradovat na nejnovější verzi operačního systému (8.1), raději to udělejte. Za prvé, tato aktualizace je zcela zdarma a za druhé, s tím přicházejí nové možnosti pro opravu uživatelského rozhraní - výše uvedené zvýšení systémových prvků, stejně jako automatické škálování při použití více než jednoho displeje, což vám umožní pohodlně pracovat na dvou monitorech - například když je jeden velmi vysoký a druhý s nižším rozlišením.
Přeji vám krásný den!