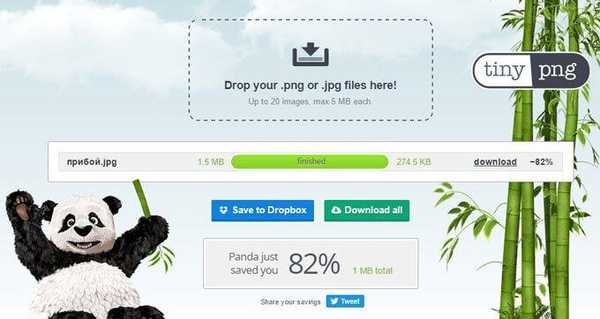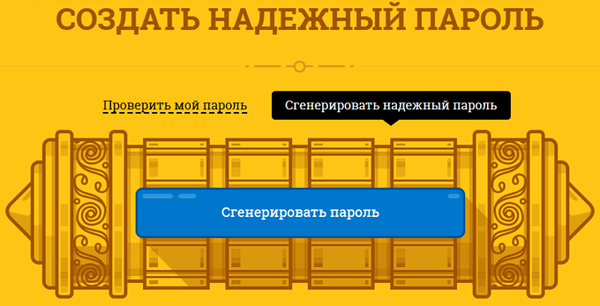1) Odebrání nepotřebných programů ze spuštění Zobrazit / skrýt text Během procesu spouštění počítače se všechny nainstalované programy umístěné v spouštěcí části systému automaticky stáhnou a spustí. Ve větší míře vás neobtěžují, ale „pohlcují“ některé zdroje PC RAM, což pomáhá zpomalit systém. Chcete-li odebrat nepotřebné programy ze spuštění, musíte přejít na Konfigurace systému (Msconfig):
Zobrazit / skrýt text Během procesu spouštění počítače se všechny nainstalované programy umístěné v spouštěcí části systému automaticky stáhnou a spustí. Ve větší míře vás neobtěžují, ale „pohlcují“ některé zdroje PC RAM, což pomáhá zpomalit systém. Chcete-li odebrat nepotřebné programy ze spuštění, musíte přejít na Konfigurace systému (Msconfig):
Začněte - Ovládací panel - Systém a zabezpečení - Administrace - Konfigurace systému
nebo
Začněte - Běh - rekrutujeme msconfig
nebo
klávesová zkratka Win + r - rekrutujeme msconfig
Dále přejděte na kartu Autoload
Tato karta obsahuje úplný seznam programů ke stažení, které se spouštějí při spuštění systému Windows 7. Zakažte ty programy, které se používají velmi zřídka nebo se vůbec nepoužívají. Zde můžete zakázat program, který například při načítání systému způsobil nějakou chybu. Nedoporučuje se deaktivovat automatické spouštění antivirového programu z tohoto seznamu, protože při příštím restartování se nemusí spustit.
Můžete také deaktivovat automatické spuštění prostřednictvím registru:
Začněte - Běh - rekrutujeme regedit
nebo
klávesová zkratka Win + r - rekrutujeme regedit
Autostart je umístěn v následujících větvích registru:
HKEY_LOCAL_MACHINE \ SOFTWARE \ Microsoft \ Windows \ CurrentVersion \ Run
HKEY_CURRENT_USER \ Software \ Microsoft \ Windows \ CurrentVersion \ Run
Pozor! Pokud nevíte, co je registr a nevíte, jak jej používat, je lepší tam jít!
2) Zakázání nepotřebných a nepotřebných služeb a součástí pro urychlení systému Windows 7 Zobrazit / skrýt text Zakázání nepotřebných nebo zřídka používaných služeb vám umožní mírně uvolnit RAM, což poskytne příležitost dalším aplikacím pracovat rychleji. Před deaktivací všech služeb se doporučuje vytvořit bod obnovení systému v případě komplikací (zejména pro nezkušené uživatele):
Zobrazit / skrýt text Zakázání nepotřebných nebo zřídka používaných služeb vám umožní mírně uvolnit RAM, což poskytne příležitost dalším aplikacím pracovat rychleji. Před deaktivací všech služeb se doporučuje vytvořit bod obnovení systému v případě komplikací (zejména pro nezkušené uživatele):
Ovládací panel -> Systém -> Ochrana systému -> Vytvořit ...
Po vytvoření bodu obnovení přejděte na komponentu Služby, který je na cestě:
Začněte - Ovládací panel - Administrace - Služby.
V seznamu najdeme potřebnou službu, dvakrát na ni klikneme levým tlačítkem myši. Pokud běží, klikněte na tlačítko Zastavit, a pak zvolte Typ spuštění - Odpojeno.
Zde je seznam služeb, které se ve většině případů nepoužívají doma: Zobrazit / skrýt text Windows CardSpace
Zobrazit / skrýt text Windows CardSpace
Windows hledat
Soubory offline
Agent pro ochranu přístupu k síti
Adaptivní ovládání jasu
Zálohování systému Windows
Pomocná služba IP
Sekundární přihlášení
Seskupení členů sítě
Defragmentace disku
Správce připojení ke vzdálenému přístupu
Správce tisku (pokud neexistují žádné tiskárny)
Správce připojení ke vzdálenému přístupu (pokud není VPN)
Správce identity účastníka sítě
Protokoly výkonu a výstrahy
Windows Defender (?)
Zabezpečené úložiště
Konfigurace serveru vzdálené plochy
Zásady mazání čipových karet
Posluchač domácí skupiny
Výběr událostí systému Windows
Přihlášení k síti
Vstupní služba počítače Tablet PC
Služba Windows Image Download Service (WIA) (pokud není k dispozici skener nebo fotoaparát)
Služba plánovače Windows Media Center
Čipová karta
Sestava diagnostického systému
Diagnostický servisní uzel
Fax
Hostitel knihovny čítačů výkonu
Centrum zabezpečení
Windows Update
3) Zakázání všech vizuálních efektů systému Zobrazit / skrýt text V případě potřeby můžete vypnout všechny vizuální efekty, ale doporučujeme ponechat položku Používání stylů zobrazení pro okna a tlačítka, aby systém nevypadal úplně zjednodušeně.
Zobrazit / skrýt text V případě potřeby můžete vypnout všechny vizuální efekty, ale doporučujeme ponechat položku Používání stylů zobrazení pro okna a tlačítka, aby systém nevypadal úplně zjednodušeně.
Přejděte na nastavení:
Začněte - Ovládací panel - Systém
Na kartě Volitelné v odstavci Výkon klikneme Parametry. Zakázání všech vizuálních efektů systému
Zakázání všech vizuálních efektů systému
4) Zkontrolujte, zda počítač neobsahuje viry Zobrazit / skrýt text
Zobrazit / skrýt text
Na jedné straně je skromný, ale stále se odehrává, pokud váš systém Windows není chráněn antivirem, pak se mohou díky vniknutí viru do počítače vyskytnout závady a brzdy. Chcete-li tento problém vyřešit, musíte si stáhnout a nainstalovat jakýkoli antivir, aktualizovat jeho virové databáze a kompletně prohledat systém.
5) Čištění registru a dočasných systémových souborů pro zvýšení rychlosti systému Windows 7 Zobrazit / skrýt text Systémový registr je speciální systémový adresář Windows, prezentovaný ve formě databáze, ve které jsou uloženy následující informace:
Zobrazit / skrýt text Systémový registr je speciální systémový adresář Windows, prezentovaný ve formě databáze, ve které jsou uloženy následující informace:
Všechna nastavení a možnosti operačního systému
Všechna nainstalovaná počítačová zařízení
Různé uživatelské účty
Sada nainstalovaných aplikací
Takže od doby této „databáze“ se shromažďují samy o sobě zbytečné, staré a nerelevantní informace o všech vašich akcích v systému. I po odebrání určitých programů a nástrojů mohou informace o tomto softwaru zůstat v registru. Všechny tyto informace mohou následně nepříznivě ovlivnit výkon počítače, zejména rychlost práce. Nejjednodušší způsob, jak vyčistit registr od nevyžádané pošty, je nainstalovat program na vyčištění registru a dočasných souborů. Doporučuji vám, Ccleaner, je rusky mluvící a dělá svou práci dobře.
Kromě toho bude po vyčištění odstraněno mnoho zbytečných odpadků a odpadků, které uvolní drahocenný prostor na pevném disku. Program si můžete stáhnout z oficiálních stránek .
6) Zakázání řízení uživatelských účtů (UAC) Show / Hide Text User Account Account (UAC) informuje uživatele o všech změnách v systému, které vyžadují administrátorská práva. Tato služba zobrazuje upozornění při pokusu o instalaci nového programu, při provádění změn v systému souborů atd. To může být užitečné pro začátečníky, ale zkušeným uživatelům se často brání. Chcete-li zakázat zobrazování oznámení z řízení uživatelských účtů, postupujte takto:
Show / Hide Text User Account Account (UAC) informuje uživatele o všech změnách v systému, které vyžadují administrátorská práva. Tato služba zobrazuje upozornění při pokusu o instalaci nového programu, při provádění změn v systému souborů atd. To může být užitečné pro začátečníky, ale zkušeným uživatelům se často brání. Chcete-li zakázat zobrazování oznámení z řízení uživatelských účtů, postupujte takto:
Běh Konfigurace systému (msconfig na příkazovém řádku (Start - Spustit))
Přejděte na kartu Služba a v seznamu najděte položku Nastavení řízení uživatelských účtů
Zvýrazněte tuto položku a stiskněte tlačítko. Běh.
Otevře se dialogové okno, ve kterém posuvník potřebuje upravit oznámení.
Vaše změny se aktivují po restartování počítače..
A ještě jeden důležitý bod. Pokud jste stále nevypnuli UAC, pak je při hledání zvýšeného oprávnění nesmírně důležité zjistit, který program je požaduje. V žádném případě nespěchejte kliknutím na tlačítko „Ano“. Obzvláště pokud jste právě teď nic neprovedli, ale objevila se žádost. A ve vztahu k jiným programům - zkuste je převzít z důvěryhodných zdrojů, abyste sami nedovolili spuštění škodlivého softwaru.
7) Nastavení priority procesu Zobrazit / skrýt text Aby aplikace fungovaly rychleji, musíte jim dát vyšší prioritu než procesy na pozadí. V tomto případě bude aktivním aplikacím přidělen více času procesoru. Ve výchozím nastavení je systém nakonfigurován, ale rovnováhu mezi prostředky pro aktivní a pro procesy na pozadí lze přesunout ještě více.
Zobrazit / skrýt text Aby aplikace fungovaly rychleji, musíte jim dát vyšší prioritu než procesy na pozadí. V tomto případě bude aktivním aplikacím přidělen více času procesoru. Ve výchozím nastavení je systém nakonfigurován, ale rovnováhu mezi prostředky pro aktivní a pro procesy na pozadí lze přesunout ještě více.
Význam je za to zodpovědný. Win32PrioritySeparation, který leží ve větvi registru HKEY_LOCAL_MACHINE \ System \ CurrentControlSet \ Control \ PriorityControl.
Chcete-li otevřít registr, zadejte do příkazového řádku příkaz „regedit“.
Výchozí hodnota je hexadecimální hodnota. - 2 (hex)
Doporučená hodnota - 6 (hex)
Platný rozsah: Od 1 dříve 26 (hex)
Chcete-li maximalizovat rychlost vašeho systému, můžete vyzkoušet jiné hodnoty..
Pozor: nemůžete použít hodnotu 0, váš počítač okamžitě zamrzne!
Kromě změny celkové rovnováhy prostředků procesoru můžete nastavit vyšší prioritu pro jednotlivé programy. To lze provést pomocí Správce úloh..
8) Upgradujte počítač  Zobrazit / skrýt text
Zobrazit / skrýt text
V dnešní době jsou SSD disky velmi rozšířené, protože když je nainstalujete do svého počítače, začne opravdu pracovat rychleji a efektem, který je patrný každému oku. V některých testech provedených ve srovnání s konvenčními pevnými disky bylo dosaženo trojnásobného zvýšení rychlosti čtení a zpracování dat v počítači. Takže po instalaci jednotky SSD do počítače nebo notebooku můžete občas urychlit načítání systému Windows a všechny aplikace nainstalované ve vašem systému budou fungovat mnohem rychleji.
Kromě výměny pevného disku můžete zvýšit RAM počítače. Instalace další paměti RAM vždy výrazně zvyšuje výkon a zrychluje počítač. Pro 32bitový Windows 7 budou optimální 3 GB RAM. Pro rychlou práci 64bitového systému Windows 7 potřebujete alespoň 4 GB paměti RAM. Pokud často editujete video nebo používáte jiné programy náročné na paměť, budete potřebovat ještě více paměti RAM, abyste zvýšili produktivitu.
9) Zakázání nepoužívaných součástí systému Windows 7 Zobrazit / skrýt text Jak víte, při spuštění systému Windows načte spoustu služeb a součástí, které nemají dobrý vliv na výkon systému. Služby, které nepoužíváme, již byly vypnuty Zakázání nepotřebných a zbytečných služeb a součástí pro urychlení systému Windows 7. Nyní se musíme zbavit nepotřebných součástí, a uvolnit tak část paměti RAM. Chcete-li to provést, přejděte na:
Zobrazit / skrýt text Jak víte, při spuštění systému Windows načte spoustu služeb a součástí, které nemají dobrý vliv na výkon systému. Služby, které nepoužíváme, již byly vypnuty Zakázání nepotřebných a zbytečných služeb a součástí pro urychlení systému Windows 7. Nyní se musíme zbavit nepotřebných součástí, a uvolnit tak část paměti RAM. Chcete-li to provést, přejděte na:
Začněte - Ovládací panel - Programy a funkce
Vyberte položku Zapnutí nebo vypnutí funkcí systému Windows. Klikněte na tlačítko Zapnutí nebo vypnutí funkcí systému Windows v levém podokně.
Ve výchozím nastavení jsou některé součásti již zakázány, takže můžeme deaktivovat pouze ty, které nepotřebujeme: Zobrazit / skrýt text Internet Explorer (Pro ty, kteří používají alternativní prohlížeče)
Zobrazit / skrýt text Internet Explorer (Pro ty, kteří používají alternativní prohlížeče)
Telnet server
Windows Search (pokud nepoužíváte Windows Search)
Telnet Client
Klient TFTP
Součásti počítače Tablet PC
Platforma Windows Gadget (Pokud si nepřejete stáhnout plochu s miniaplikacemi)
Unix aplikační subsystém
Microsoft Message Queuing Server
Aktivační služba Windows
Indexovací služba
Print and Document Services (Pokud není tiskárna připojena)
Po odstranění čelistí zbývá restartovat počítač
10) Použití ReadyBoost Zobrazit / skrýt textWindows ReadyBoost - je to technologie, která podporuje zvýšení výkonu operačního systému. Zrychlení systému Windows 7 je dosaženo využitím volného místa (ukládání do mezipaměti) na vyměnitelném zařízení připojeném k počítači nebo notebooku (obvykle přes port USB) (flash karta, paměťová karta, přenosný vyměnitelný disk).
Zobrazit / skrýt textWindows ReadyBoost - je to technologie, která podporuje zvýšení výkonu operačního systému. Zrychlení systému Windows 7 je dosaženo využitím volného místa (ukládání do mezipaměti) na vyměnitelném zařízení připojeném k počítači nebo notebooku (obvykle přes port USB) (flash karta, paměťová karta, přenosný vyměnitelný disk).
Tuto technologii můžete povolit následujícím způsobem: když připojíte vyměnitelné médium, ať už se jedná o jednotku flash nebo pevný disk, zobrazí se okno Automatické spuštění, s různými možnostmi. Musíme vybrat položku. Urychlete systém , Používání Windows ReadyBoost
- v okně Vlastnosti: Vyměnitelný disk, otevřete záložku Readyboost;
- systém určí, kolik místa na tomto zařízení může být rezervováno (pokud je méně místa, než vyžaduje systém, nelze ReadyBoost aktivovat, dokud neuvolníte místo);