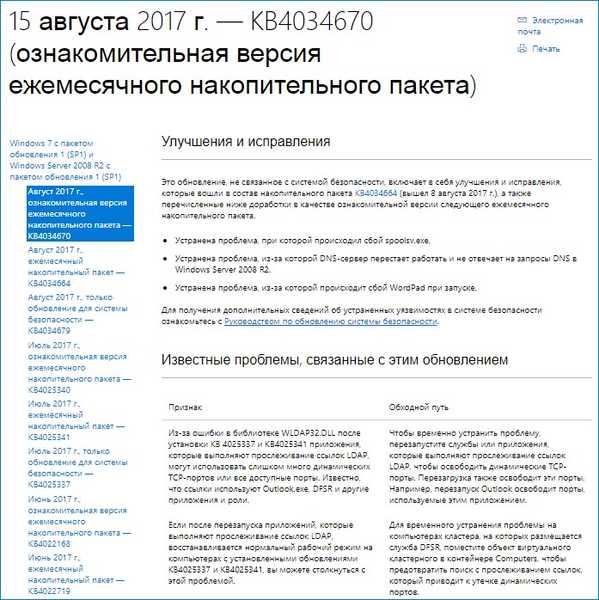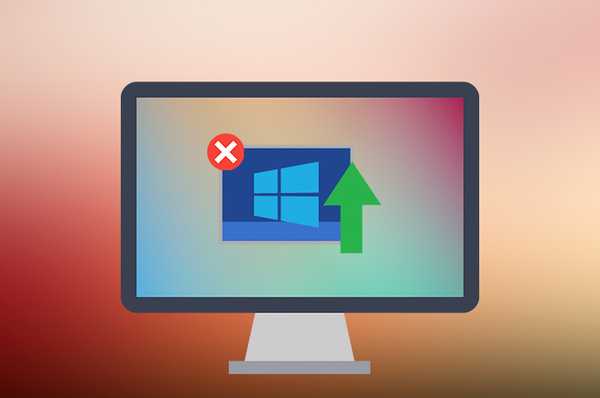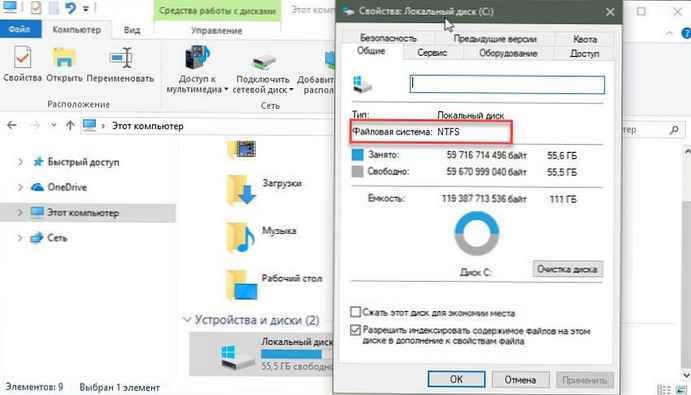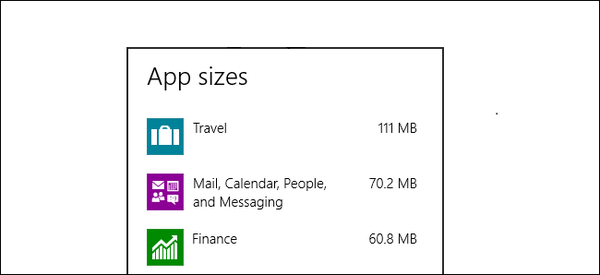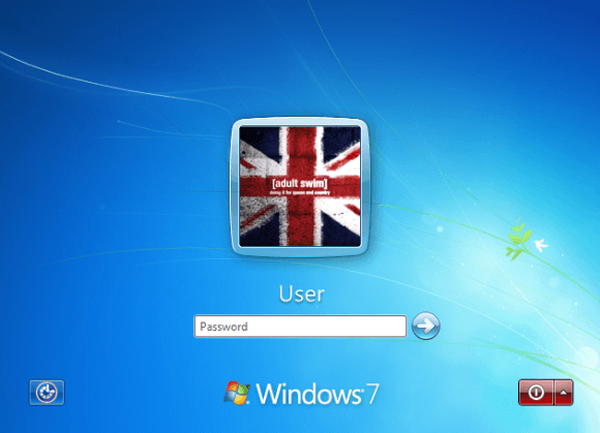- Společnost Microsoft vydala velký balíček Rollup Update v roce 2016 a obsahuje všechny aktualizace operačního systému pro období 2011 - 2016.
- Malý měsíční kumulativní balíček Monthly Rollup se začal vydávat každý měsíc ihned po příchodu aktualizace Rollup Update. Nejnovější balíček Měsíční kumulace obsahuje všechny předchozí aktualizace za předchozí měsíce, včetně důležitých oprav zabezpečení..
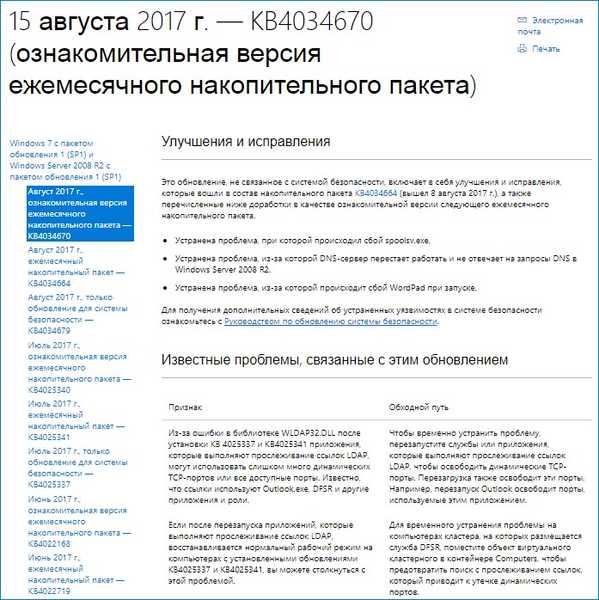
Jak zavést všechny aktualizace okamžitě po instalaci systému Windows 7 pomocí kumulativní aktualizace a také měsíční kumulace
Než si přečtete tento článek, měli byste vědět, že v současné době společnost Microsoft opravila aktualizační centrum Windows 7 a všechny aktualizace jsou přijímány bez problémů, které jsme museli vyřešit dříve, ale stejně, získání všech aktualizací trvá dlouho a několika restartováním. Stručně řečeno, s jistotou řeknu, že náš dnešní článek vám ušetří 65% času.
Za prvé, v konečné fázi instalace operačního systému odložte automatické přijímání aktualizací operačního systému.

Po instalaci systému Windows 7 chcete nainstalovat všechny aktualizace operačního systému co nejdříve. Jak to lze dosáhnout?
Otevřete "Ovládací panely" a přejděte na "Windows Update".


Nastavení parametrů.

Zvolili jsme způsob instalace aktualizací - „Vyhledejte aktualizace, ale rozhodnutí o stažení a instalaci je na mě.“.
Dobře.

Začne vyhledávání aktualizací.

Nainstalujte nový software Centra aktualizací.
Klikněte - „Instalovat nyní“.

Vyhledejte aktualizace.

Klikněte na tlačítko „Důležité aktualizace 131 k dispozici“.

Zrušte zaškrtnutí všech aktualizací kromě: „Internet Explorer 11 pro Windows 7“ a „Měsíční balíček řízení kvality zabezpečení pro systémy Windows 7“.
Ke stažení aktualizace KB3020369, bez které není kumulativní aktualizace nainstalována, potřebujeme aplikaci Internet Explorer 11. Mimochodem, kumulativní aktualizace také nedokáže stáhnout starý Internet Explorer 8, který je ve výchozím nastavení nainstalován v systému Windows 7, dostanete chybu.

K instalaci všech nejnovějších aktualizací operačního systému potřebujeme měsíční souhrn pro Windows 7 za srpen 2017. Tento balíček je vydáván každý měsíc a obsahuje všechny předchozí aktualizace za předchozí měsíce, včetně důležitých oprav zabezpečení..

Nainstalujte aktualizace.


Chcete-li pokračovat v instalaci aktualizací, klikněte na tlačítko „Restartovat nyní“.


Po restartu přejděte na web Windows Update.

Klikněte na tlačítko „K dispozici jsou důležité aktualizace 129“..

Zrušte zaškrtnutí všech aktualizací a klikněte na OK.

Spusťte aplikaci Internet Explorer 11.

Dobře.

Nastavení aplikace Internet Explorer 11 jako výchozího prohlížeče.

Klikněte na "Spustit".

„Hotovo“.

K úspěšné instalaci kumulativní aktualizace je třeba nejprve nainstalovat aktualizaci KB3020369.
pro 64bitový systém ke stažení zde
https://www.microsoft.com/en-US/download/details.aspx?id=46817
pro 32bitový systém si stáhněte zde
https://www.microsoft.com/en-US/download/details.aspx?id=46827
Klikněte na "Stáhnout"

Uložit.

Nyní si z odkazu stáhněte Rollup Update Rollup (KB3125574)
http://www.catalog.update.microsoft.com/Search.aspx?q=KB3125574
Vyberu aktualizaci KB3125574 pro Windows 64-bit a klikněte na "Stáhnout"


Uložit.

Aktualizace KB3020369 a Rollup Update jsou staženy do složky Downloads.
Poté přejděte do části „Centrum sítí a sdílení“, klikněte na „Změnit nastavení adaptéru“,

vypnout internet, je to nezbytné pro rychlejší instalaci kumulativních balíčků.


Jdeme do složky „Stahování“ a nejprve začneme s instalací KB3020369.

Ano.

Probíhá instalace.

Zavřít.

Restartujte počítač.

Po restartu přejděte do složky „Stažené soubory“ a spusťte instalaci aktualizace kumulativní.


Ano.

Probíhá instalace.

Znovu načíst.

Balíček je restartován a nainstalován..

Souhrnná aktualizace Běžné kumulativní instalace nainstalována.
Jdeme do „Síťového a sdíleného centra“, klikneme na „Změnit nastavení adaptéru“ a zapneme internet.
Jdeme do Windows Update Center a začneme hledat aktualizace. Zároveň si můžete prohlédnout aktualizace, které jsme nainstalovali..

Vidíme všechny nainstalované aktualizace.

Nalezeno 26 dalších důležitých aktualizací.
Nainstalujte aktualizace.

Přijímáme licenční smlouvu a klikneme na tlačítko „Dokončit“.

Stáhněte si a nainstalujte aktualizace.


Znovu načíst.

Proběhne restart a instalace aktualizací ve třech fázích.

Jdeme na Windows Update a začneme instalovat nejnovější aktualizaci.


Jsou nainstalovány všechny aktualizace..

Články na toto téma:
- Jak nainstalovat všechny aktualizace na Windows 7 v naprosté nepřítomnosti internetu
- Kumulativní balíček aktualizace pro Windows 7 - kumulativní aktualizace. Vyřešeno!
Značky článku: Windows 7 Windows Update