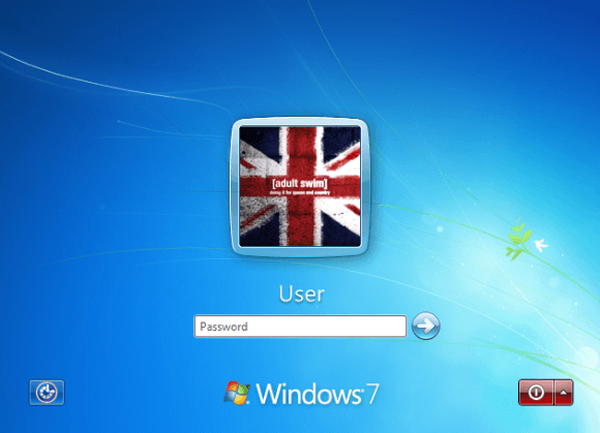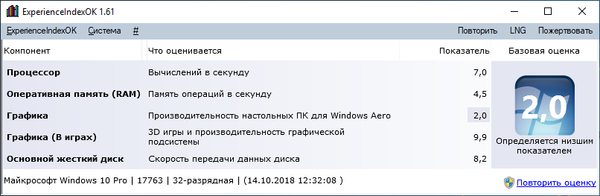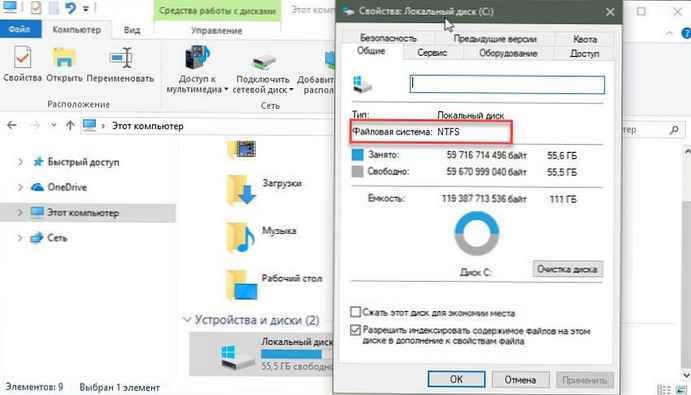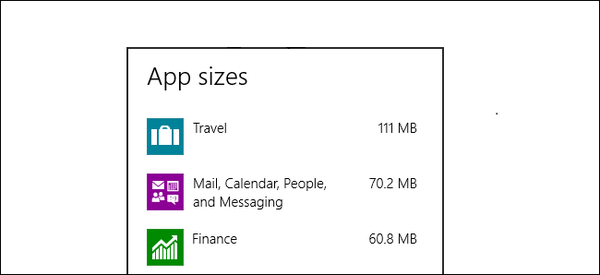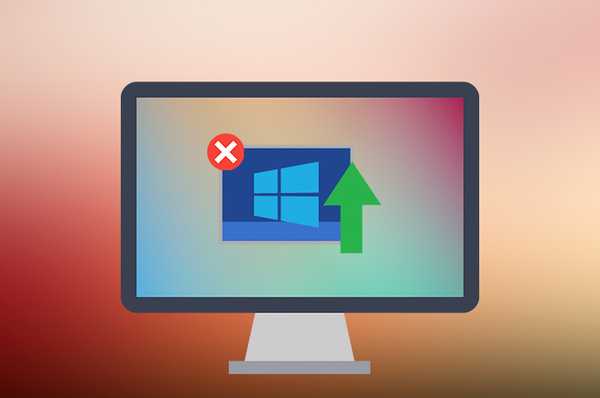Jak nainstalovat všechny aktualizace ihned po instalaci systému Windows 7
Autor Vladimir! Přes svůj věk dnes Windows 7 neztratil svou popularitu a dokonce lidé se snaží nainstalovat na nové modely notebooků a počítačů, jejichž základní desky na úrovni čipové sady nejsou připraveny pro práci s Windows 7 kvůli nedostatku ovladačů. Nedávno si inženýr ze společnosti ASUS stěžoval známému časopisu, že výrobci počítačového hardwaru pracují s nejnovějšími operačními systémy Windows 8.1 a Windows 10, a uživatelé si instalují služby Windows 7 a podpůrné služby bombardování a stěžují si na nedostatek ovladačů pro Win 7, ale ona vůbec nejsou zahrnuty do jejich plánů.Na základě výše uvedeného několikrát před instalací systému Windows 7 do nového počítače nebo notebooku několikrát přemýšlejte. Před instalací navštivte oficiální web výrobce vašeho zařízení a zjistěte, zda jsou na vašem notebooku ovladače pro systém Windows 7; pokud neexistují žádné ovladače, je po instalaci systému Windows 7 možné problémy s instalací aktualizací a hledejte ovladače v různých sadách ovladačů.
Co dělat, pokud jste nainstalovali systém Windows 7 a nyní nemůžete aktualizovat operační systém Takže jsme nainstalovali systém Windows 7 do našeho počítače nebo notebooku, poté jsme šli do centra Windows Update Center a zvolili jsme způsob instalace automatické aktualizace.


Nejprve ručně instalujeme důležitou aktualizaci Windows Update - Microsoft Fixit 50123, což nám poskytne záruku, že všechny následné aktualizace budou nainstalovány na Windows 7 bez problémů, opravu si můžete stáhnout z odkazu
http://download.microsoft.com/download/9/1/3/913B0797-F3A4-4135-9CF8-E6FD548E3CD8/MicrosoftFixit50123.msi
Klikněte na tlačítko "Spustit"


Zaškrtněte políčko „Přijímám“ a klikněte na „Další“

Instaluje se Microsoft Fixit 50123

Zavřít

Restartujeme počítač a nainstalujeme další aktualizaci systému Windows6.1-KB3102810
pro 64bitový systém ke stažení zde
https://www.microsoft.com/en-US/download/details.aspx?id=49540
pro 32bitový systém zde
https://www.microsoft.com/en-US/download/details.aspx?id=49542
Stáhnout

Odemkněte stahování aktualizací.

Klikněte na "Stažení souboru".

"Povolit"


Nainstalujte další aktualizaci softwaru Windows?
Ano

Probíhá aktualizace instalace

Aktualizace nainstalována. Klikněte na tlačítko "Restartovat nyní"

Po restartování přejděte na „Windows Update“ a vyberte „Nastavení“

„Nainstalovat aktualizace automaticky (doporučeno)“
Ok

Klikněte na tlačítko „Vyhledat aktualizace“.

Začne vyhledávání aktualizací.

Během několika minut bylo nalezeno 221 aktualizací.
Klikněte na „Instalovat aktualizace“

Přijímáme podmínky licenční smlouvy a klikneme na tlačítko „Dokončit“

Začne stahování a instalace aktualizací.


To je vše!
Přečtěte si články k tomuto tématu:
- Jak zavést všechny aktualizace okamžitě po instalaci systému Windows 7 pomocí kumulativní aktualizace a také měsíční kumulace
- Jak nainstalovat všechny aktualizace na Windows 7 v naprosté nepřítomnosti internetu
- Jak vytvořit distribuci Windows 7 s integrovanými aktualizacemi operačního systému
Značky článku: Windows 7 Windows Update