
Není žádným tajemstvím, že výkon ve Windows 7 byl obětován krásným animacím. Ve vašem článku Zrychlení systému Windows 7 došlo, jak jsem tomu porozuměl, pokus o vyřešení problému z technické stránky, tj. Změna systémových nastavení operačního systému. Zdá se mi, že je třeba optimalizovat Windows 7 především zakázáním vizuálních efektů a teprve poté experimentovat s odkládacím souborem, registrem atd. Sergey.
Optimalizace systému Windows 7
Optimalizace je proces úpravy systému, aby se zvýšila jeho účinnost. Wikipedia.
Rozhraní Aero nepochybně zatěžuje výkon systému Windows 7 a deaktivace některých nastavení, která mají přímý vliv na animaci, obvykle okamžitě ovlivní výrazné zvýšení rychlosti v systému Windows 7. A samozřejmě optimalizace Windows 7 musíte začít vypnutím některých vizuálních efektů. Ale které? Osobně při mé práci v části Nastavení výkonu-> Vizuální efekty je v sekci Zaškrtnuto políčko Zajistit nejlepší výkon, proč potřebuji krásné animace a hladké zmizení na pracovišti. Nyní, pokud bylo možné plynule zmizet z práce, a nikdo si toho nevšiml, ale bohužel takové nastavení v systému Windows 7 bohužel neexistuje. Ale doma moji přátelé ve Windows 7 vypnuli rozhraní Aero, děti mi to nedovolily: „Je to krásné, tati.“.
Trochu jsme si promluvili, pojďme začít podnikat. To, co osobně navrhuji, jsem již dávno našel prostřední půdu pro nastavení vizuálních efektů, protože naši čtenáři se mě ptali více než jednou a nyní sdílím své zkušenosti.
Jsem si jistý, že když čtete článek až do konce, vypnete jednu třetinu vizuálních efektů a budete překvapeni: „Páni, ani jsem nevěděl (a), že to vše je zde ovládáno“.
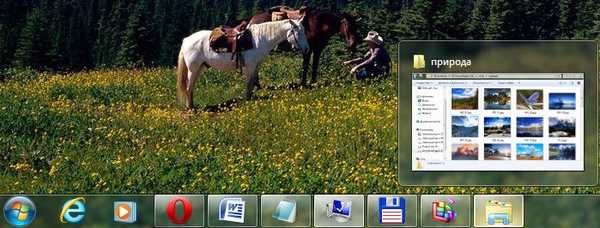
Start-> Ovládací panely-> Systém a zabezpečení-> Systém-> Pokročilá nastavení systému-> Výkon-> Nastavení. Jakýkoli vizuální efekt můžete vypnout zrušením zaškrtnutí a kliknutím na Použít.

1) Animace v nabídce Start a na hlavním panelu. Toto nastavení odpovídá za hladký vzhled a rozpad seznamů v nabídce Start a také za rozevírací tlačítka na hlavním panelu, například pravým tlačítkem myši na nabídku Start a přejděte na nabídku Všechny programy, poté můžeme si všimnout efektu plynulého poklesu v seznamu programů. Zrušte zaškrtnutí políčka „Animace v nabídce Start a na hlavním panelu“ a proveďte totéž, jak vidíte na obrázku, seznam programů nyní nevyplývá plynule, ale rychle se podívejte zpět nebo ne , rozhodnete se.
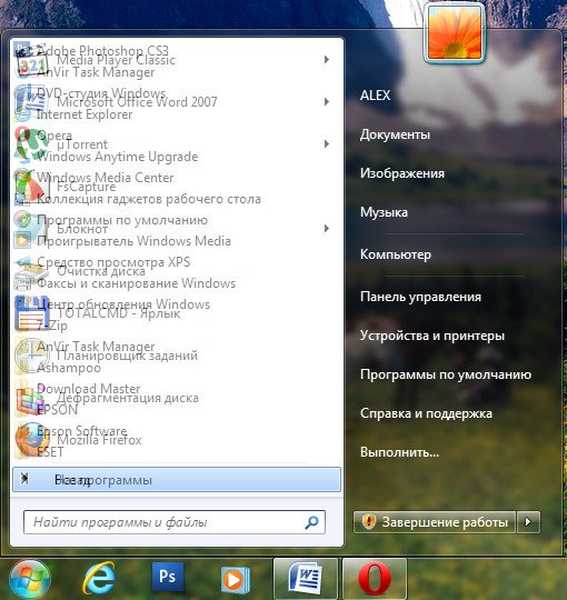
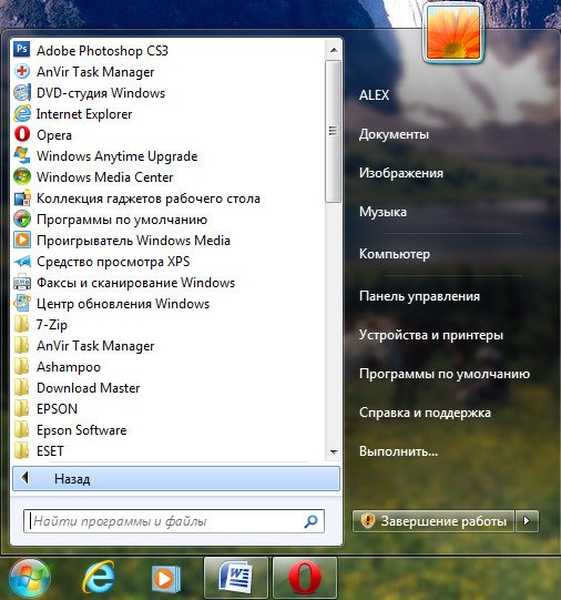
2) Animace oken při minimalizaci a maximalizaci. Jméno mluví samo za sebe. Po otevření se okno zobrazí hladce a při zavření se minimalizuje. Pojďme otevřít například okno složky Počítačový systém v Ovládacích panelech, efekt je jasně patrný, a nyní vypněte toto nastavení a znovu jej otevřete, nepochybně bude patrný rozdíl v rychlosti okna..
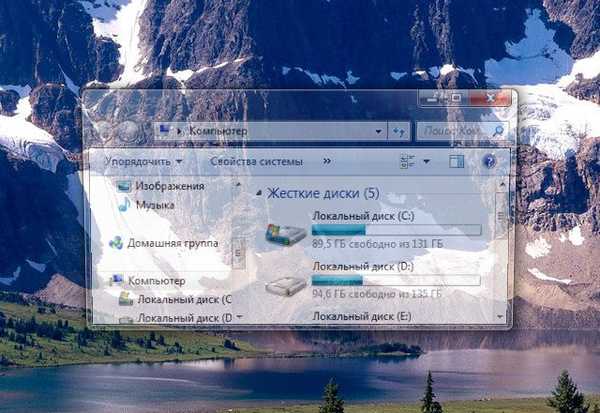
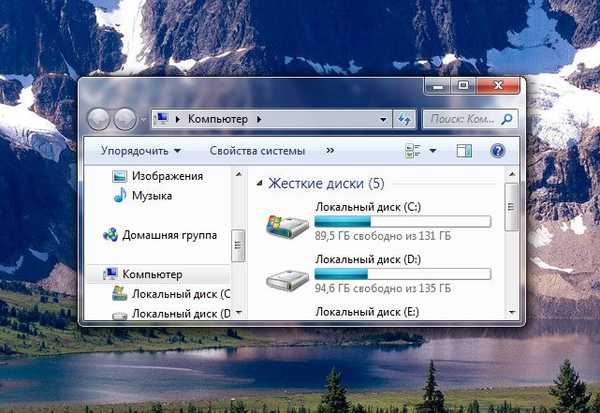
3) Animované ovládací prvky a prvky uvnitř okna. Je zodpovědný za efekt plynulého zvýraznění tlačítek a posuvných šipek v dialogových oknech. Například znovu otevřete složku Počítačový systém a pohybujte myší nad šipkou rolování, všimněte si efektu zvýraznění, nyní vypněte toto nastavení a proveďte totéž. Myslím, že to můžete odmítnout.


4) Zapněte složení plochy. Je odpovědný za účinek průhlednosti každého otevřeného okna v systému Windows 7 a také na hlavním panelu. Windows 7 musí ukládat informace o otevřených oknech do paměti a ukazovat jejich siluetu, když umístíte kurzor myši na tlačítko v pravém dolním rohu plochy nazvané Minimalizovat všechna okna. Mnoho lidí věří, že optimalizace systému Windows 7, musíte začít vypnutím tohoto efektu a zvýšení výkonu zůstane bez povšimnutí.
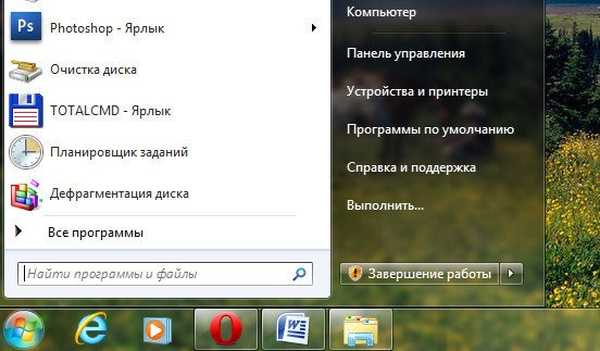
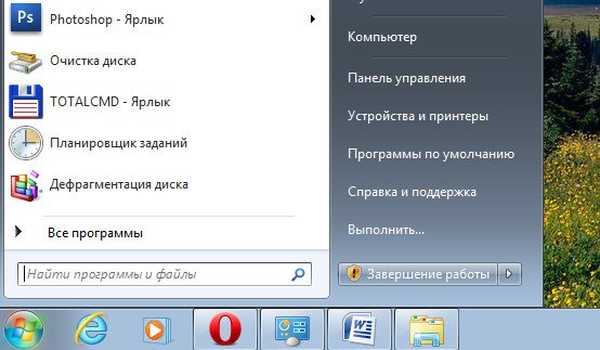


5) Zapněte Aero Peek. V pravém dolním rohu plochy se nachází tlačítko Minimalizovat všechna okna, když na něj umístíte kurzor, pozorujeme tento efekt.
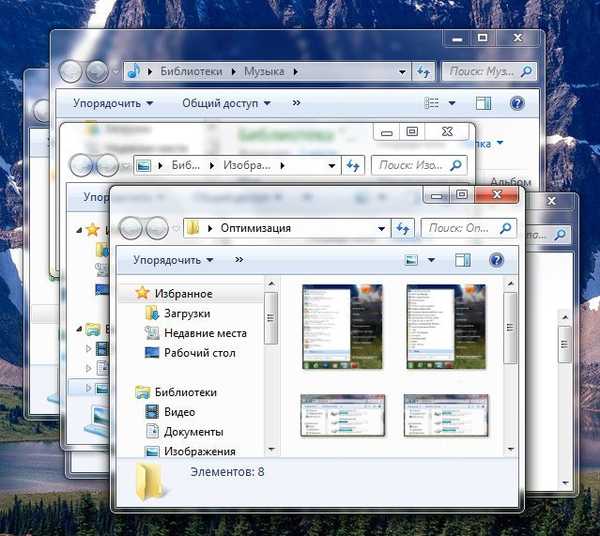
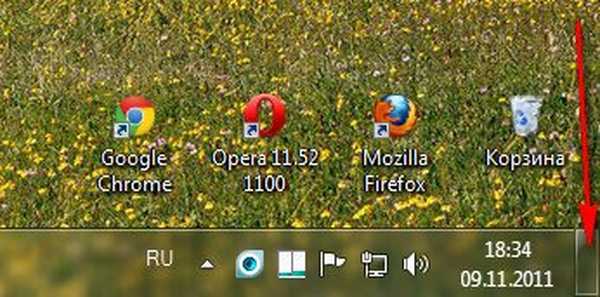
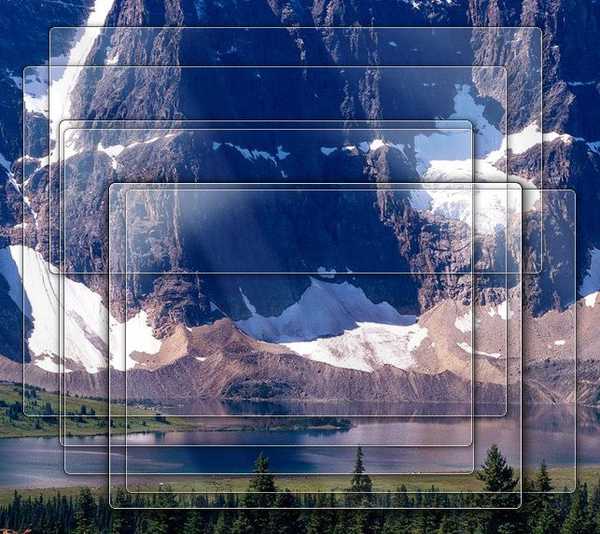
6) Povolit efekt průhlednosti. Pokud tento efekt zakážete, rozhraní Windows 7 ztratí hodně, efekt průhlednosti v oknech zmizí, experiment, možná vaše testovací karta může projít tímto testem, vyplatí se to.
7) Hladké rolovací seznamy. Neváhejte a odškrtněte, zejména účinek není patrný.
8) Útlum nabídky po vyvolání příkazu. Vypněte to, protože rozdíl je docela obtížné si všimnout.
9) Použití stylů zobrazení pro tlačítka a okna. Když tuto možnost zakážete, nikdo nebude rozlišovat vzhled operačního systému od systému Windows XP a všechny vizuální efekty budou zakázány. Pokud stejně jako já nemůžete na XP vůbec zapomenout, můžete si také vybrat klasické téma. Klepněte pravým tlačítkem myši na plochu, vyberte personalizaci a poté Základní zjednodušenou klasiku.
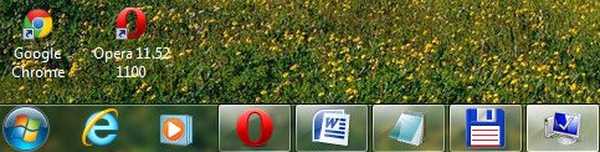
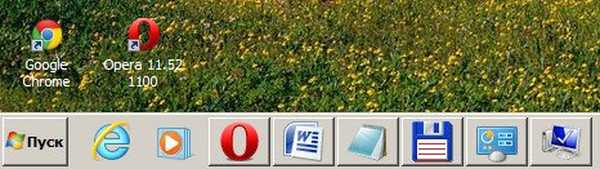
10) Odlévání stínů s ikonami na ploše. Osobně nevidím velký rozdíl, pokud je za ikonami stín nebo ne, můžete vypnout
11) Při přetahování je lepší zobrazit obsah okna, nezabere vám to mnoho zdrojů, jak můžete vidět na druhém obrázku, pokud jej nezobrazíte, není to příliš pohodlné.

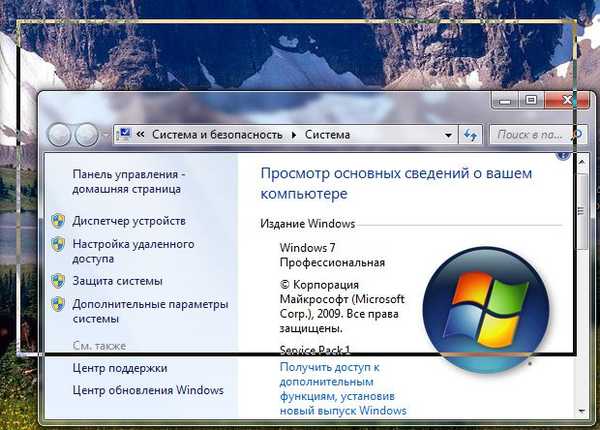 12) Zobrazte stíny vržené okny. Stín je zobrazen na obrazovce se šipkou, pokud vám to nevyhovuje, vypněte nastavení.
12) Zobrazte stíny vržené okny. Stín je zobrazen na obrazovce se šipkou, pokud vám to nevyhovuje, vypněte nastavení.
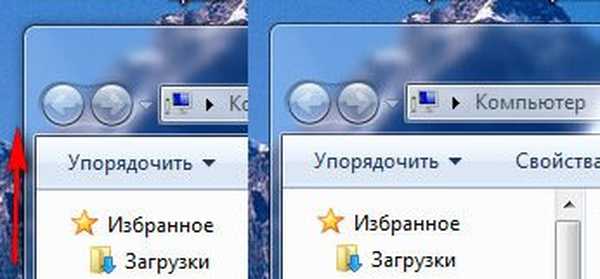
13) Zobrazí namísto ikon miniatury. Tento vizuální efekt spotřebovává spoustu prostředků systému Windows 7, když je vypnutý, složky se otevírají mnohem rychleji. Zobrazuje miniatury soubory všech obrázků v Průzkumníku Windows 7, video soubory a další. Pokud často pracujete s obrázky, pak je použití tohoto efektu docela pohodlné, můžete si okamžitě všimnout požadované fotografie a kresby, ale mnoho lidí pracujících s videem si stěžovalo, faktem je, že Windows 7 generuje všechny miniatury video souborů v Průzkumníku je prostě nemožné najít video soubor ve složce s jinými typy souborů různými způsoby, vyžaduje to bizarní formy. Mimochodem, vše je vidět na našich ilustracích. Černé obdélníky ve složce, toto jsou naše filmy s vámi vedle grafických obrázků, ale vypadají takto, když je efekt deaktivován.
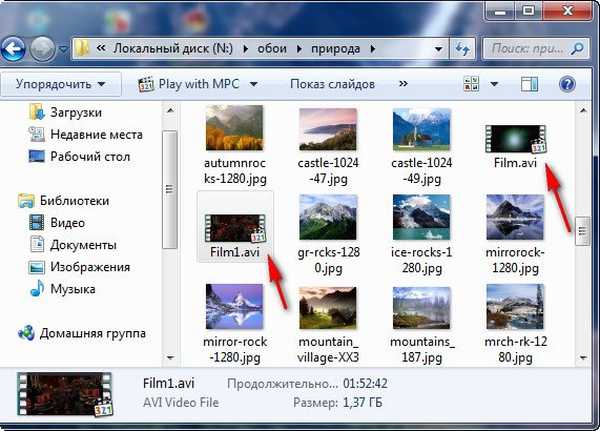

14) Zobrazte průhledný výběrový obdélník. Při výběru několika souborů pomocí myši si můžete všimnout obdélníkové oblasti pohybující se za ní, nemá to žádný vliv na výkon.
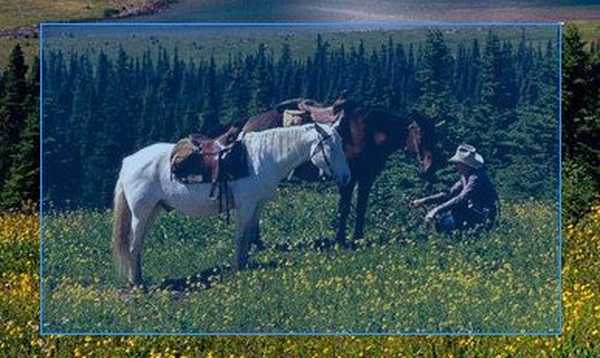

15) Zobrazte stín pod ukazatelem myši. Počítačové zdroje prakticky nespotřebovávají.
16) Hladké nepravidelnosti písem na obrazovce. Text na obrazovce, když je tento vizuální efekt vypnutý, nevypadá moc pěkně, pojďme odejít.
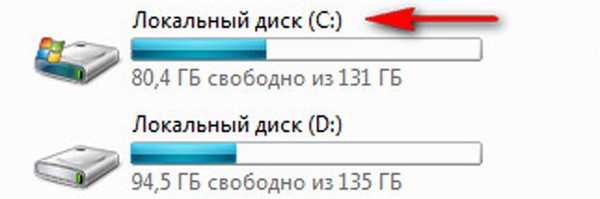
 17) Posouvání při rozšiřování seznamů. Efekt hladkých rozevíracích seznamů není nijak zvlášť patrný, můžete jej vypnout.
17) Posouvání při rozšiřování seznamů. Efekt hladkých rozevíracích seznamů není nijak zvlášť patrný, můžete jej vypnout.
18) Uložte zobrazení miniatur na hlavním panelu. Můžete experimentovat, pokud to potřebujete, můžete odejít.
19) Efekty zeslabení nebo skluzu při přístupu do nabídky. Spotřebuje mnoho zdrojů a náš čas je také lepší vypnout.
20) Účinky útlumu nebo klouzání, když se objeví výzvy. Který je pro vás lepší, efektový tip nebo jen rychlý tip? Vypněte.

Závěr: Všichni lidé jsou jiní a vy byste měli optimalizovat Windows 7 sami, přesně jak se vám líbí, doufáme, že vám náš web v tomto trochu pomohl.
Budete se zajímat o další články, které nepochybně pomohou optimalizovat Windows 7.
- Zrychlení systému Windows 7
- Spouštěcí programy v systému Windows 7
- Správně umístěte a vyberte velikost virtuální paměti
- Odstranění obsahu složky C: \ WINDOWS \ Prefetch nepřispělo ani příliš rychle, ale je tu jedno tajemství, přečtěte si.
- ReadyBoost ve Windows 7 je to, co skutečně zvýšilo rychlost mého notebooku, přečtěte si samostatný článek.
- Odstraňování dalších souborů
- Odstranit složky Temp
- Defragmentace pevného disku
- Kontrola chyb pevného disku
- Témata s vysokým kontrastem ve Windows 8 / 8.1: jednoduchost, účinnost, zachování vidění!
Značky článků: Čištění a optimalizace systému Windows 7











