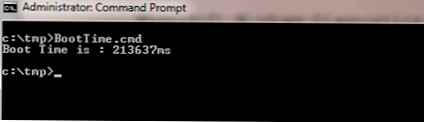Optimalizace složek v Průzkumníkovi Windows je konfigurační parametr, který se netýká tradičního chápání pojmu „optimalizace“, jak se používá u softwarových produktů. Nejedná se o maximalizaci výnosného nastavení kvůli výkonu při práci se složkami, ale možnost použití šablon pro zobrazení jednotlivých charakteristik souborů v zobrazení tabulky průzkumníka. Šablony se používají na tento nebo na ten typ obsahu uloženého ve složkách. Pro váš typ obsahu jsou nejprve nakonfigurovány samostatné složky uživatelského profilu Windows - „Obrázky“, „Dokumenty“, „Video“, „Hudba“. Vyvoláním kontextové nabídky v kterékoli z těchto složek a výběrem položky „Vlastnosti“,
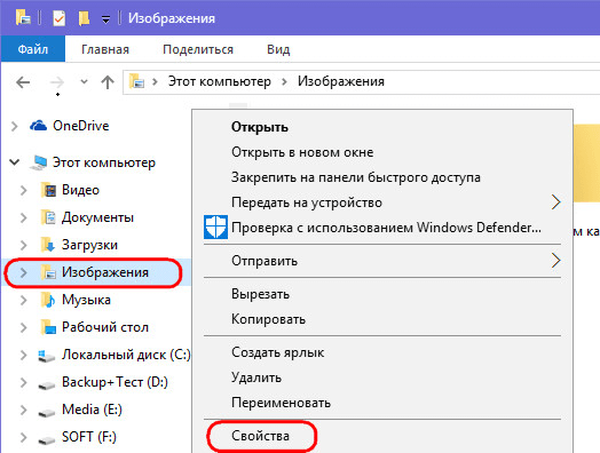
v záložce „Nastavení“ okna vlastností se zobrazí sloupec „Optimalizovat tuto složku“, který umožňuje výběr konkrétního typu obsahu - „Obecné prvky“, „Dokumenty“, „Obrázky“, „Video“, „Hudba“.
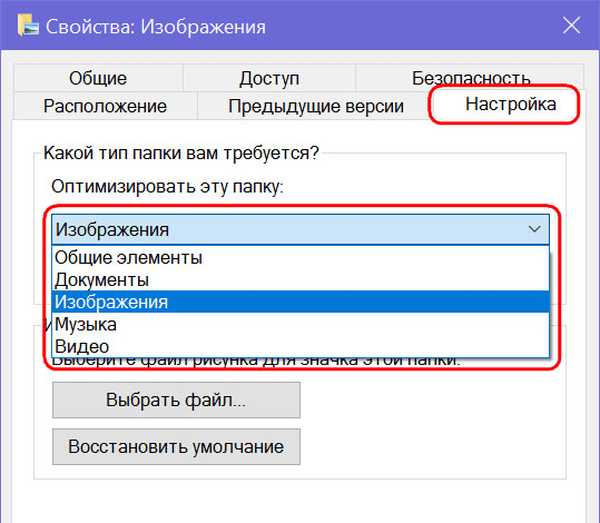
U určených složek uživatelského profilu je předdefinován typ obsahu. Jedinou věcí, kterou lze napravit v rámci jejich tzv. Optimalizace, je zaškrtnutí políčka pro použití šablony na všechny podsložky, aby se nastavení vztahovalo na podsložky..
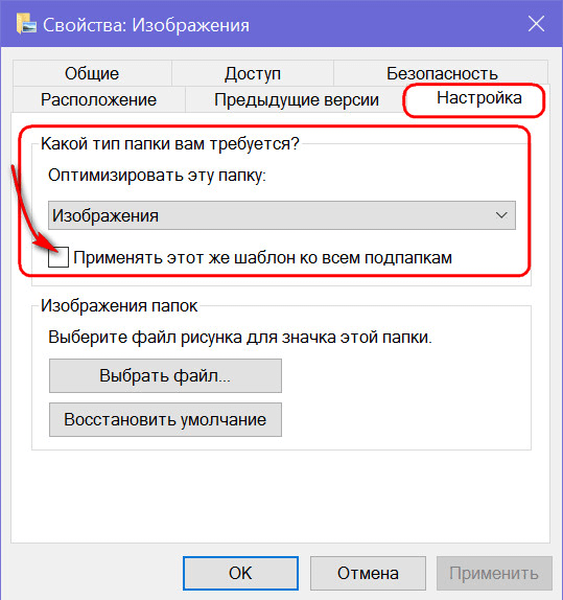
Ve výchozím nastavení je pro všechny ostatní složky Windows nastaven typ obsahu na „Obecné položky“, ale tento typ lze změnit na jakýkoli jiný výběrem z rozevíracího seznamu a kliknutím na spodní část okna „Použít“..
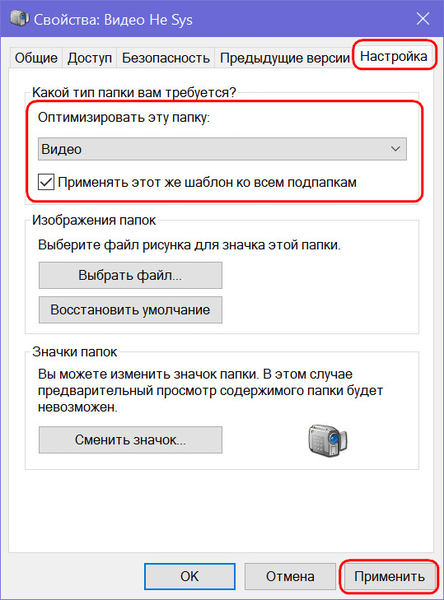
Šablony zobrazení vlastností souboru jsou výběrem pro každý typ obsahu určitých sloupců tabulky v Průzkumníku. Některé sloupce jsou ve výchozím nastavení aktivní a některé jsou uvedeny v potenciálu a lze je použít na kartě Průzkumníka Windows 8.1 a 10 „Zobrazit“. Po klepnutí na tlačítko Přidat sloupce se zobrazí seznam pro přidání sloupců do tabulky. Chcete-li zobrazit požadované sloupce v tabulce, musíte zaškrtnout jejich políčko.
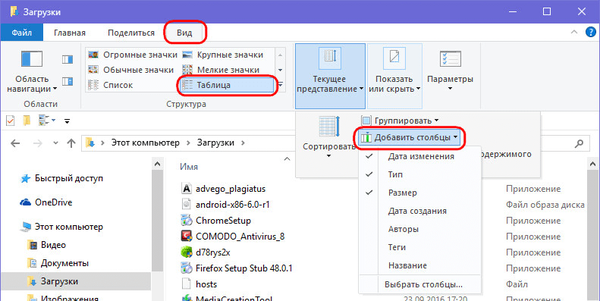
V tabulkovém zobrazení Průzkumníka Windows 7, chcete-li přidat sloupce s jinými charakteristikami souboru, musíte vyvolat místní nabídku v horní části tabulky. Stejná metoda funguje pro Windows 8.1 a 10..
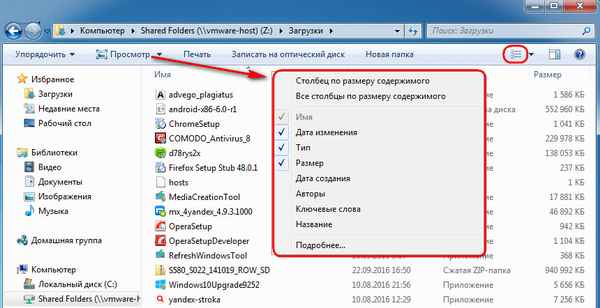
U složek optimalizovaných pro typ obsahu „Společné položky“ se v tabulce průzkumníka ve výchozím nastavení zobrazí sloupce pro datum, kdy byly soubory změněny, jejich typ a velikost. Potenciál může zahrnovat takové charakteristiky, jako jsou: datum vytvoření, autoři, značky, název. Typ obsahu Dokumenty kromě aktivních a neaktivních sloupců běžných prvků poskytuje také neaktivní sloupec pro kategorie souborů. U typu obsahu „Obrázky“ se navíc zobrazí velikost obrázků a značek. Při instalaci příslušných zaškrtávacích políček lze aktivovat sloupce data vytvoření, úpravy, fotografování fotografie, vyhodnocení.
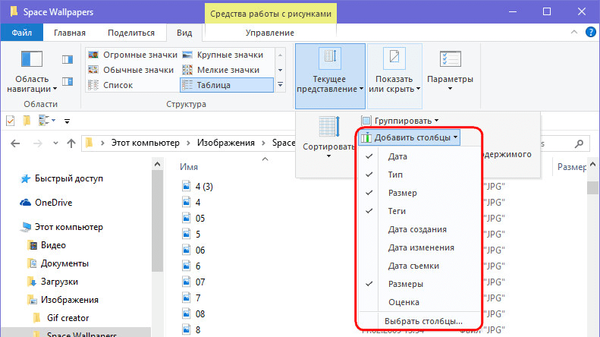
Typ obsahu „Video“ v tabulce průzkumníka je kromě zobrazování standardních charakteristik souborů také nakonfigurován tak, aby zobrazoval výchozí dobu trvání video souborů v čase. Potenciálně vám umožní použít sloupce data vytvoření a úpravy video souborů.
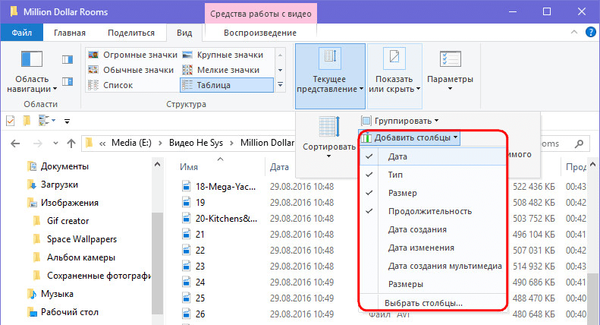
Při optimalizaci složek pro typ obsahu „Hudba“ získáme nejvíce vlastností v tabulce průzkumníka. V případě zvukových souborů může být systémový průzkumník přeměněn v něco rozhraní funkčního audio přehrávače se zobrazením žánru hudby, umělců, alb, roku vydání, délky skladeb atd..
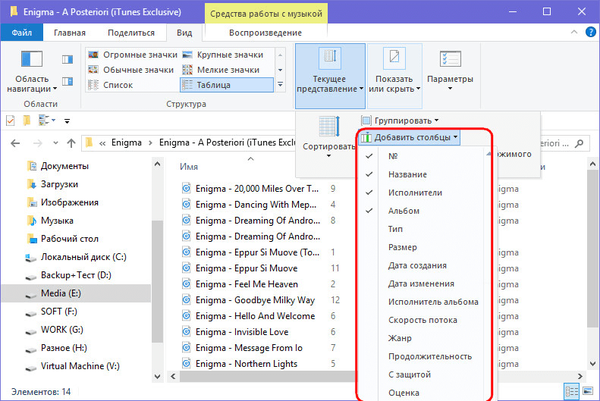
Co taková optimalizace složek dává? Tabulkové zobrazení souborů s jejich různými charakteristikami je výhodné při práci s velkým množstvím dat. Chcete-li například vyhledat požadovaný soubor, například zapomenout na jeho název, ale pamatovat si na nějakou jinou vlastnost, lze tabulku v průzkumníku třídit podle této vlastnosti. Pokud třídíte soubory podle jednoho nebo jiného kritéria, některé z nich pod nebo nad určitou vlastností lze odstranit, zkopírovat nebo přesunout do dávek a zvýraznit je pomocí kláves Shift + Page Down nebo Shift + Page Up. Aby však bylo možné třídit tabulku průzkumníka podle jednotlivých dat souboru, musí být samotné soubory optimalizovány pro tato data..
Pro usnadnění práce s tabulkou průzkumníka není nutné použít nastavení optimalizace složek pro konkrétní typ obsahu. Pro libovolnou složku v prostředí Windows můžete v Průzkumníkovi nakonfigurovat vlastní výběr sloupců tabulky. V systému Windows 8.1 a 10 na kartě „Zobrazit“ stiskněte tlačítko „Přidat sloupce“ a poté - „Vybrat sloupce“. V zobrazeném okně zaškrtněte jednotlivé sloupce z obrovského seznamu možných sloupců, které se zobrazí v tabulce průzkumníka, a zaškrtněte políčko „OK“..
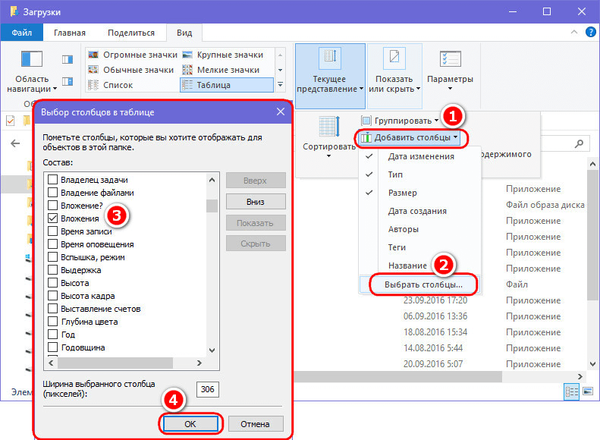
Stejné okno pro přidání sloupců do tabulky se objeví, když kliknete na nápis „Podrobnosti“ v kontextové nabídce zvané v horní části tabulky. Tímto způsobem můžete přidat sloupce do tabulky Průzkumníka Windows 7.
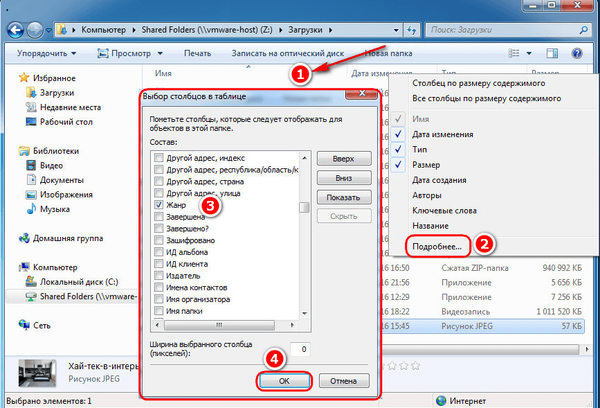
Přeji vám krásný den!