
Rozdělení disku na Windows 7 je možné pomocí vestavěného obslužného programu Správa disků, je to velmi výhodné a není třeba se uchýlit k programům třetích stran, takzvaným správcům oddílů, například Acronis. Upřímně řečeno, ve zvláště zajímavých případech, do kterých začínající uživatelé rádi spadají, a při instalaci několika operačních systémů se bez těchto programů neobejdete. Abych vám mohl vše jasně ukázat, nainstaloval jsem do systémové jednotky další pevný disk a na něm vám ukážu, jak ...
Rozdělte jednotku na Windows 7
Byl jsem vyzván k napsání tohoto článku dopisem od našeho návštěvníka, který jsem obdržel poštou.
- "Ahoj. Četl jsem vaše články a postavil jsem se do sedmi, představte si, ale jenom jsem se bál a zapomněl." rozdělit disk v systému Windows 7 před instalací na dvě části, jednu pro operační systém, druhou pro mé osobní údaje, máte články na webu, ale já jsem jim rozuměl pro Windows XP, ale co já? “
Před přechodem na článek věnujte pozornost tomu, že máme mnoho podrobných průvodců o práci s diskovým prostorem na webu a nejen pro Windows XP, ale také pro Windows 7 a Windows 8. Existují také velmi zajímavé články o rozdělení místo na pevném disku pomocí bezplatného softwaru: AOMEI Partition Assistant Standard Edition a EASEUS Partition Master Home Edition.
V jiném článku Jak rozdělovat pevný disk poskytuje řešení nejčastějších chyb, které uděláte při rozdělení pevného disku na oddíly..
Jak rozšířit jednotku Windows 7 nebo zvýšit objem libovolného oddílu.
Jak zvýšit C nebo D pohon v nejnevhodnějších a neobvyklých situacích?
Co dělat, pokud nemůžete vytvořit oddíl na pevném disku kvůli různým chybám.
Jak vytvořit jednotku D?
Jak rozdělit pevný disk na notebook
Spusťte tedy náš program: Start-> Počítač-> Správa,
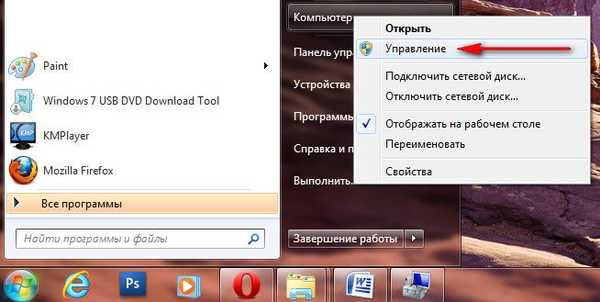
Dále vyberte Správa disků
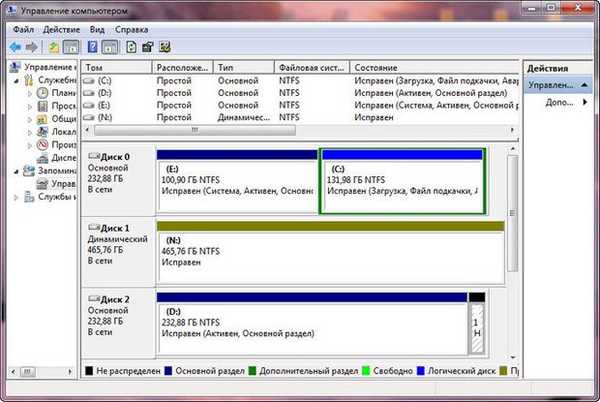
v tomto okně můžete vidět všechny informace o pevných discích připojených k počítači. Pomocí možností Správa disků můžeme nejen rozdělit disk ve Windows 7 na dva nebo více oddílů, ale také zvětšit velikost svazků, komprimovat a odstranit je, připojit je, můžeme takové věci dělat bez jakýchkoli relevantních znalostí, takže buďte opatrní.
V okně programu Správa disků vidím, že mám tři pevné disky.
Disk 0, to je první pevný disk, odpočítávání nepochází z jednoho, ale od nuly, pamatujte. Jeho objem je 232,88 GB.
Disk 1 -> druhý pevný disk v systému, jeho objem je 465,76 GB
Disk 2-> třetí pevný disk, s kapacitou 232,88 GB, můžete si všimnout, že jeho velikost je stejná jako u prvního disku.

Všechny operace provádíme s diskem číslo 2, tedy s třetím nejnovějším. A co je nejdůležitější, Disk 2 není prázdný, obsahuje soubory a není to snadné, ale operační systém Windows 7, mám dva z nich, by se s nimi během našich akcí nemělo nic stát a všechny soubory zůstanou nedotčeny a načte se.
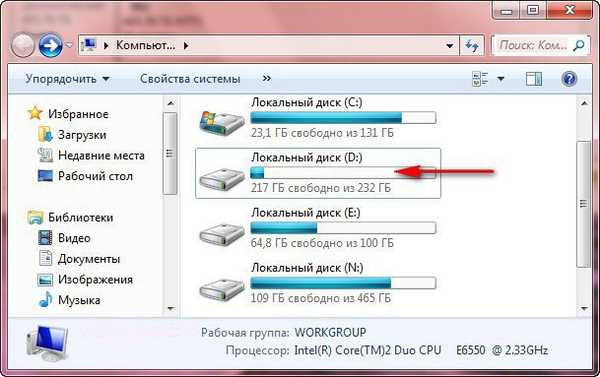 Nejprve rozdělte disk na dvě části, ukažte myší na disk 2 a v rozbalovací nabídce klepněte pravým tlačítkem myši na svazek a vyberte příkaz Komprimovat svazek,
Nejprve rozdělte disk na dvě části, ukažte myší na disk 2 a v rozbalovací nabídce klepněte pravým tlačítkem myši na svazek a vyberte příkaz Komprimovat svazek, 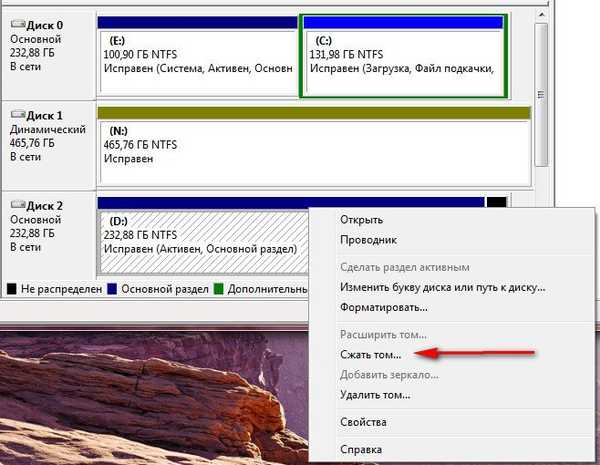
pak je disk vyzván Windows 7, kterou velikost lze komprimovat.

Reakce programu Dostupné místo pro kompresi -> 222361 MB nebo přibližně 217 GB.
Dále musíme určit, kolik budeme komprimovat -> Velikost komprimovatelného prostoru je 222361 MB nebo 217 GB,

Pokud nyní souhlasíme a klikneme na Komprimovat, bude velikost prvního svazku s operačním systémem velmi malá. Celková velikost po kompresi je> 16112 MB nebo 15 GB.

Proto například vytvořím dva svazky přibližně stejně a označím velikost 115361 MB nebo 112 GB, jak vidíte, celková velikost se po kompresi okamžitě změnila o číslo 123112 MB nebo 120 GB, to znamená, že disk (D :) po kompresi bude 120 GB , a nepřidělené místo pro nový oddíl bude 112 GB.

vyhovuje nám, klikněte na Squeeze. Existuje krátký proces komprese sekce, všimnete si, že práce je příjemná a snadná. Práce je hotová a existuje nepřidělený prostor, který se proměníme v jednoduchý svazek.
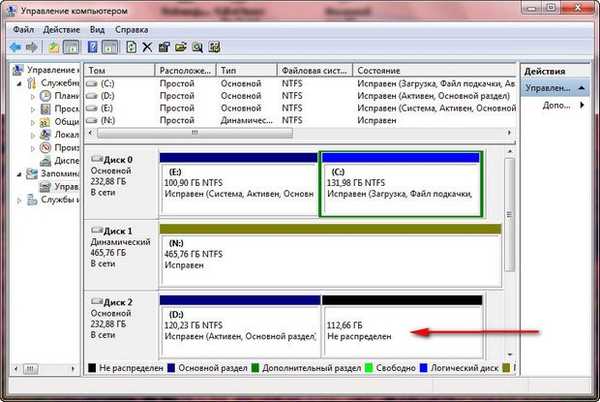
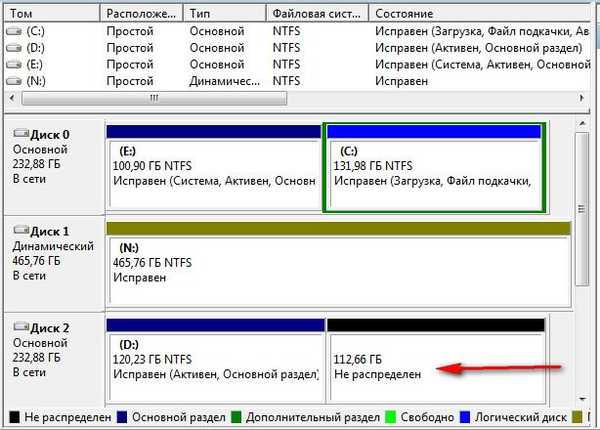 Nasměrujte myš na nepřidělené místo, klikněte pravým tlačítkem a v rozbalovací nabídce vyberte Vytvořit jednoduchý svazek,
Nasměrujte myš na nepřidělené místo, klikněte pravým tlačítkem a v rozbalovací nabídce vyberte Vytvořit jednoduchý svazek, 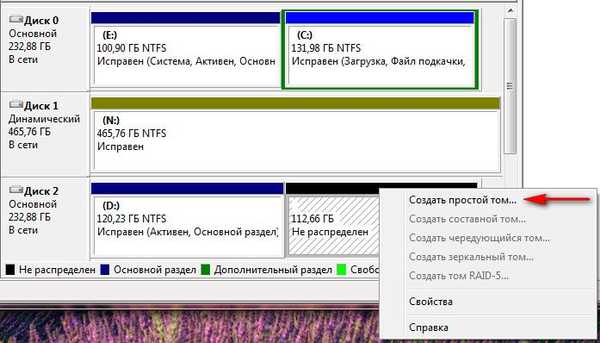 Objeví se Průvodce vytvořením jednoduchého svazku, klikněte na Další.
Objeví se Průvodce vytvořením jednoduchého svazku, klikněte na Další.  Souhlasíme
Souhlasíme  Můžete přiřadit libovolný dopis
Můžete přiřadit libovolný dopis 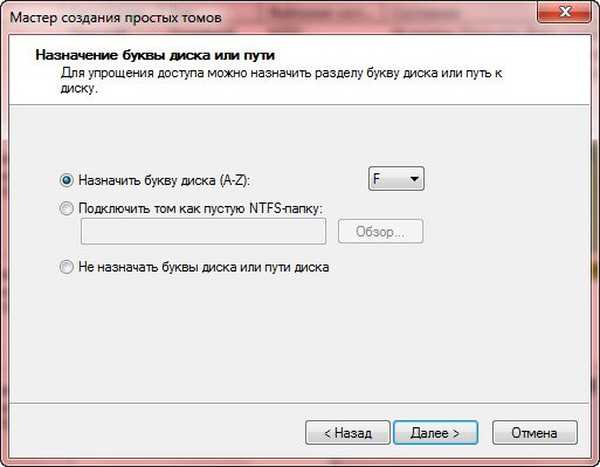 Výběr systému souborů NTFS
Výběr systému souborů NTFS  Hotovo
Hotovo  A tady je náš nový svazek (F :)
A tady je náš nový svazek (F :) 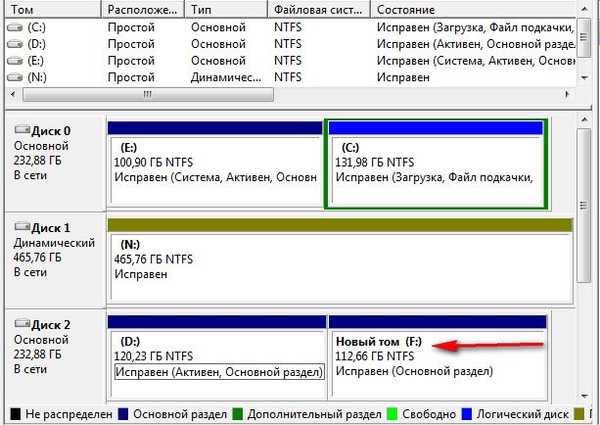
 S diskem (D :), jak jsem řekl, se nic nestalo, naše Windows 7 je v pořádku a začíná
S diskem (D :), jak jsem řekl, se nic nestalo, naše Windows 7 je v pořádku a začíná 
Štítky článku: Windows 7 Hard Drive











